先日、CLIP STUDIO PAINT PROをVer.2にバージョンアップしました。
というわけで、さっそくVer.2から実装された「整列・分布」機能を試してみました。
「整列・分布」はどんな機能かというと、たとえば、次のような感じでバラバラに配置されているオブジェクトがあったとします。
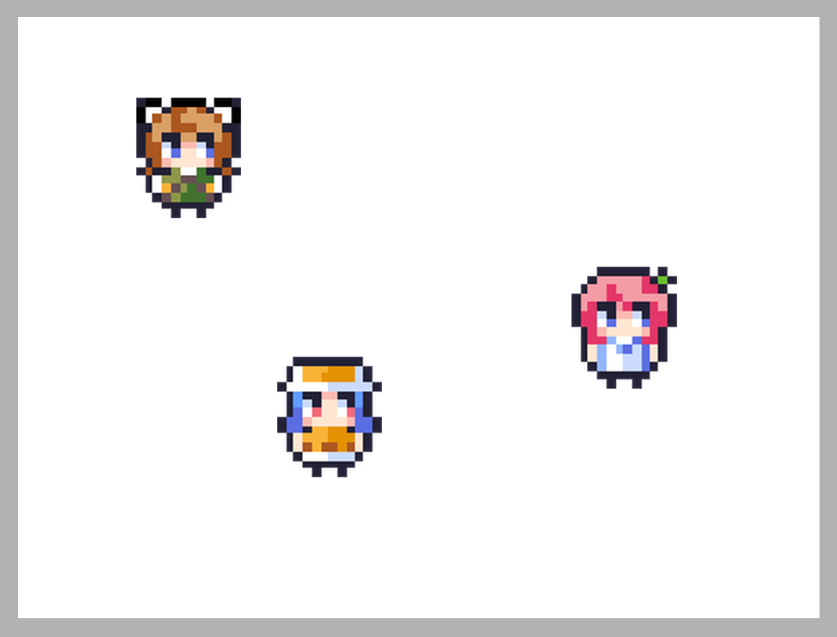
「整列・分布」を使うと、あっという間にキレイに並べることができます。
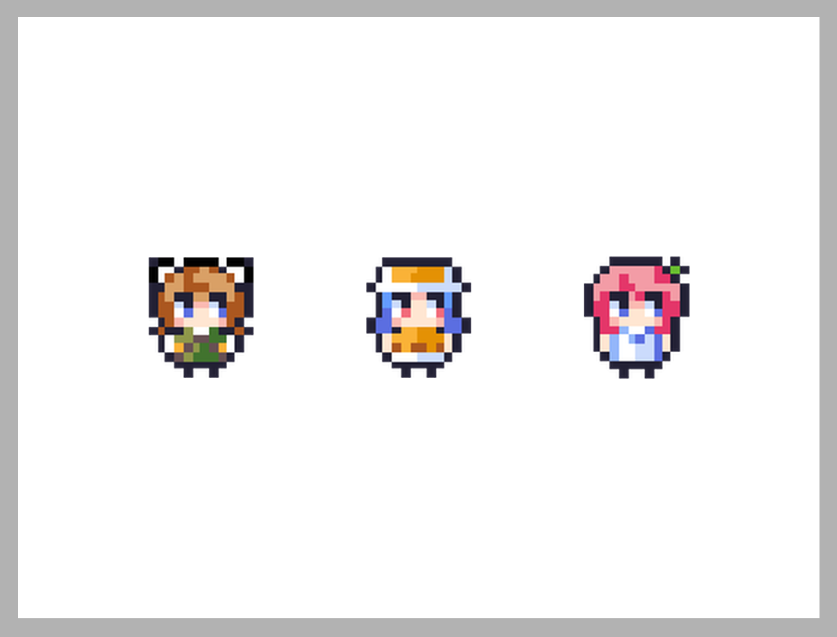
これは本当に便利!というわけで今回はCLIP STUDIO PAINT PROで「整列・分布」を使う方法をお届けします。
「整列・分布」を使ってみよう
今回は「整列・分布」を使って次の3つのオブジェクトを、キレイに並べてみます。
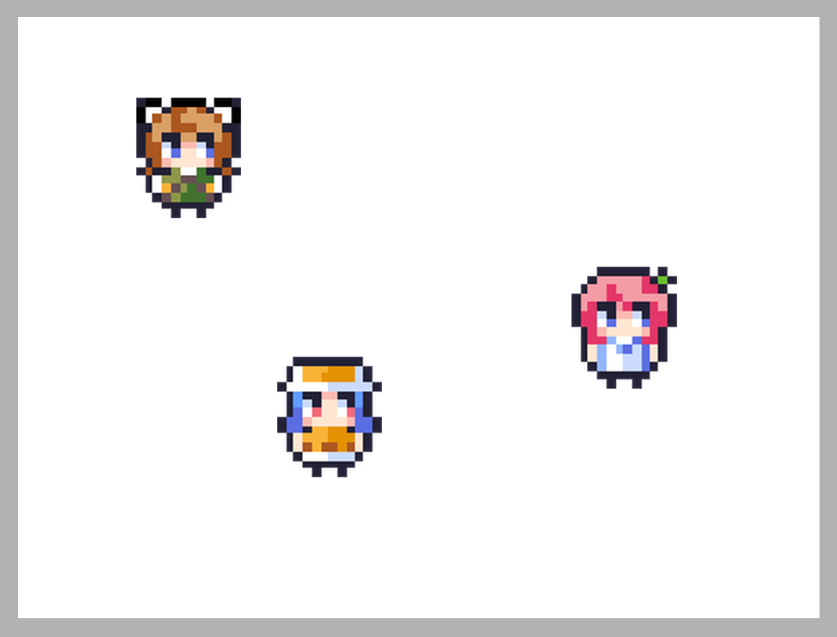
レイヤー構成は次の通りです。
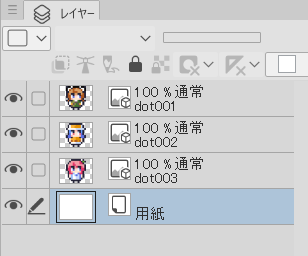
それぞれのオブジェクトに1レイヤーずつ使用しています。
「整列・分布」の操作は、「整列・分布」パレットを使って行います。
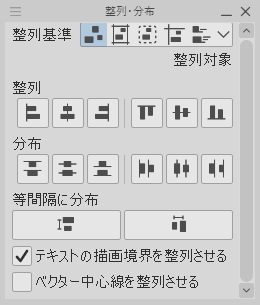
「整列・分布」パレットが表示されていない場合は、画面上部にあるメニューバーの「ウインドウ」→「整列・分布」で表示できます。
![]()
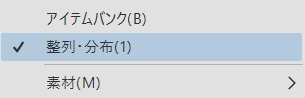
というわけで、さっそく「整列・分布」を使ってみましょう。
操作方法
まずはそれぞれのオブジェクトの位置をみてみましょう。
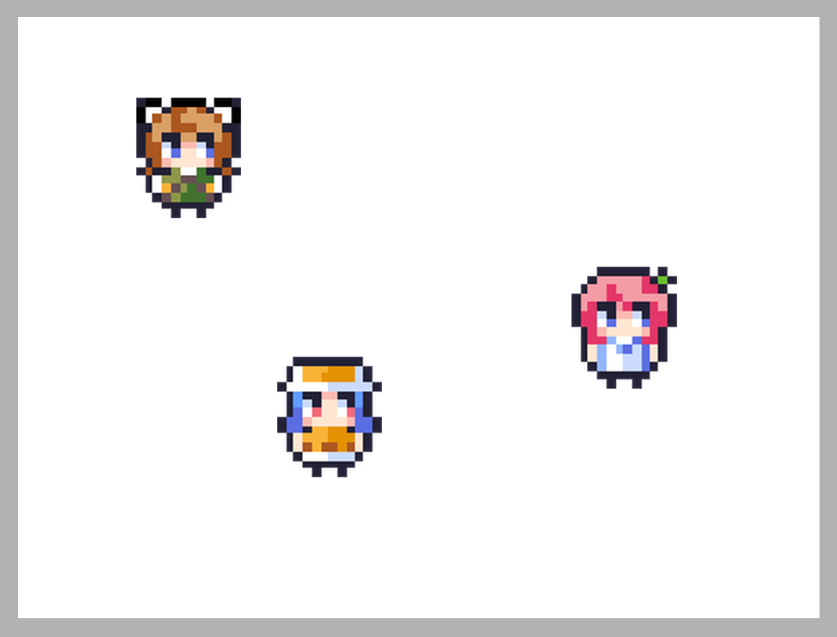
それぞれのオブジェクトが配置されている高さがバラバラですね。というわけで、まずは横にそろえてみます。
1.レイヤーパネルで、キレイに並べたいオブジェクトのレイヤーを選択状態にします。
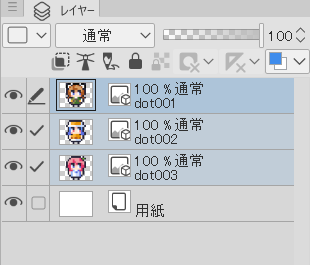
2.その状態のまま、「整列・分布」パレットの「整列基準」をみてみましょう。
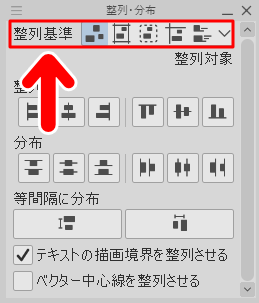
この「整列基準」というのは「何を基準に整列させるか」を選択するところです。
今回はまずは3つのオブジェクトをキレイに並べたいので、いちばん左にある「整列対象」を選択してみます。
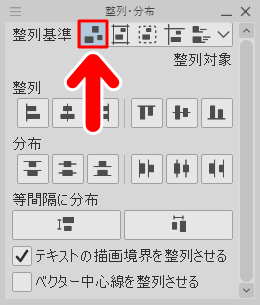
この「整列対象」というのは、選択したオブジェクトの範囲内で整列する方法です。
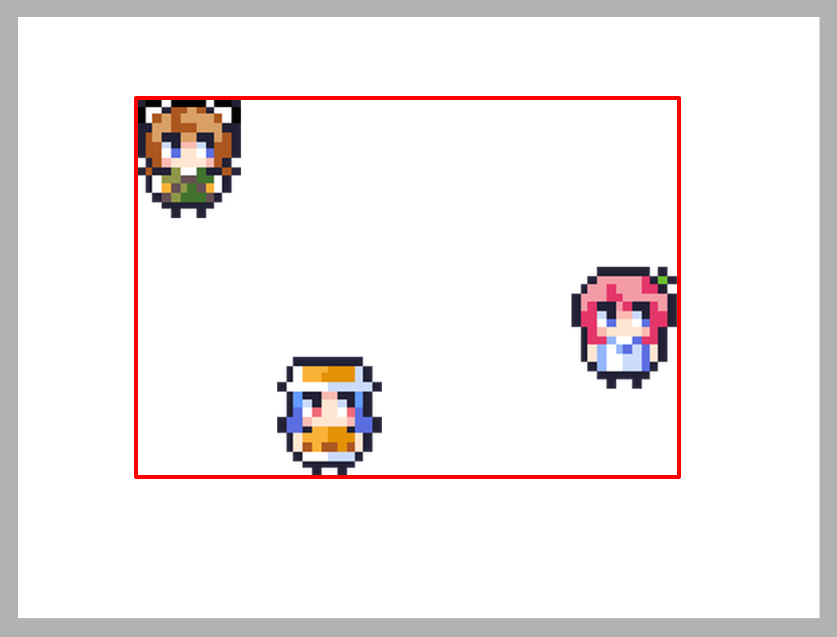
「整列対象」は「整列・分布」を使う際に、最もオーソドックスで使いやすい方法かと思います。「整列基準でどれを選んでいいのかわからない」というときは、「整列対象」を選んでおけば。ほぼOKかと思います。
3.つづいて「整列」の「垂直方向中央を整列」をクリックします。
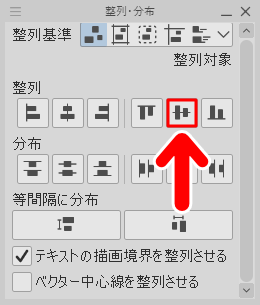
すると、それぞれのオブジェクトが横に並びます。
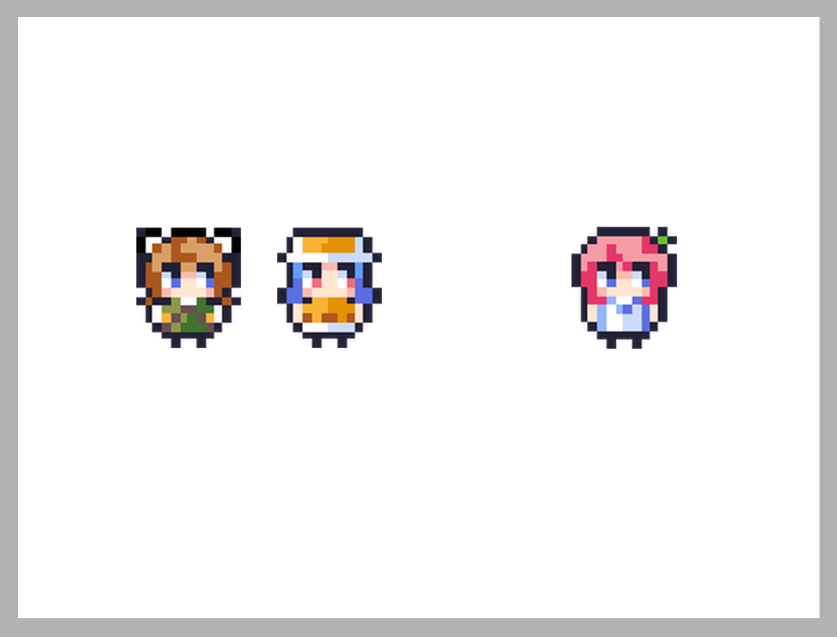
先ほど選択したオブジェクトの範囲の高さ(垂直方向)に対して中央に並んだということですね。
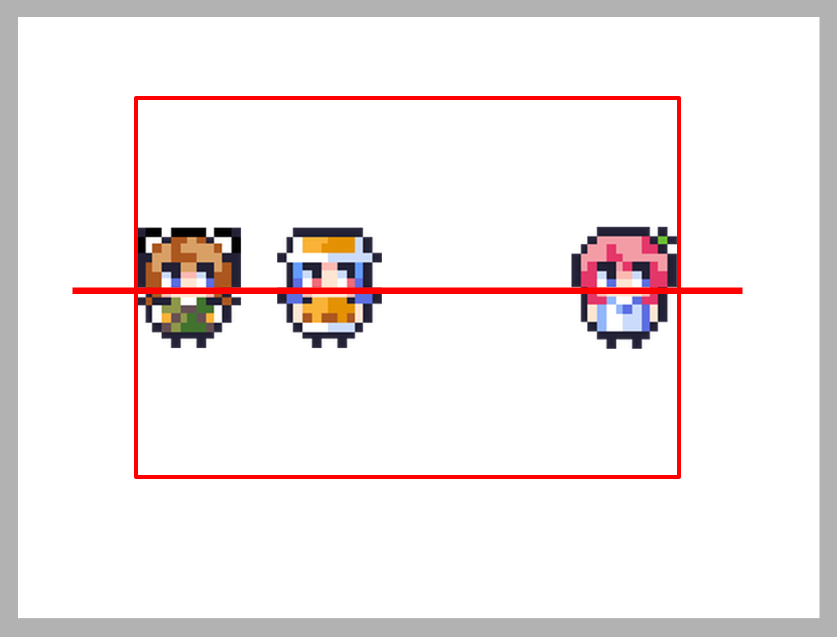
4.今度は、それぞれのオブジェクトの間隔を均等にしてみましょう。
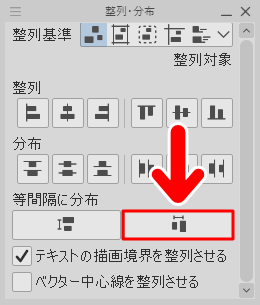
「等間隔に分布」のところにある「水平方向を等間隔に分布」をクリックします。
オブジェクト同士の間が等間隔になり、キレイに整列することができました。
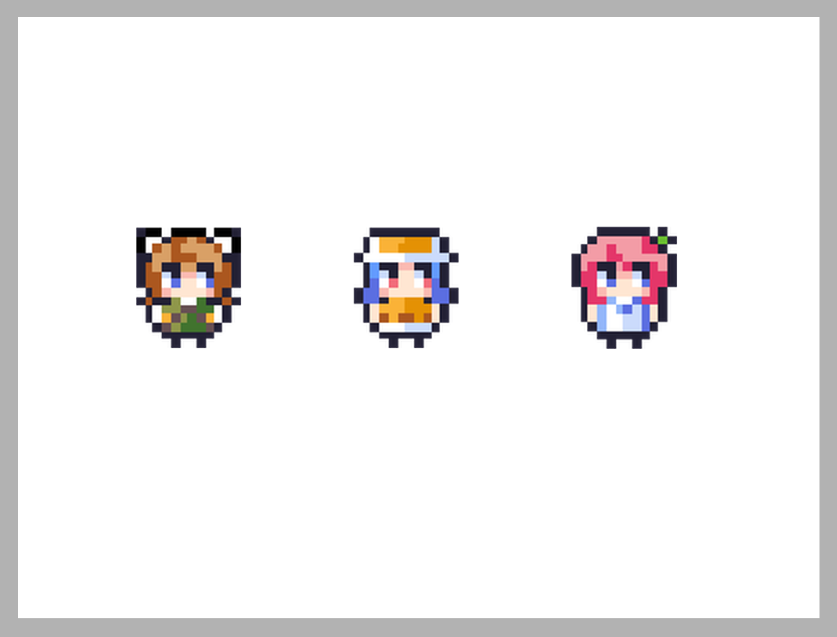
……が、よくみると、オブジェクト同士はキレイに並んでいますが、キャンバスの中央からはちょっとずれていますね。
わかりやすいようにガイド線をひいてみると、こんな感じ。
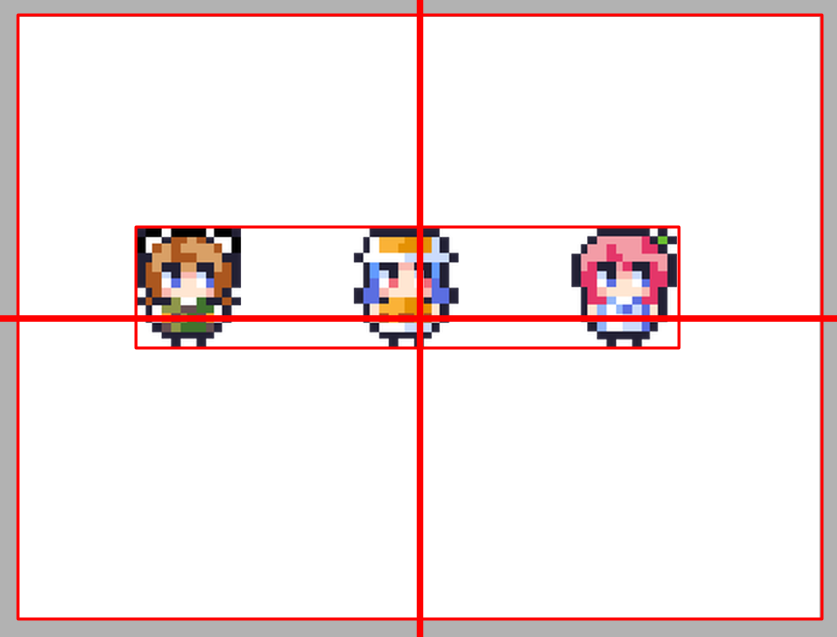
というわけで次回の記事では、この整列したオブジェクトたちが、キャンバスの中央にくるようにしてみます。
▼次回の記事はこちら

記事で使用したツール
今回の記事で使用したツールは次の通りです。
【CLIP STUDIO PAINT PRO Ver.2】
今回は、CLIP STUDIO PAINTのVer.2から導入された「整列・分布」の使い方 その1をお届けしました。
次回の記事では、今回の記事で「整列させたオブジェクトたち」をキャンバスの中央に配置する方法をお届けします。よかったらみてみてください。
▼次回の記事はこちら




