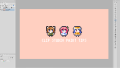先日、Windows10で文字を入力していた時のことです。
今までは「ローマ字入力」や「かな入力」をしている際に、キーボードのCaps Lock 英数キーを押すと、入力が「半角英数」に切り替わっていました。
タスクバーの右側にある通知領域のIMEアイコンはこんな感じ。

半角の「A」が表示されています。
……が、いつからかキーボードのCaps Lock 英数キーを押した際の入力切り替えが、「半角英数」ではなく「全角英数」になってしまいました。
通知領域のIMEアイコンはこんな感じ。

全角の「A」が表示されています。
私は「全角英数」はめったに使わないので、これは困った……。ということで、さっそく対処してみました。
原因を確かめる
まずはなぜ「全角英数」での入力に切り替わってしまったのかを調べてみます。
手順
1.画面右下に表示されているIMEの文字アイコンを右クリックします

2.するとメニューが表示されますので「プロパティ」を選択します
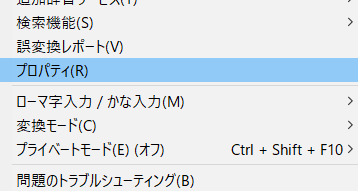
3.「詳細設定」を押します。
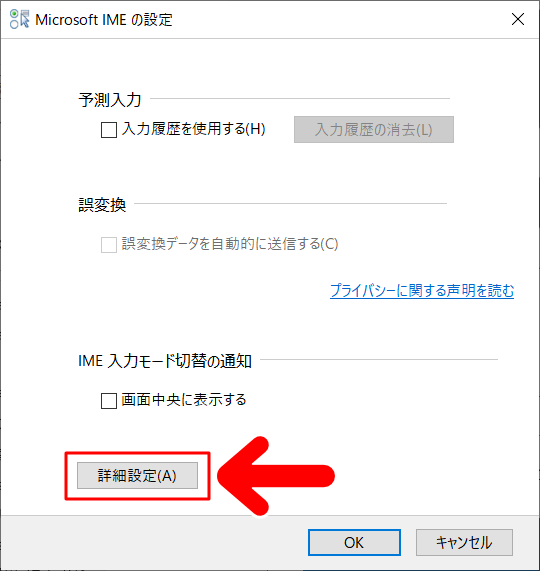
4.「Microsoft IMEの詳細設定」というウインドウが開きます。
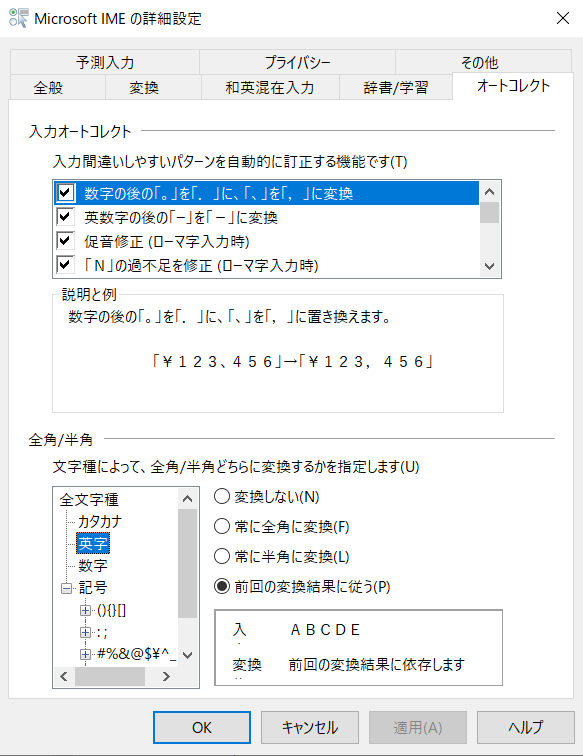
ここで確認するのは、真ん中より少し下にある「全角/半角」という項目です。
「英字」または「数字」にあわせてみると、「前回の変換結果に従う」にチェックが入っています。
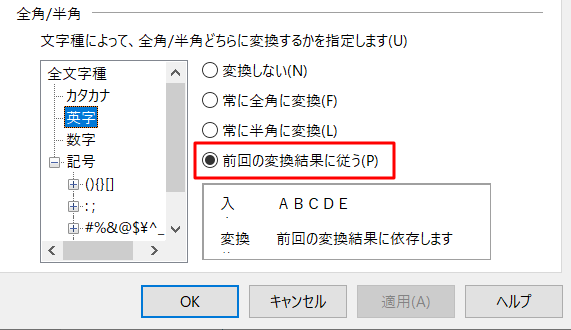
そう、これが原因なんですね。
前回、なんらかの文字を入力している際に「全角英数」で変換したのでしょう。
それをIMEが「前回の変換結果」として記憶したため、入力を英数に切り替えると「全角英数」になる――というわけです。
では、さっそく対策してみましょう。今回は2つの対策方法を紹介します。
対策1
まず1つめの方法は、詳細設定画面で「常に半角に変換」にチェックを入れるというものです。
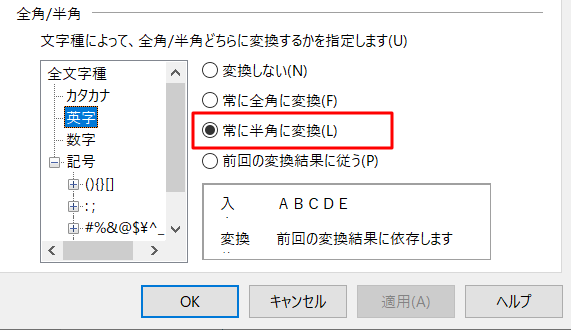
これで、キーボードのCaps Lock 英数キーを押した際の入力切り替えが、常に「半角英数」になります。
対策2
2つめの方法は、詳細設定画面はいじらずに行う方法です。「前回の検索結果に従う」のままで行います。
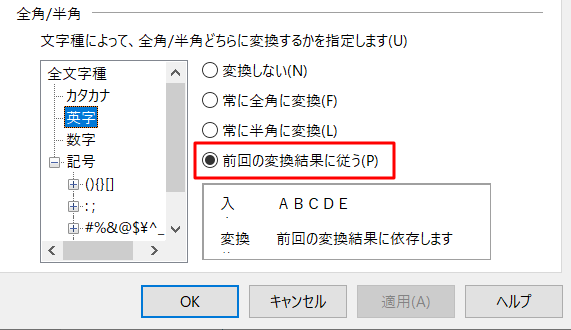
「全角英数」に切り替わった原因が、「前回、全角英数で変換をしたのをIMEが記憶したから」なので、同じことを「半角英数」でやれば解決できると考えます。
つまり、
- 「半角英数」で変換したことをIMEに記憶させる。そうすれば「半角英数」で切り替わるようになる
わけですね。
では、さっそくやってみましょう。
手順
1.Windowsでメモ帳などの文字を入力できるソフトを開きます。
2.ひらがなで「ああ」など、適当な文字を入力します(キーボードのEnterキーはまだ押さないようにします)。
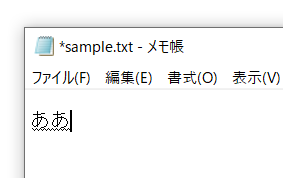
3.キーボードのF10キーを押します。すると「ああ」が半角の「aa」に変換されます。
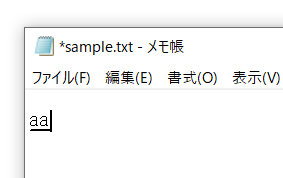
4.キーボードのEnterキーを押します。これで「半角英数に変換する」という結果がIMEに記憶されます。
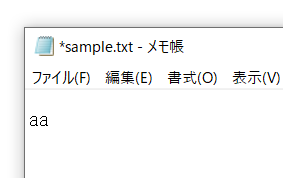
5.これでキーボードのCaps Lock 英数キーを押すと、「半角英数」に切り替わるようになります。
まとめ
キーボードのCaps Lock 英数キーは単独で押すと、入力を「英数」に切り替えることができます。
この切り替えが「全角英数」になってしまった場合は、今回の記事で紹介した方法を使えば、「半角英数」に戻すことができます。
同じことで困っている方がいましたら、よかったら参考にしてみてください。