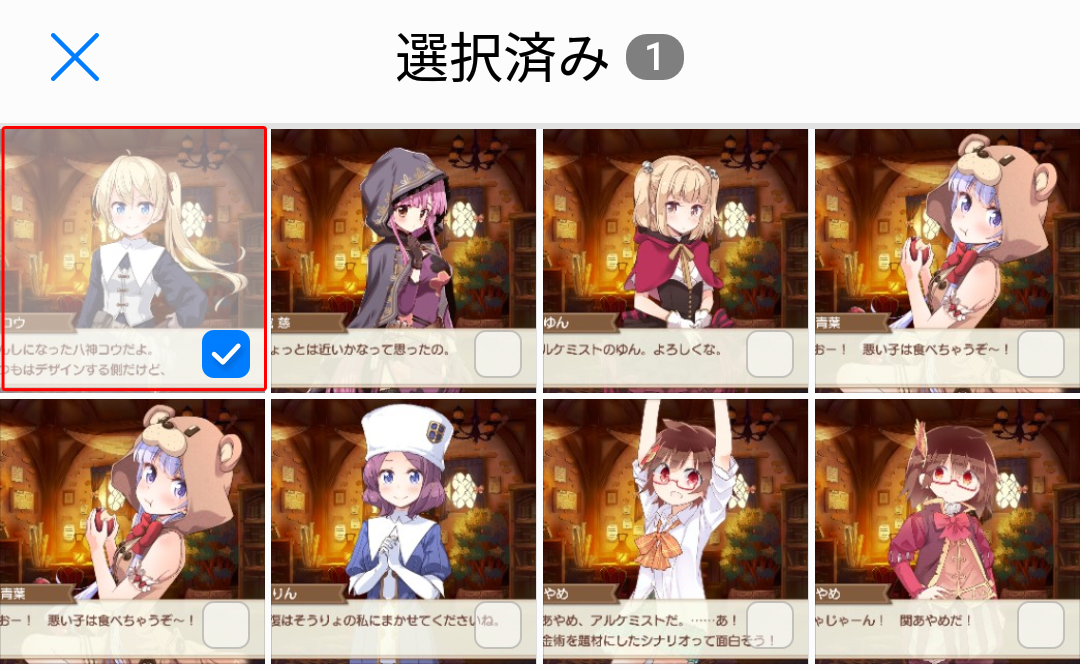HUAWEI P10Liteで撮った写真やスクリーンショットが増えてきたので、整理することにしました。
今までは画像を1枚ずつ選択していて「ちょっと面倒だなあ」と思っていたのですが、先日、複数の画像を選択する方法があることに気づきました。
複数選択を使うと、画像をまとめて選択できるのですごく便利ですよ。
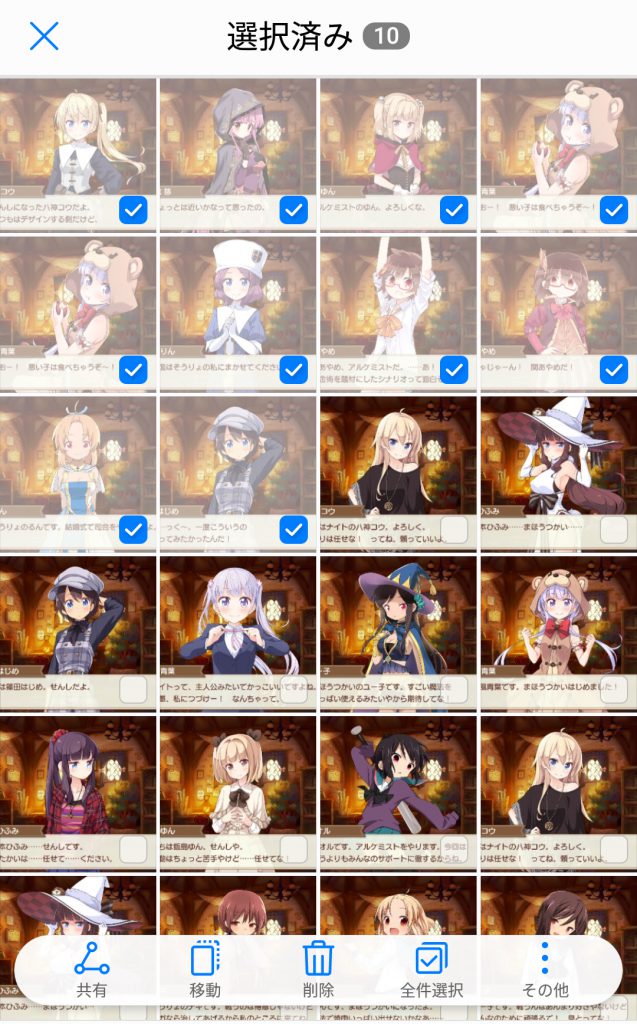
画像を複数選択した状態
というわけで今回は、HUAWEI P10liteで複数の画像をまとめて選択する方法を紹介します。
P10liteで複数の画像をまとめて選択する方法
複数の画像を選択する
1.ホーム画面から「ギャラリー」とすすみ、写真やスクリーンショットの入っているフォルダを選択します。
2.画像の一覧が表示されたら、選びたい画像のうちの1枚を長押しします。
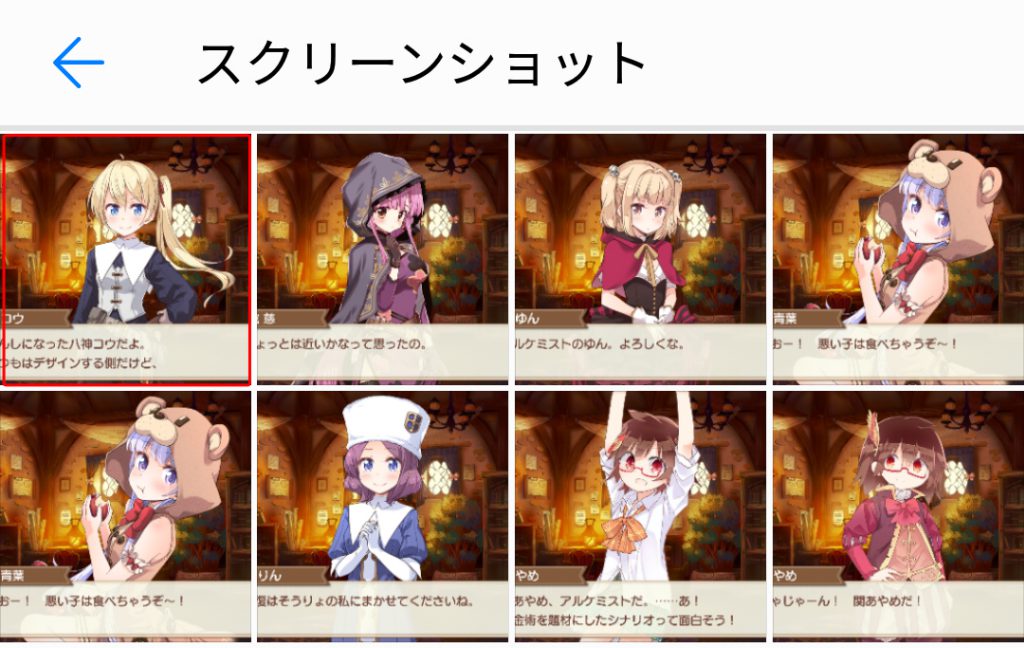

3.すると、全部の画像にチェックボックスが出てきます。
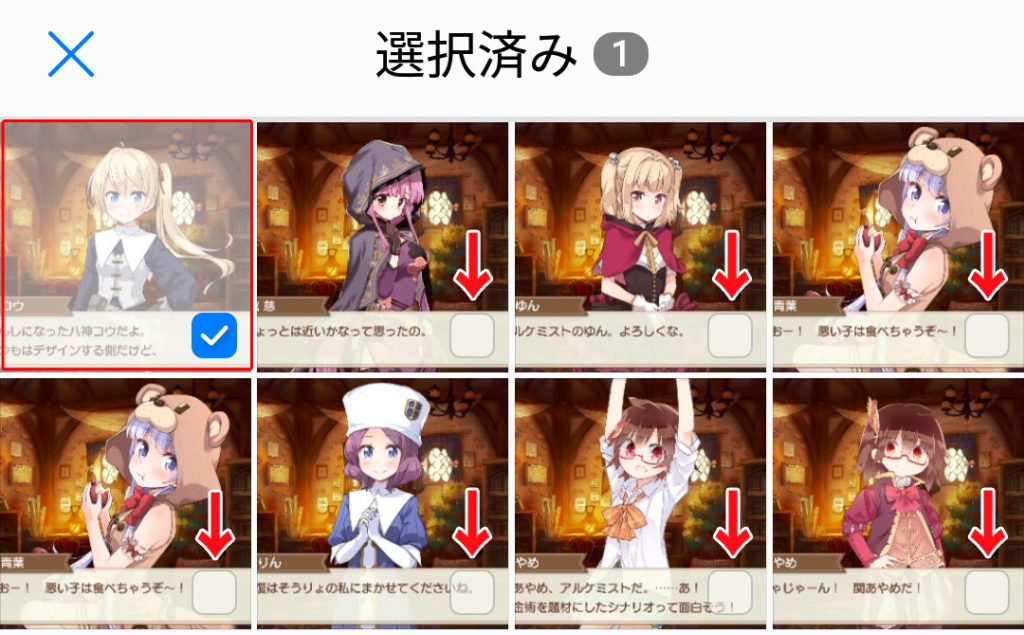
4.選択方法は3種類あります。
1つ1つチェックボックスをタップしていく
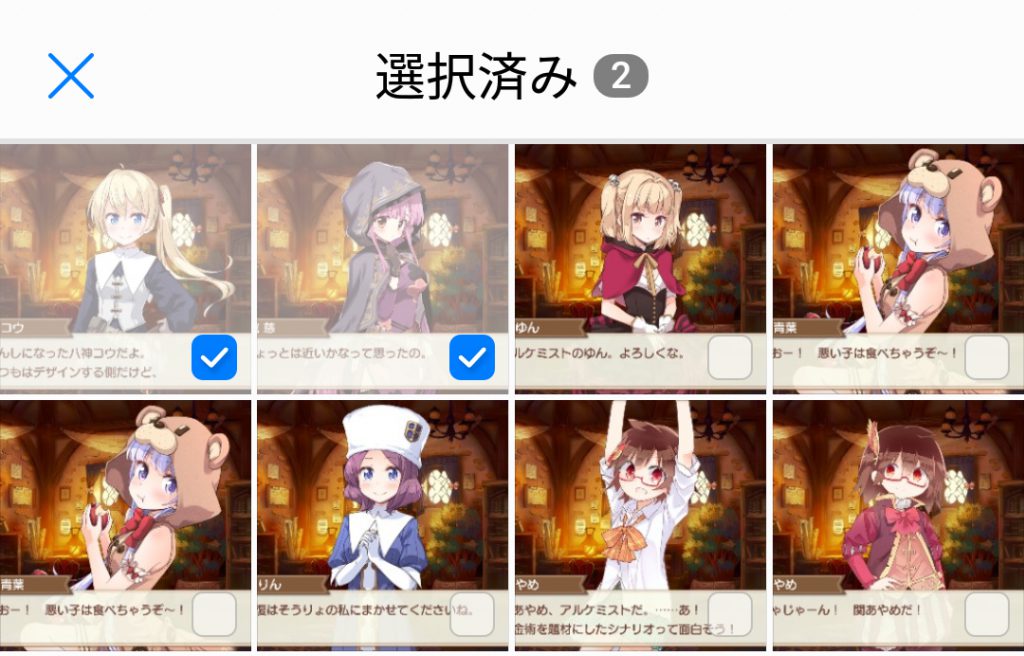
チェックボックスを1つ1つタップしながら選択していく方法です。選択する画像が数が少ない時や、飛び飛びに選択したい時に便利です。
スライドして複数選択
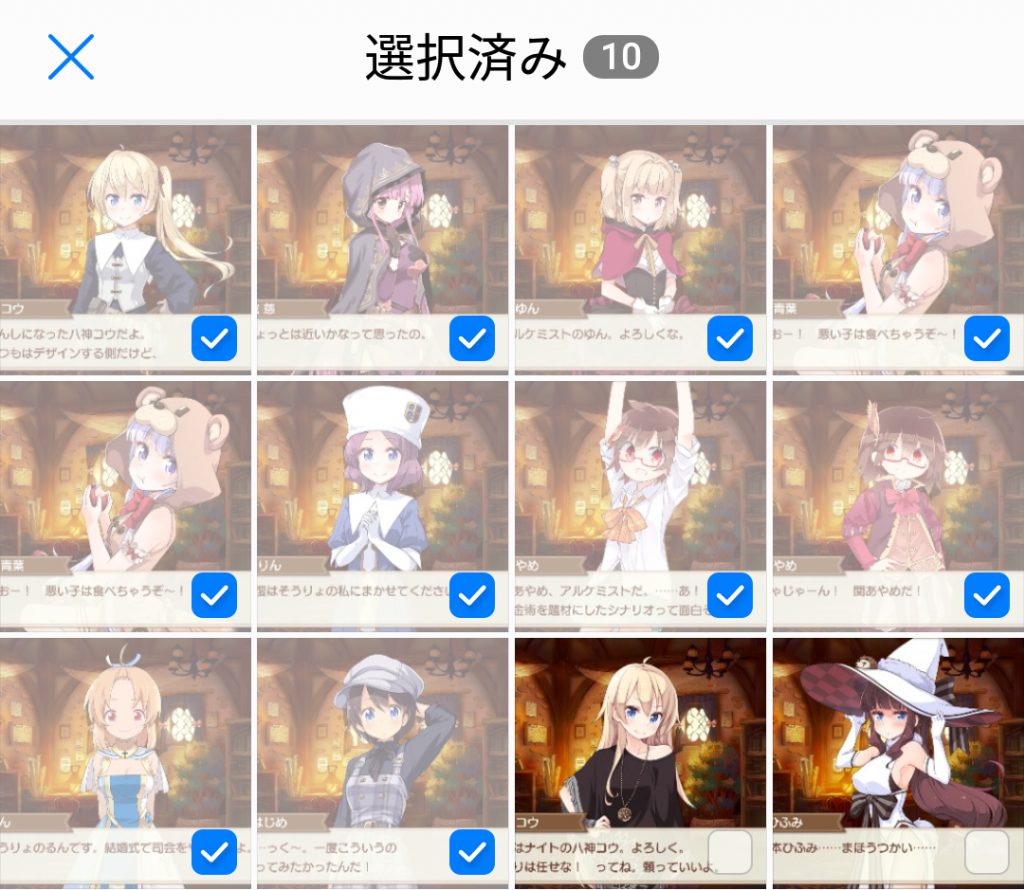
2枚目に選びたい画像に指を乗せてスライドしていくと、スライドさせた分の画像を選択できます。選びたい画像が並んでいる時に便利です。
すべての画像を選択する

画像の下のほうに表示されるメニューで「全件選択」をタップすると、すべての画像を選択することができます。
5.画像が選択できたら、画面下にある「共有」「移動」「削除」でそれぞれの操作ができます。
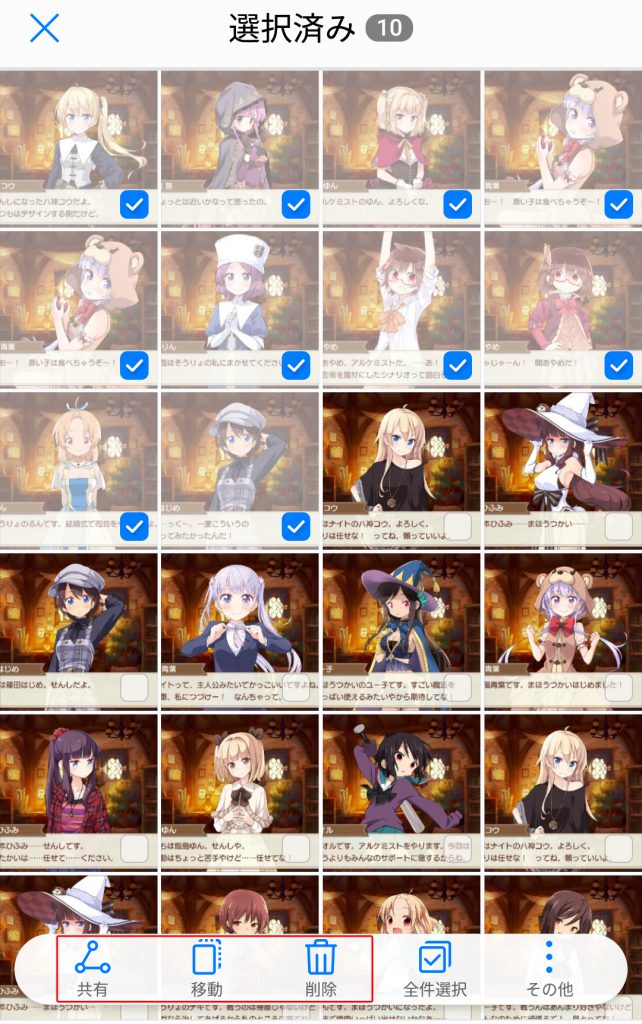
選択を解除する
チェックをはずしたい画像がある場合は、画像をタップまたはスライドでチェックをはずすことができます。
解除したい画像が隣接している場合は、スライドが便利です。
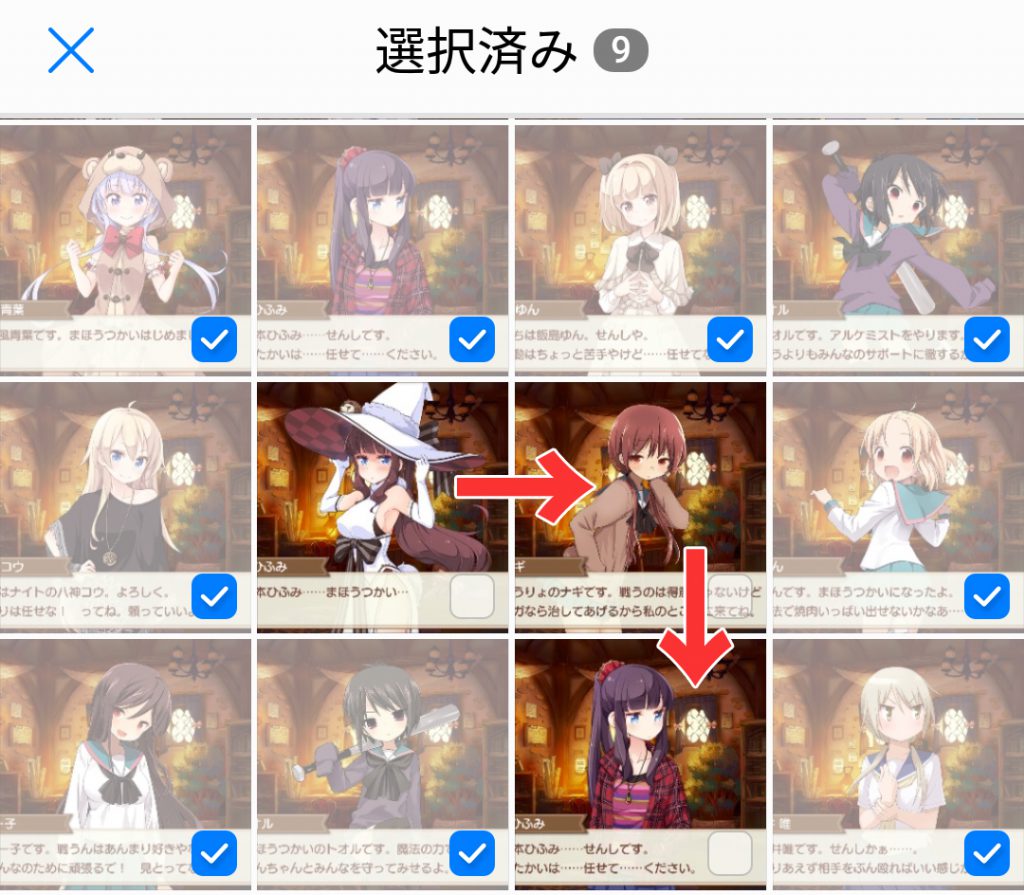
この矢印のようにスライドさせれば、飛び飛びにみえる画像のチェックもはずせますね。
選択をまとめて解除する
選択をまとめて解除する場合は、画面下にあるナビゲーションボタンの「戻る」を押します。
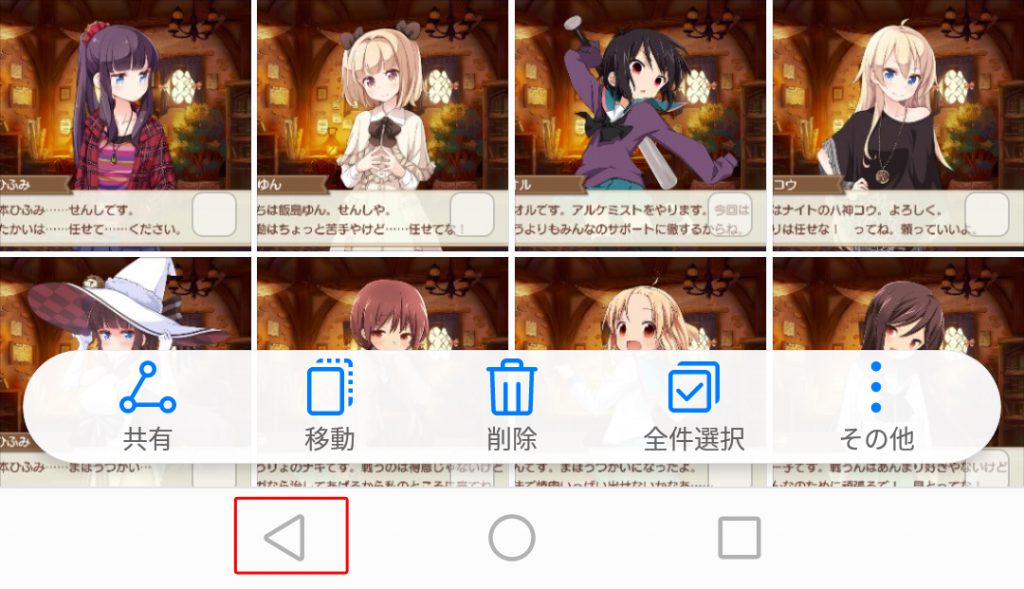
この操作で、画像に入れたチェックをすべてはずすことができます。
まとめ
今回はHUAWEI P10liteで画像をまとめて選択する方法でした。
私はこの方法に気づくまで1枚ずつ律儀に選択していましたが、気づいてからは整理が格段にスムーズになりました。
まとめて画像を処理したい機会は何かと多いと思います。同じことで困っている方がいましたら、よかったら参考にしてみてくださいね。