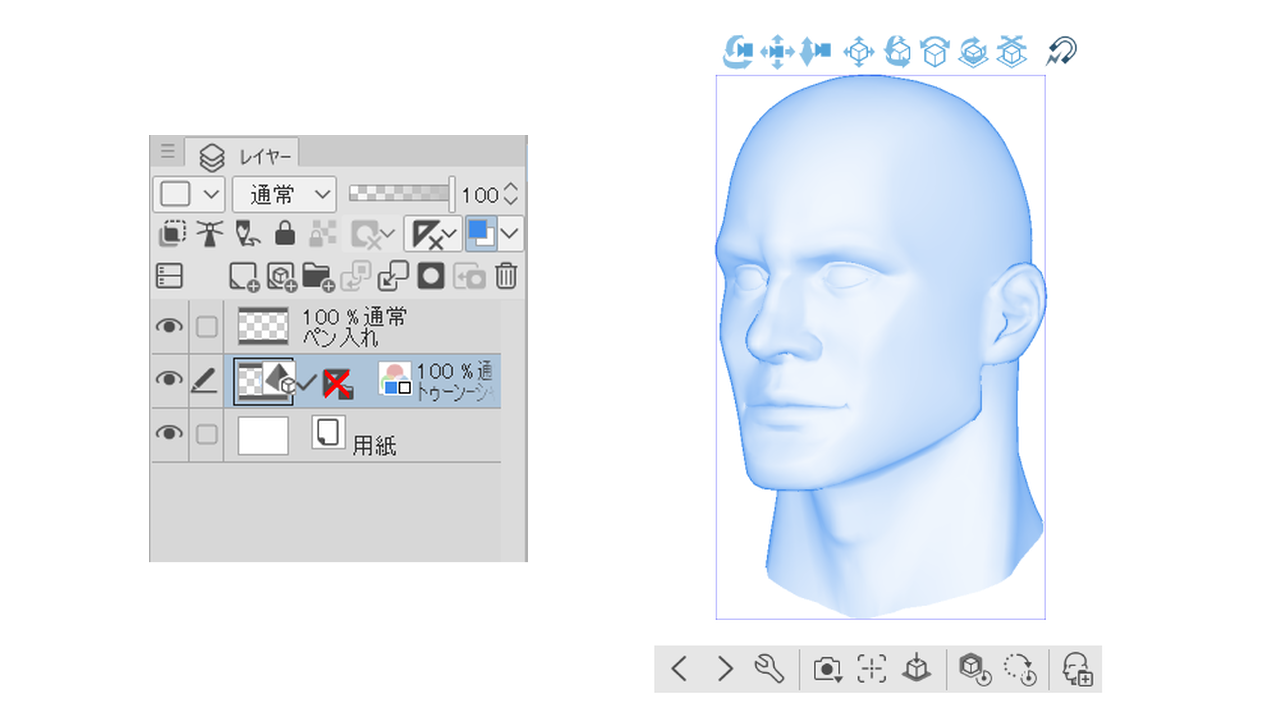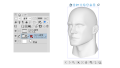CLIP STUDIO PAINTでは、3Dモデルにレイヤーカラーを適用することができます。
たとえばこちらはデフォルトで収録されている「トゥーンシャープ」という3Dヘッド。
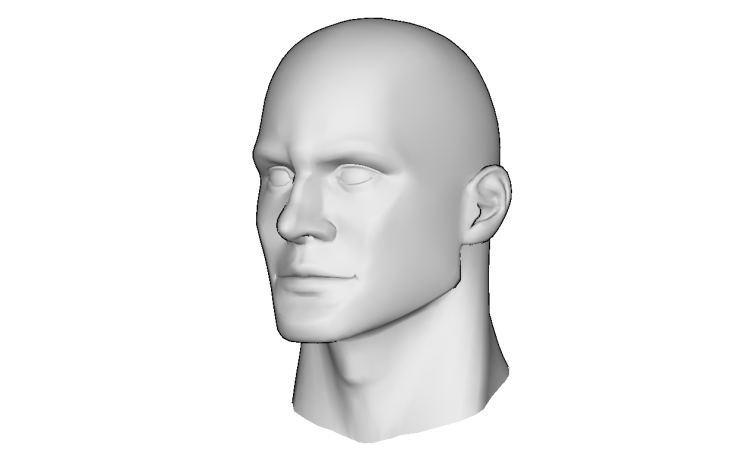
レイヤーパネルでこの3Dヘッドが配置されているレイヤーを選択して、「レイヤーカラーを変更」を押してみます。
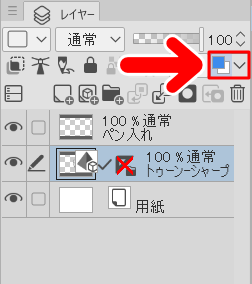
すると、3Dヘッドが配置されているレイヤーが次のように変わります。
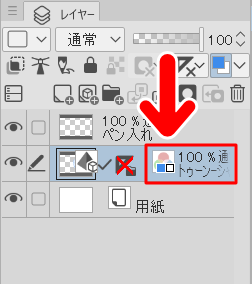
キャンバスをみてみましょう。3Dヘッドにレイヤーカラーが適用されています。
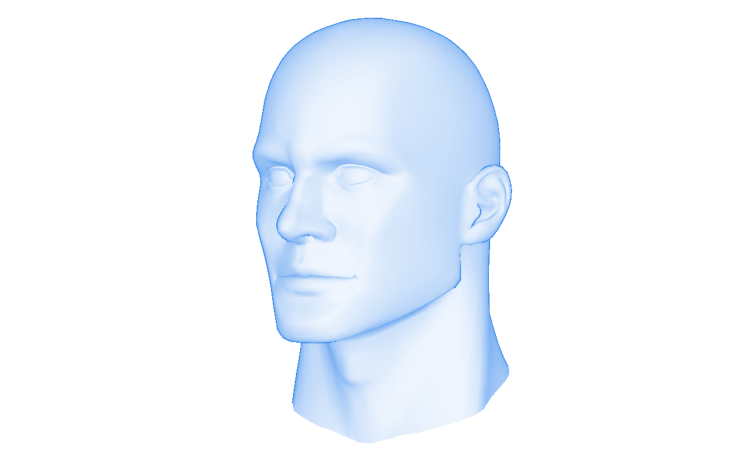
3Dモデルの透明度とあわせて使うと、とても便利な機能です。
……が、この機能、3Dモデルの編集・操作時に行うと、レイヤーカラーが反映されない場合があります。
たとえば、この3Dヘッドの移動マニピュレーターやオブジェクトランチャーが表示された状態で
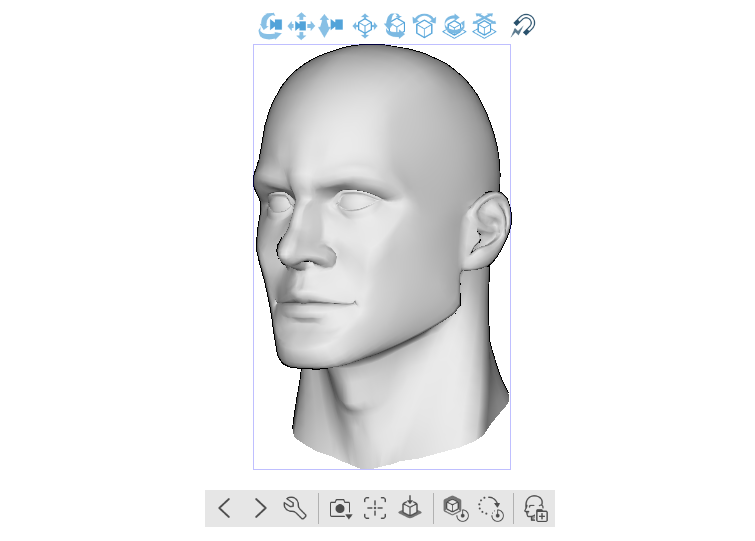
レイヤーパネルで「レイヤーカラーを変更」を押したとします。
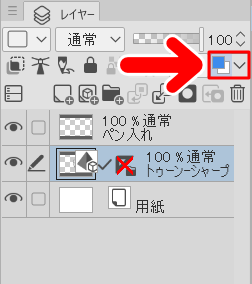
すると、レイヤーパネル上ではレイヤーカラーが適用されているはずなのですが
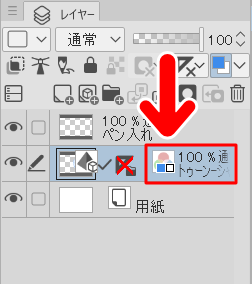
なぜか3Dモデルの表示色は元のままということがあります。
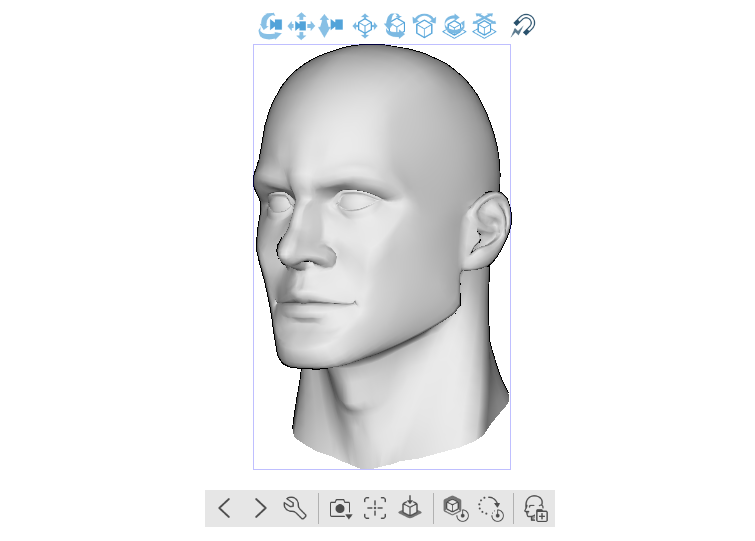
こうした現象が起こった場合、3Dモデルを配置したのとは違うレイヤーを選択すると
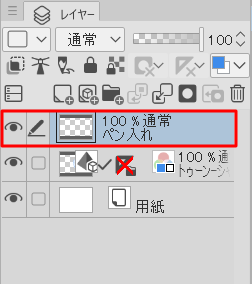
レイヤーカラーが反映されます。
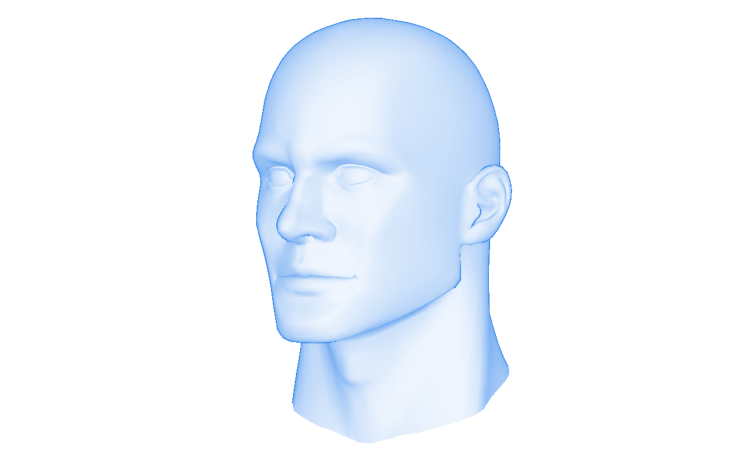
……が、3Dモデルを操作・編集しようとすると、また元の色に戻ってしまいます。
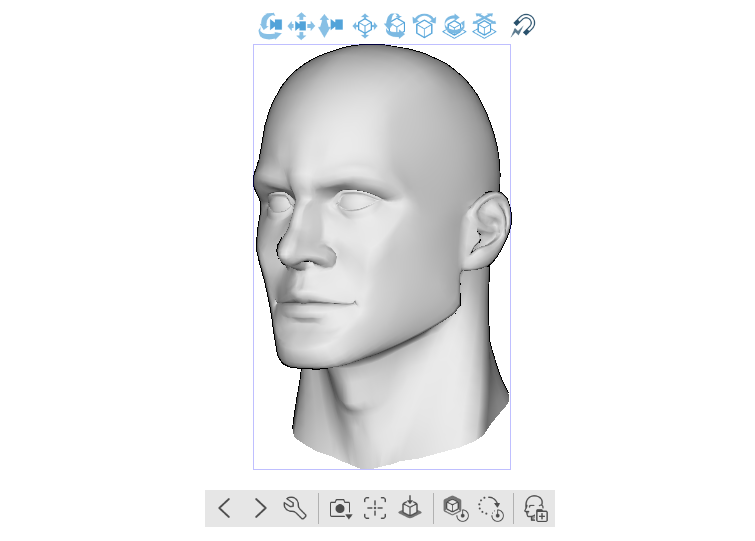
こうした現象が起こると「使いづらいな……」と感じる方もいるかと思います。
というわけで今回はCLIP STUDIO PAINTで3Dモデルにレイヤーカラーが反映されない場合の対処法をお届けします。
原因と対処法
今回の現象は、3Dモデルの表示設定を変更することで解消します。
1.3Dモデルの下部に表示される「オブジェクトランチャー」のスパナのアイコンをクリックします。
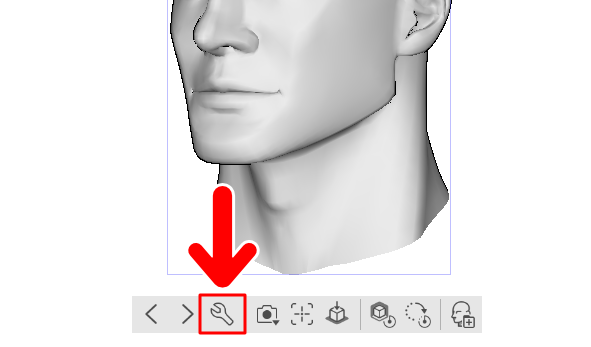
2.サブツール詳細のウインドウが開きます。左のメニューで「環境」を選択します。
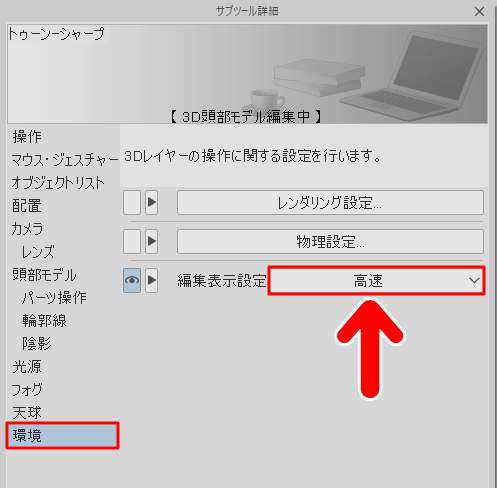
ここでチェックするのは「編集表示設定」です。
ここが「高速」になっていると、3Dモデルの操作や編集時にはレイヤーカラーが反映されないんですね。
3.というわけで、「編集表示設定」を「通常」にしてみます。
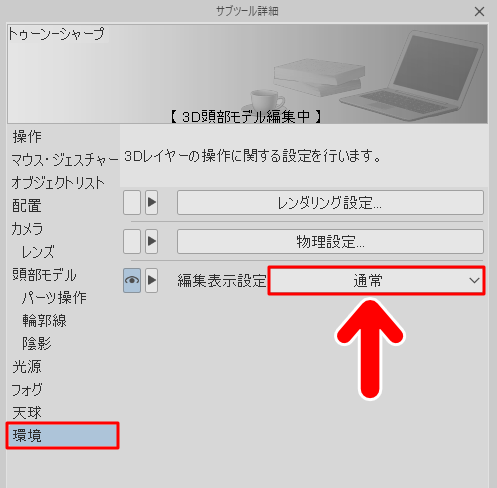
これで設定は完了です。
4.では、実際に確認してみましょう。レイヤーパネルで「3Dモデルが配置されたレイヤー」を選択した状態で「レイヤーカラーを変更」を押します。
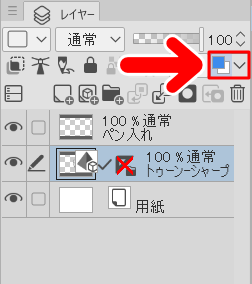
3Dモデルが配置されたレイヤーに「レイヤーカラーの変更」が適用されます。
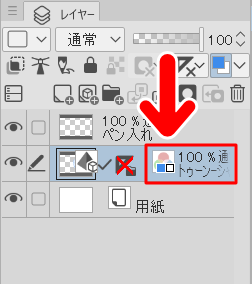
キャンバスをみてみましょう。
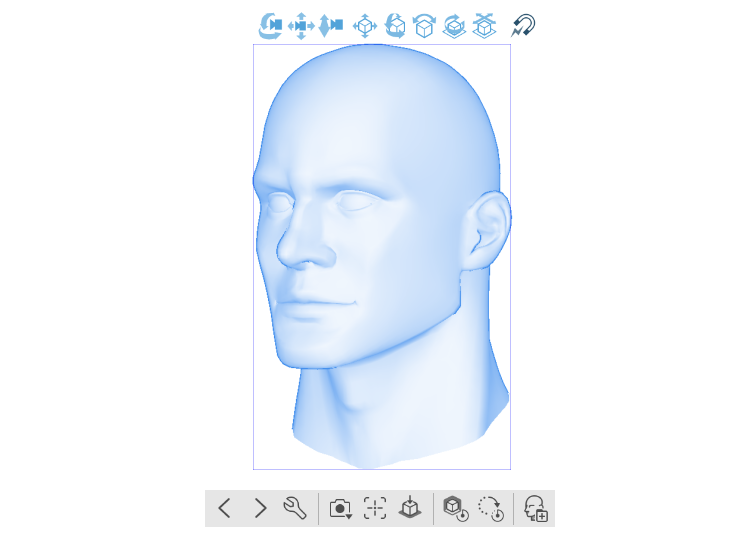
3Dヘッドの操作・編集ができる状態(移動マニピュレーターやオブジェクトランチャーが表示された状態)でもレイヤーカラーが適用されています。
これで3Dモデルの操作・編集中もレイヤーカラーが反映されるようになりました。
レイヤーカラーの変更に関しての補足
ちなみにサブツール詳細の「編集表示設定」を「高速」にしているときに、3Dモデルのレイヤーカラーがそのレイヤーに反映されないのは「操作」ツールの「オブジェクト」を選択している場合です。
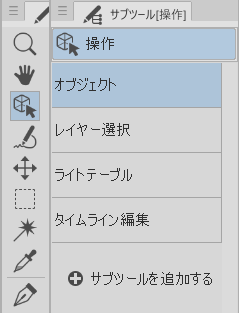
ですので、「操作ツール」のほかの項目(レイヤー選択など)を選ぶと、レイヤーカラーが反映されます。また、「操作ツール」以外のツールを選んでもレイヤーカラーが反映されます。
「編集表示設定」を「高速」のままで使いたい場合は、こうした方法もアリということですね。
今回は、3Dモデルにレイヤーカラーが適用されない場合について書きましたが、透明度が反映されないときも原因は同じです。
こちらの記事でくわしく解説しています。
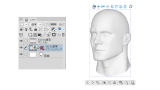
記事で使用したツール
今回の現象は、3Dモデルに透明度が反映されない場合と同じく、原因に気づきにくいところだと思います。でも原因がわかれば、すっきりとしますね。
今回の記事で使用したツールは次の通りです。
【CLIP STUDIO PAINT PRO】
同じことで困っている方がいましたら、よかったら参考にしてみてください。