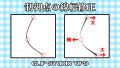前回は、CLIP STUDIO PAINTで画像やキャンバスの中央に配置する方法をお届けしました。

今回はその応用編です。
複数のレイヤーで構成されているイラストやオブジェクトをキャンバスの中央に配置する方法をお届けします。
やりかた
今回は例として、複数のレイヤーに描かれた次のイラストを中央表示してみます。

レイヤー構成は次の通りです。
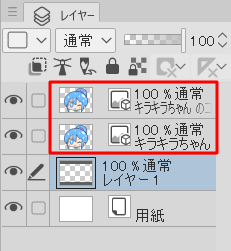
キャラクター1体につき、1レイヤーを使っています。
このキャラクター同士の位置関係はそのままに、キャンバスの中央に配置するのが今回のねらいです
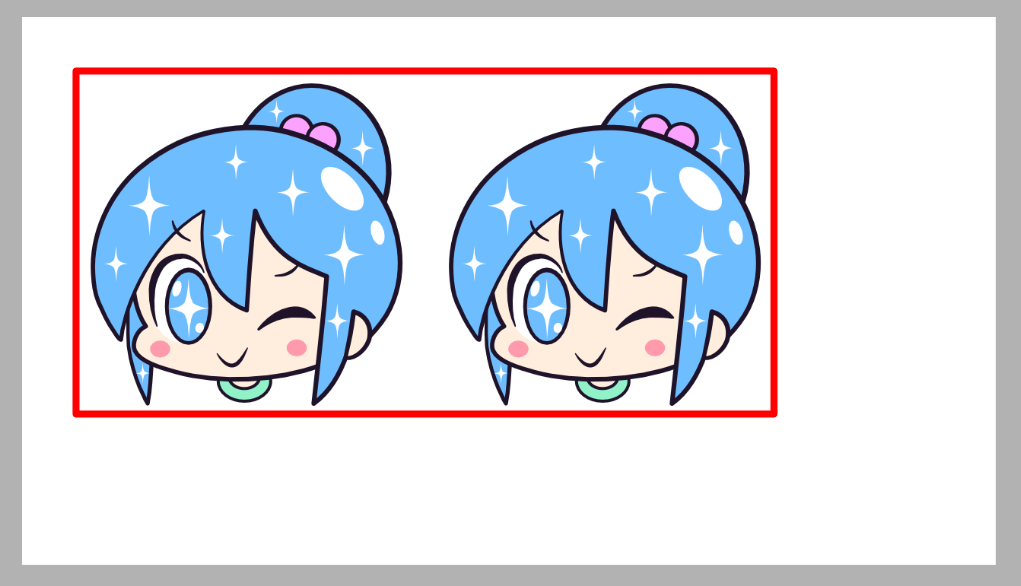
というわけで、さっそくやり方をみていきましょう。
まずはグループ化してみよう

キャンバスに複数のレイヤーで構成されたイラストがある状態から話をすすめていきます。
1.レイヤーパネルで、中央に配置したい複数のレイヤーを選択します。
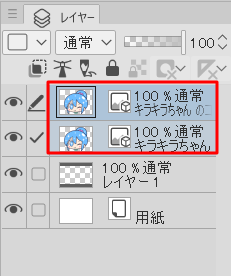
その状態で、選択したレイヤーならどれでもよいので右クリックをします。
2.メニューが開きますので「フォルダーを作成してレイヤーを挿入」を選択します。
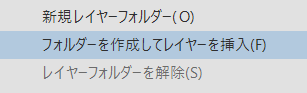
すると、選択したレイヤーがフォルダーに入ります。

これで複数のレイヤーを「ひとかたまり」として操作ができるようになります。
中央に配置してみよう
1.レイヤーパネルで先ほど作ったフォルダーが選択状態になっていることを確認し、画面上部のメニューから「編集」→「変形」→「拡大・縮小・回転」とすすみます。
![]()
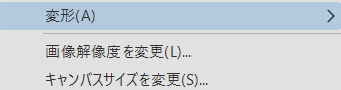
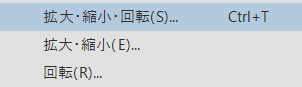
2.ここでツールプロパティをみてみましょう。
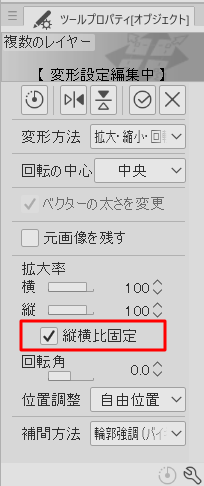
まずは「縦横比固定」にチェックが入っていることを確認します。
確認できたら「位置調整」を「キャンバス」にしてみましょう。
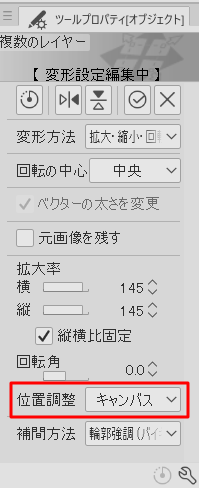
3.すると、イラストの縦または横がキャンバスいっぱいになるまで拡大された状態で中央表示されます。

ここで再びツールプロパティをみてみましょう。
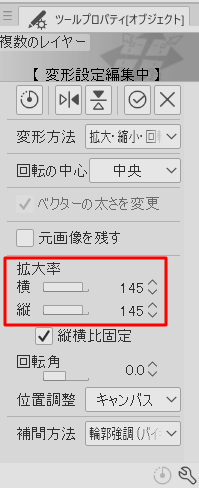
「拡大率」が「100」より大きくなっています。
もとの画像のサイズに戻すには、この数字を100にします。
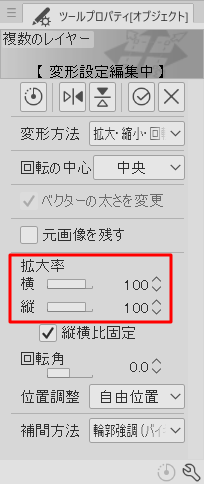
4.画像が中央表示されたまま、もとのサイズになりました。あとは「確定」を押せばOKです。
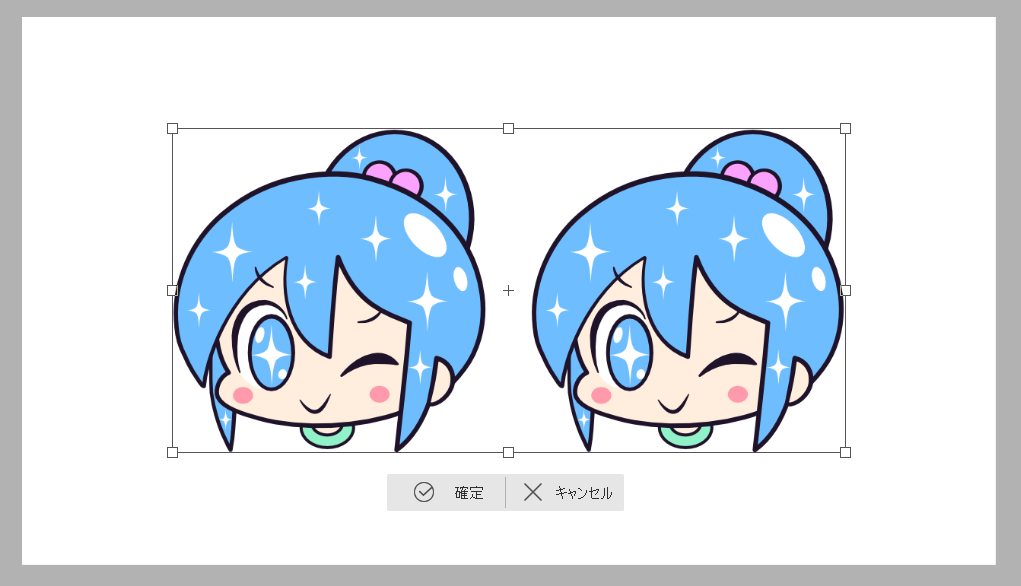
複数のレイヤーで構成されたイラストをキャンバスの中央に配置することができました。
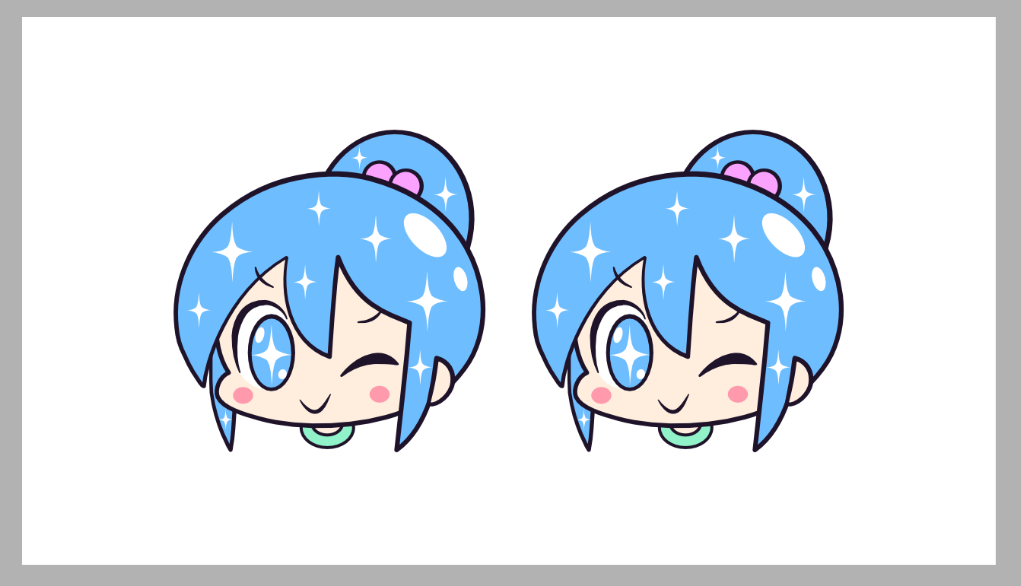
今回は2つのレイヤーで構成されたイラストを例にしましたが、レイヤー数が多い場合も同じやり方でできます。
フォルダーに入れて「ひとかたまり」にすれば、単体レイヤーと同じように操作ができるというわけですね。
▼単体レイヤーの場合の手順はこちら

記事で使用したツール
今回の記事で使用したツールは次の通りです。
【CLIP STUDIO PAINT】
今回はCLIP STUDIO PAINTで、複数のレイヤーで構成されたイラストをキャンバスの中央に配置する方法をお届けしました。よかったら参考にしてみてください。