今回は、CLIP STUDIO PAINTで読み込んだ複数の画像をまとめて拡大縮小する方法をお届けします。
CLIP STUDIOの「読み込み」は操作に少々癖があります。
「読み込み」で配置した画像をまとめて拡大縮小しようとすると、複数のレイヤーを選択しているのに、なぜか1つのレイヤーだけしか操作できなかったりします。
というわけで今回は、CLIP STUDIO PAINTで読み込んだ複数の画像を、まとめて拡大縮小する方法をお届けします
どんな現象なの?
まずはこの現象がどのようなものかについてみていきましょう。
たとえば、次のような3つの画像をまとめて読み込んだとします。
【1つめの画像】キャラクター

【2つめの画像】背景
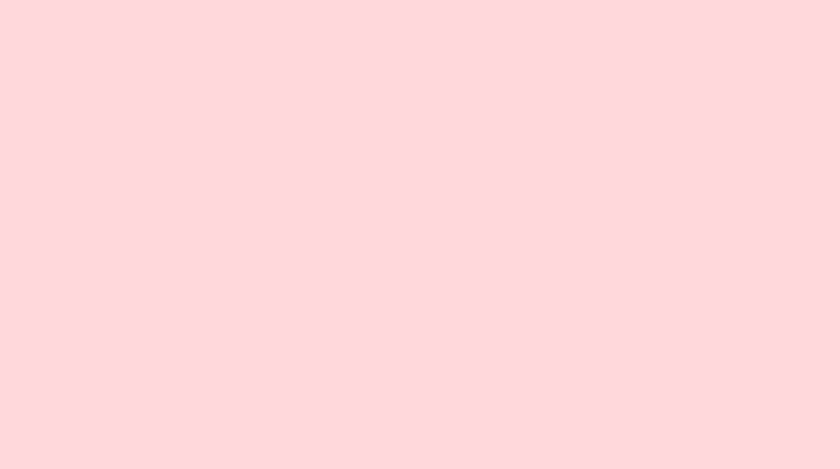
【3つめの画像】文字(ロゴ)と帯
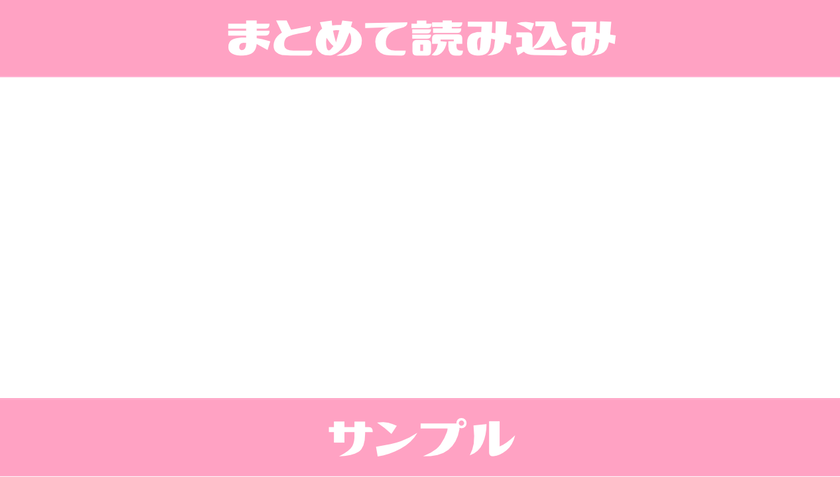
これらの画像をCLIP STUDIOの「ファイル」→「読み込み」→「画像」でまとめて読み込んでみます。
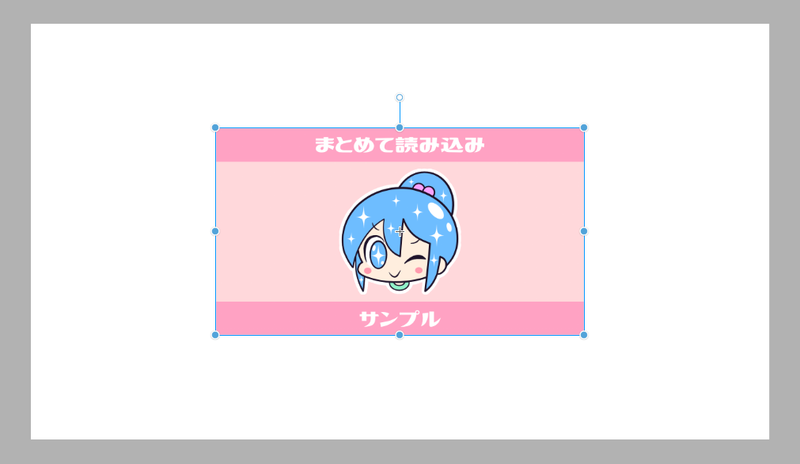
すると、3つの画像がまとめて(重なって)キャンバスに配置されます。
レイヤーをみると、次のような状況になっています。
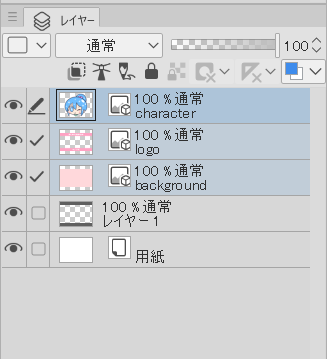
各画像ごとにレイヤーがつくられており、読み込んだ直後は3つのレイヤーが選択状態になっているようにみえます。
そこで、画像の周りにあるハンドルを引っ張ってみると……。
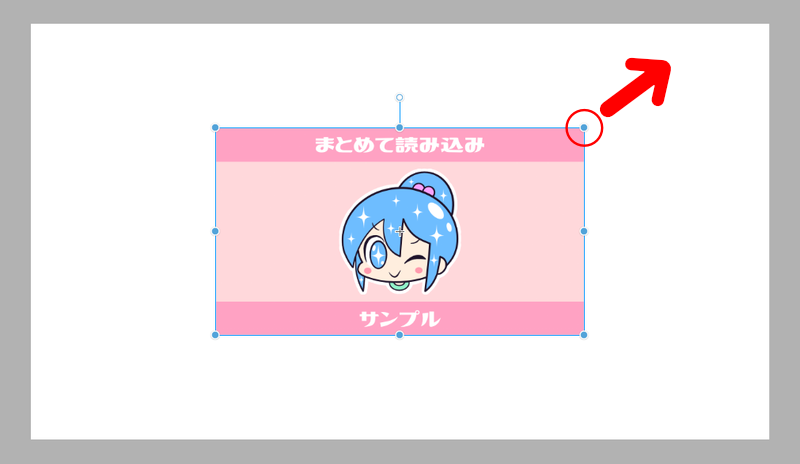
全部の画像レイヤーが拡大されると思いきや、1つのレイヤーだけが拡大されてしまいます。

どうやら複数選択されているレイヤーのうち、いちばん上にあるレイヤーまたは最初に選択したレイヤーのみが反応する様子。
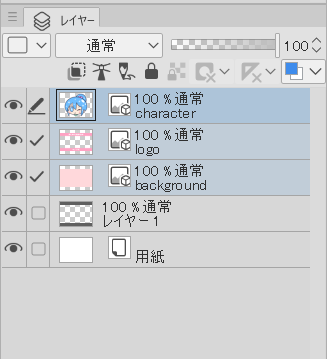
まとめて拡大縮小したいときはとても不便です。
というわけで、CLIP STUDIO PAINTで読み込んだ複数の画像を、まとめて拡大縮小する方法をみていきましょう。
読み込んだ複数の画像をまとめて拡大縮小する
やり方はとてもかんたんです。では、画像を読み込むところからみていきましょう。
複数の画像を読み込んでみよう
1.画面上部のメニューバーの「ファイル」から「読み込み」とすすみ、「画像」を選択します。
![]()
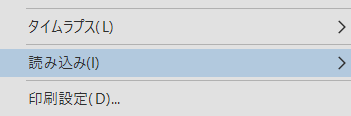
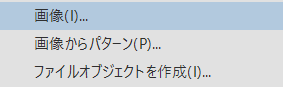
すると、画像を選択できる画面になりますので、配置したい画像を選択します。
2.今回は先ほど例に挙げた3つの画像をまとめて読み込んでみます。
【1つめの画像】キャラクター

【2つめの画像】背景
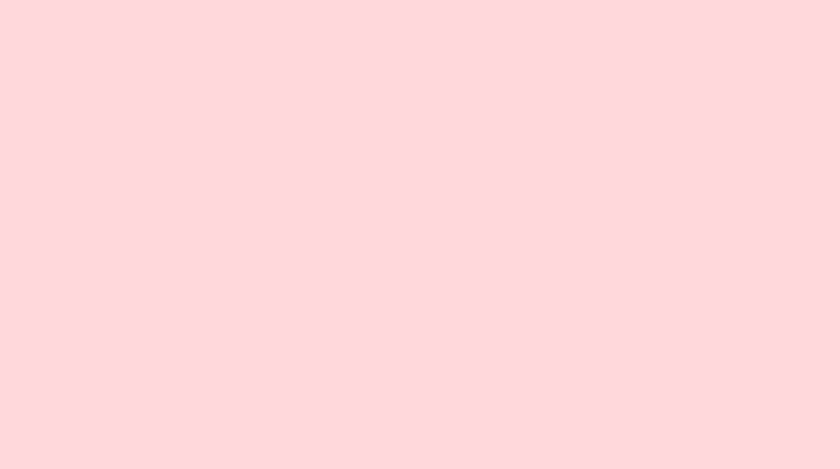
【3つめの画像】文字(ロゴ)と帯
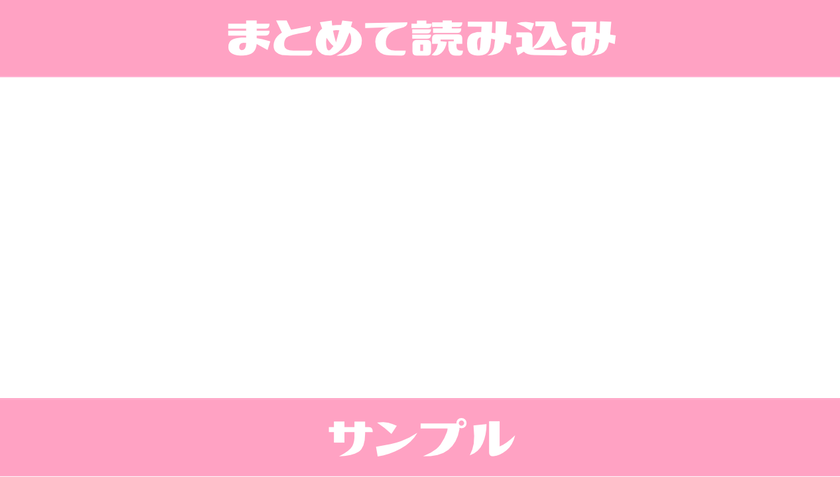
3.すると、キャンバスに読み込んだ画像がまとめて(重なって)表示されます。
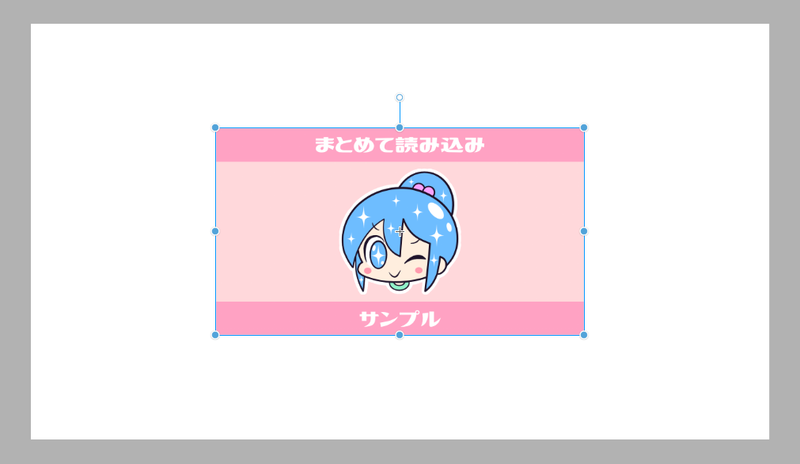
読み込んだ画像はそれぞれ別レイヤーになり、自動で選択状態になっています。
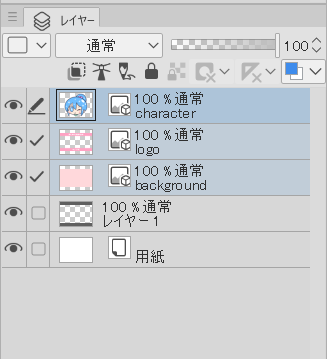
これで複数の画像の読み込みができました。
では、さっそくこれらの画像をまとめて拡大縮小をしてみましょう。
まとめて拡大縮小してみよう
1.画面上部のメニューバーの「編集」から「変形」とすすみ「拡大・縮小・回転(または拡大・縮小)」を選択します。
![]()
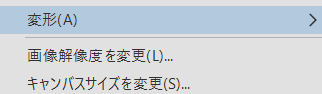
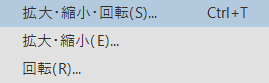
2.すると、画像のまわりに拡大縮小ができるハンドル(□マーク)が表示されます。
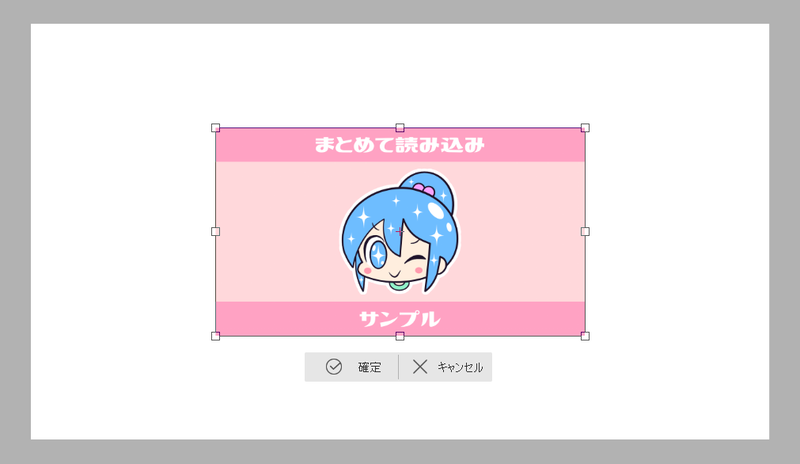
このハンドル(□マーク)を操作すると、画像をまとめて拡大縮小できます。
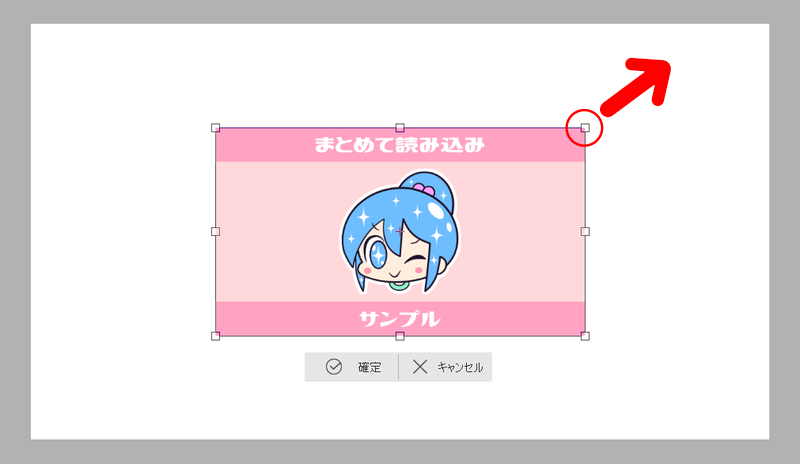
3.任意のサイズになったら「確定」を押せば作業完了です。
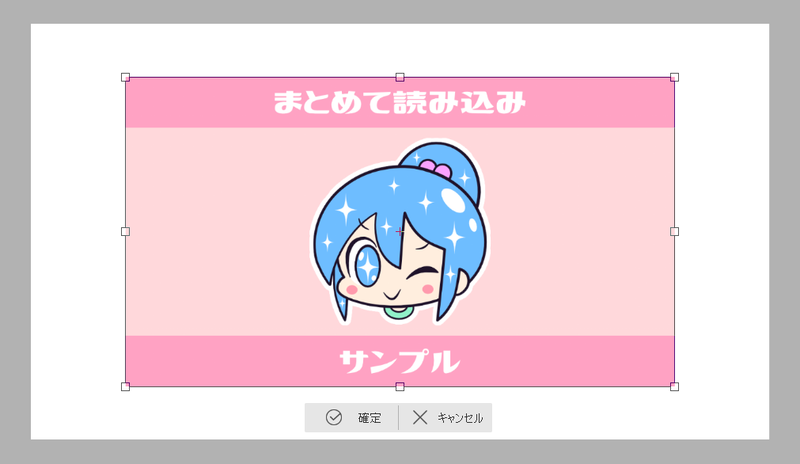
ちなみにハンドル(□マーク)を操作する際に、キーボードのAltキーを押しながらマウスでドラッグすると、画像の中心を基準に拡大縮小ができます。
ツールプロパティからも操作できます
画像のまわりに拡大縮小ができるハンドル(□マーク)が表示されているときは、ツールプロパティからの操作も選択中のレイヤーの適応されます。
たとえば、各画像レイヤーが選択された状態で
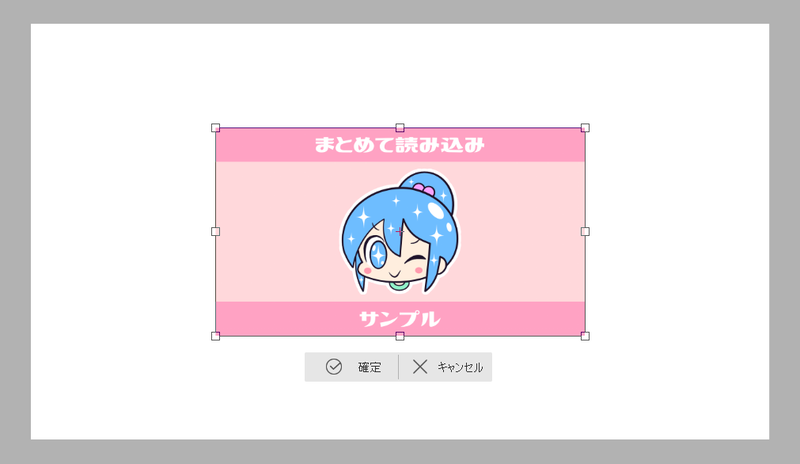
サブツールパレットの「ツールプロパティ」パレットの「位置調整」を「キャンバス」にします。
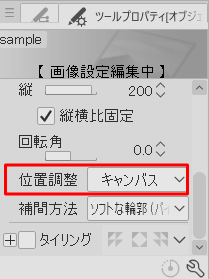
すると、選択した各画像がキャンバスいっぱいに表示されます。
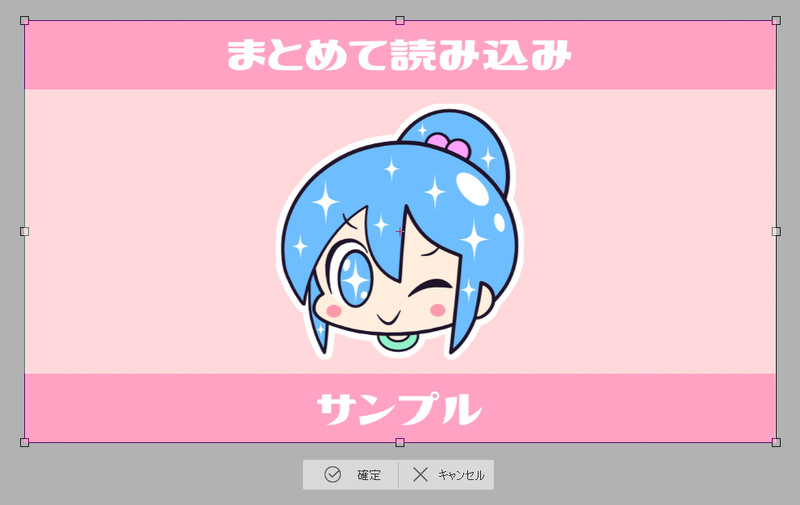
キャンバスと画像の縦横比が違う場合は、画像の縦か横のどちらかがキャンバスいっぱいになるように拡大されます。
ちなみに、サブツールパレットの「ツールプロパティ」パレットの使い方については、こちらの記事でくわしく解説しています。
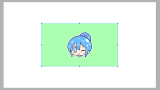
記事で使用したツール
今回の記事で使用したツールは次の通りです。
【CLIP STUDIO PAINT】
「読み込み」で配置した画像は「画像レイヤー」となります。そのため、CLIP STUDIOで普通に描画したレイヤーとは少々扱いが異なるというわけですね。
よかったら参考にしてみてください。


