CLIP STUDIO PAINTには対称定規という機能があります。
この機能を使うと、自分で設定した線を境に左右対称の絵を描くことができます。

左右対称の模様やキャラクターを正面から描くときなどに便利な機能です。
CLIP STUDIOで作業をしていると、対称定規を1つのレイヤーだけではなく、対称定規を同じ位置のまま複数のレイヤーで使いたい場合があります。
というわけで今回はその方法をお届けします。この方法は、ラスターレイヤー・ベクターレイヤーのどちらでも使えます。
フォルダに対して対称定規を設定する方法
1.任意のレイヤーに対称定規を設定します。
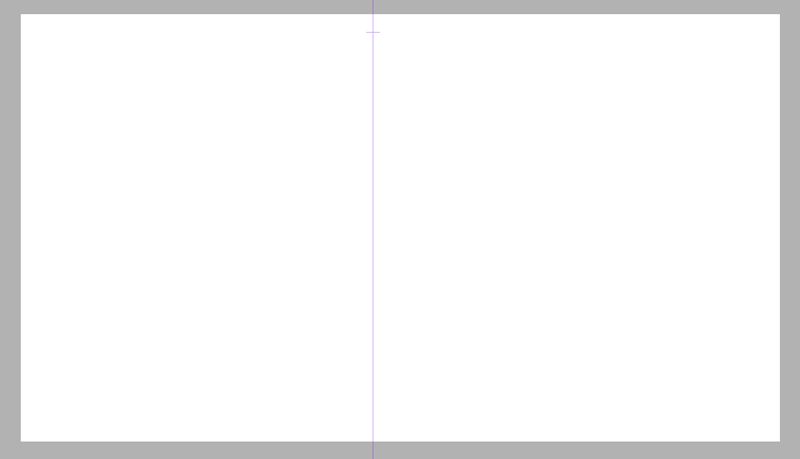
今回は例として、新規レイヤーに対称定規を設定していますが、すでに対称定規を使って絵を描いている場合でも大丈夫です。
対称定規を設定すると、そのレイヤーには「対称定規のアイコン」が表示されます。

2.そのレイヤーの上に新規フォルダーをつくります。
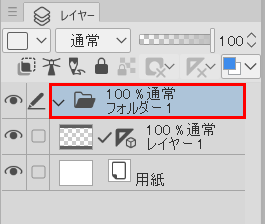
3.対称定規を設定したレイヤーをドラッグして、フォルダーの中に入れます。
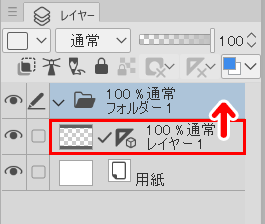
このように、フォルダーの中に入ればOKです。
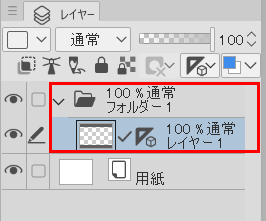
3.ここで対称定規を適用したレイヤーをみてみましょう。

「このレイヤーに対称定規を設定していますよ」というアイコンが表示されています。
この対称定規のアイコンをフォルダーのレイヤーにドラッグします。
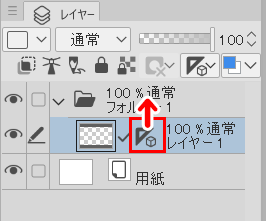
すると、対称定規のアイコンがフォルダに移動します。

この操作を動画にすると次のような感じです。
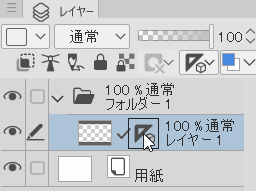
対称定規のアイコンをドラッグして、フォルダに移動させるわけですね。
これで、このフォルダの中にあるすべてのレイヤーに対称定規が適用されるようになります。もちろん、対象定規の位置は、最初に設定したものと同じ位置に表示されます。
あとは、フォルダ内に普通に新しいレイヤーをつくっていけばいいわけですね。

どのレイヤーにも同じ位置に対称定規が表示されます。
ちなみに、レイヤーをフォルダの外に出すと、そのレイヤーは対称定規の適用外になります。
フォルダの中に対称定規を適用する方法
上の方法とは別に、フォルダ内のレイヤーに対称定規を設定する方法もあります。
1.任意のレイヤーに対称定規を設定します。
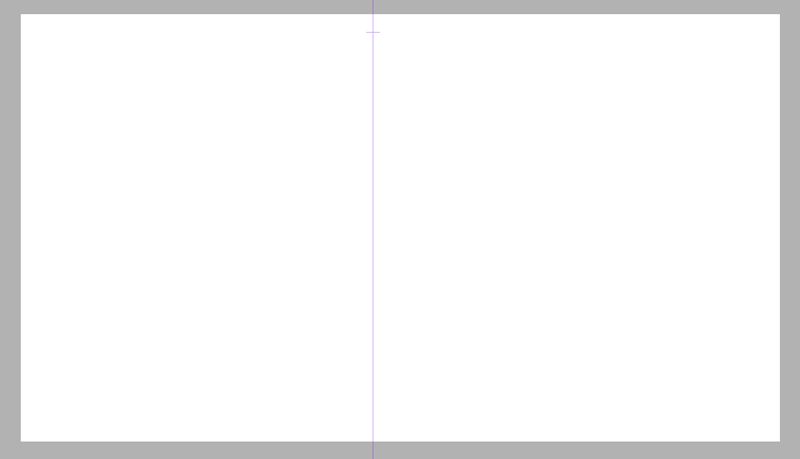
レイヤー構成は次の通りです。

2.対称定規を設定したレイヤーの上に新規フォルダーをつくります。
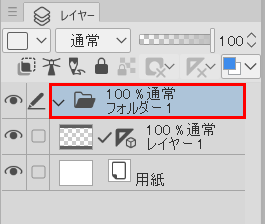
3.対称定規を設定したレイヤーをドラッグして、フォルダーの中に入れます。
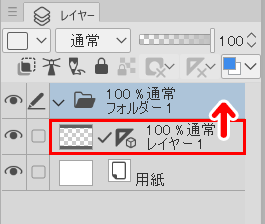
このように、フォルダーの中に入ればOKです。
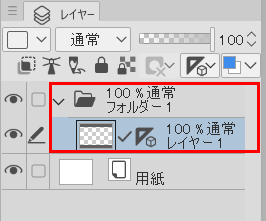
4.対称定規を設定したレイヤーのアイコンを右クリックします。

すると対称定規のメニューが表示されます。「同一フォルダー内で表示」を選択します。
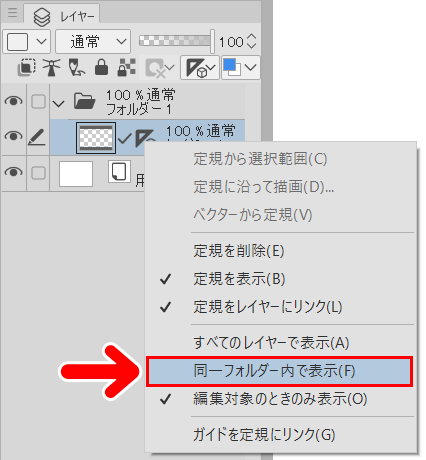
これで、このフォルダー内にあるレイヤーには、同じ位置に対称定規が表示されるようになります。
この設定をすると、最初に対称定規を設定したレイヤーのアイコンの表示が少し変わります。
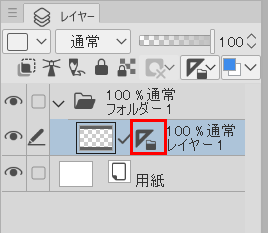
5.あとは、このフォルダー内に普通にレイヤーをつくっていけばOKです。
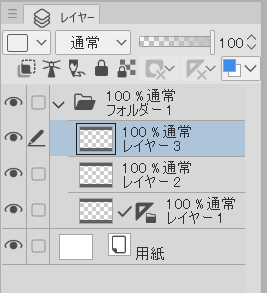
たとえば、上の画像の場合でしたら、「レイヤー2」「レイヤー3」には特に何も設定していませんが、キャンバスにはきちんと対称定規が表示されます。
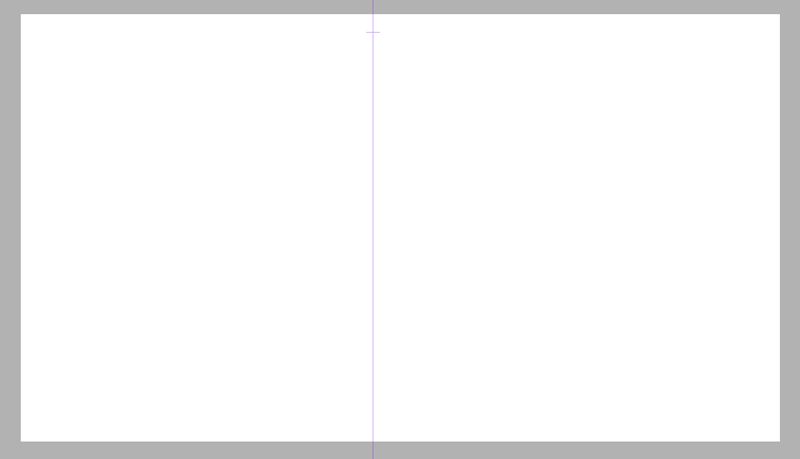
もちろん対称定規の機能も適用されますよ。
ちなみに、この方法の場合は、対称定規を設定した元のレイヤーを非表示にすると、対称定規も非表示になります。
対称定規の設定・範囲
先ほどは、対称定規を設定したレイヤーのアイコン右クリックして「対称定規のメニュー」を表示しました。

対称定規のメニューは、レイヤーパネルの上部からも表示できます。
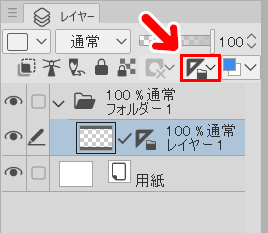
対称定規を設定したレイヤーを選択した状態で、このアイコンを押してみましょう。
すると、対称定規のメニューが表示されます。
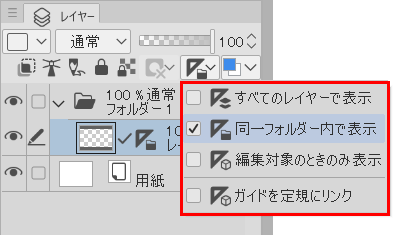
ここで設定してもOKということですね。
ちなみに「すべてのレイヤーで表示」を選択すると、フォルダの内外は関係なく、文字通りレイヤーパネル上のすべてのレイヤーで対称定規が表示されるようになります。
今回の記事で使用したツール
今回の記事で使用したツールは次の通りです。
【CLIP STUDIO PAINT】
【XP-Pen Artist12】
液晶タブレットです。イラストを描くのに使用しました。価格もサイズも手ごろで愛用しています。

ちなみに私はこの方法に気づくまで、レイヤーをつくるごとに対称定規を設定していました(汗)。
別レイヤーでまったく同じ位置に表示させるのって、なかなか難しいんですよね。が、この方法に気づいてからは作業が非常に楽になりました。
よかったら参考にしてみてください。



