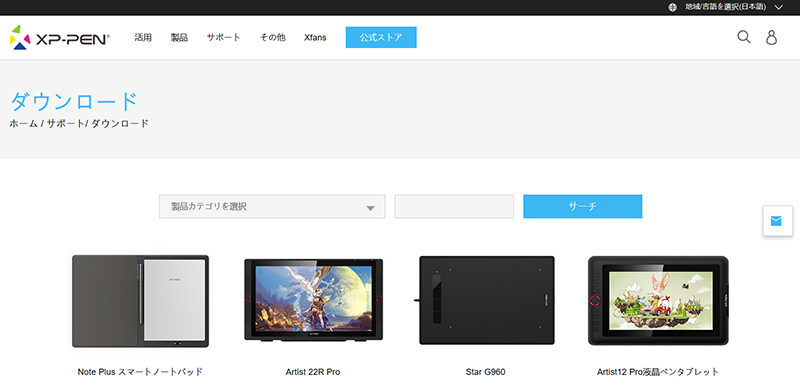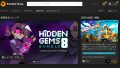XP-Penの液晶タブレットを買ってみました。購入したのはArtist12。
なんと2万円前後で買える液晶タブレットです。さっそく使ってみましたが、これ、すごくいいですね。
低価格なので「描きづらかったらどうしよう」と思っていましたが、描き心地も十分。サイズもほどよい感じでとても使いやすいです。
というわけで今回は、XP-Penの液晶タブレット Artist12のレビューをお届けします。
Artist12のサイズ
液晶(表示部分)のサイズ

まずは液晶タブレットで気になるのはサイズかと思います。
XP-PEN Artist12の液晶サイズ(画面の表示範囲)は、約25.5×14.3cmとなっています。解像度は、1980×1080でHDです。
CLIP STUDIOやPhotoshopなどを使う場合は、この約25.5×14.3cmの中にツールボックスやレイヤーパネルなどが表示されますので、絵を描くスペースはもう少し小さくなります。
ですので、線が少なく小さなイラストであればそのままのサイズで描けますが、それ以外の場合は、拡大縮小しながら描くことになるかと思います。

今回サンプルとして描いてみたシンプルなイラストでも、パーツごとに拡大しながら描いています。目を描くときは、目を画面に大きく表示させて描くという感じですね。
ちなみに拡大縮小は、本体左のタッチパネルやマウスのホイールに割り当てると作業がスムーズです。

本体サイズ

XP-PEN Artist12の本体は、約36×21.5cmあります。
イメージとしてはA4サイズ(横)をさらに5cmほど横長にした感じ。わりと大きめです。手元にある板タブの15.6インチ(HUION H610PRO)とほぼ同じぐらいのサイズでした。
本体の厚さは約1cmあり、多少の重さがあります。
液晶はどう?
XP-Pen Artist12の液晶はIPSパネルになっています。視野角が広いので、正面以外の角度からみてもきれいな色合いでみえます。
画面は1920×1080のHD、表面にはノングレア(非光沢)の保護シートが貼られています。簡易ではありますが、画面の輝度や色合いを調整することもできます。
やや気になる点としては「色域72%」というところ。個人的には許容範囲で特に問題は感じませんでしたが、色域にこだわる方にとっては狭いと感じるかもしれません。


描き心地について
筆圧調整
描き心地は、個人的に十分なレベルだと感じています。
筆圧は8192レベルで強弱もつけやすく、タブレット側で任意の描き心地に調整ができます。
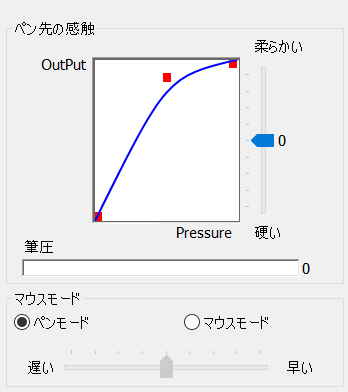
こちらが筆圧の調整画面。自分の筆圧に合わせて、強弱のつき方を調整できます。傾き検知には対応していませんが、個人的には特に気にならない感じです。
描き心地

XP-Pen Artist12のペンは軸が六角形になっています。鉛筆のような形状をしています。
液晶タブレットは、画面に直接描いていきます。プラスチックのペン先でガラス面に描くので、最初はペン先が滑る感じがします。
Artist12は画面にノングレア(非光沢)の保護シートが貼られているので、多少の摩擦はありますが、それでも紙に描くのとは違って、ペン先が滑る感覚があります。
最初は「これ、慣れるのかなあ?」と思ったのですが、しばらく落書きをしているうちに慣れてきました。
また、液タブの場合、液晶とペンの間にガラス面があるので、はじめは「描きたいところと、実際に描写された線にズレがある」と感じることがあります。
この点は、タブレット側でできるキャリブレーションで調整できます。

ショートカットキー
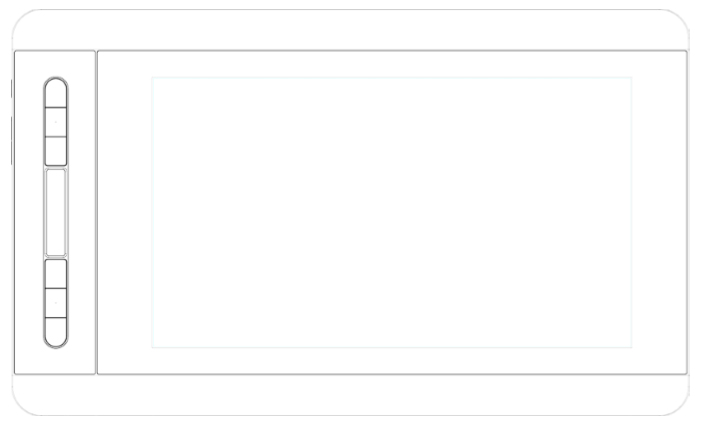
XP-Pen Artist12は、6つのショートカットキーとタッチパネルがあります。上の画像の左側にあるものですね。中央の長い部分がタッチパネルになっています。
それぞれによく使う機能を自由に割り当てることができます。
タッチパネルは、拡大縮小やブラシのサイズ変更など、数値を変えることが多いものに使うと便利です。スライドさせるだけで数値を変えることができます。
初期設定はちょっとややこしいかも?
AmazonのXP-Pen Artist12のレビューをみると、「説明書がわかりにくい」「使えるようにするまでが難しい」といった声があります。
私もちょっと戸惑ったので、ポイントを書いていきます。
XP-Pen Artist12の接続方法
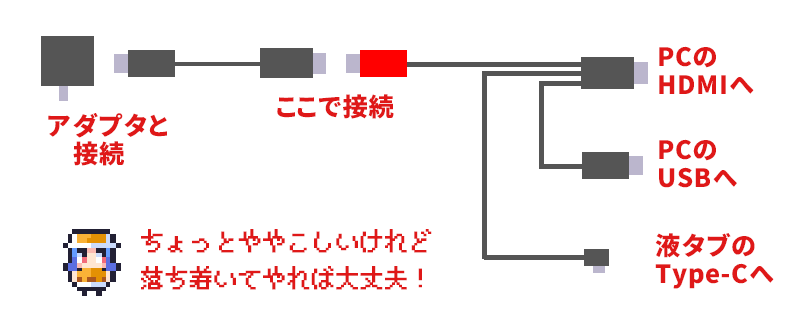
XP-Pen Artist12は、常に有線でパソコンに接続して使います。タブレット単独では起動しないので注意が必要です。
パソコンに必要なのは
- HDMI端子
- USBポート
です。
パソコンにHDMI端子がない場合は、変換用にケーブルやアダプタが必要になります。
接続方法は、上の画像のように行います。少しややこしいですが、電源アダプターのほうからつないでいくと、混乱しにくいかと思います。
ドライバーの設定
XP-Pen Artist12の接続ができたら、起動する前にドライバーを入れましょう。
1.XP-Penのダウンロードページにアクセスします。
2.「Artist 12」をクリックします。
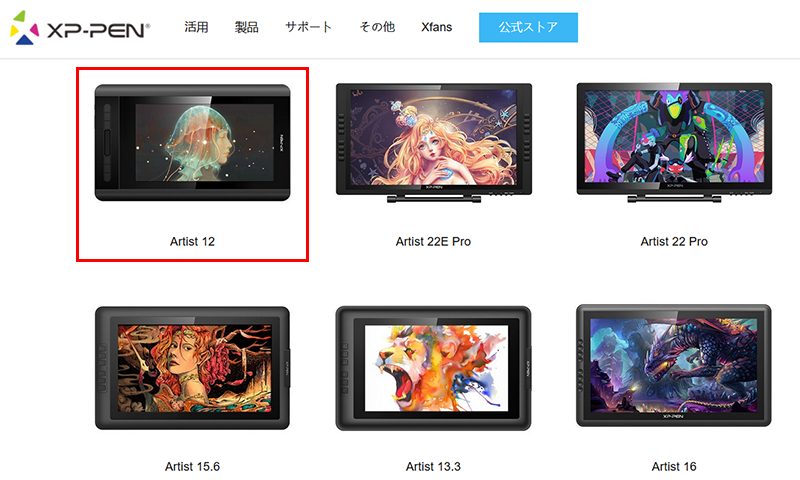
3.「ソフトウェア&ドライバー」からドライバーのダウンロードをします。上にあるものが最新版ですので、これをダウンロードします。
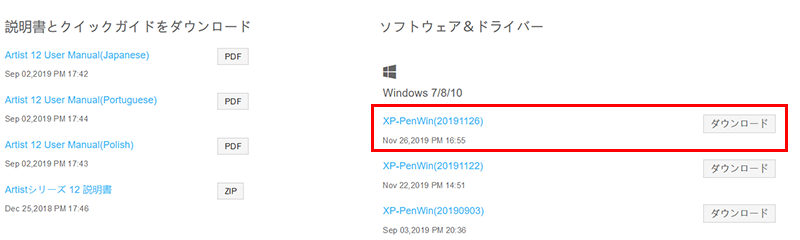
4.ダウンロードしたファイルを実行すると、ドライバーのインストール画面が起動します。

特にこだわりがなければ、ここは「インストール」でOKです。あとは画面の指示に従っていけばOKです。
5.インストールが完了すると、デスクトップにショートカットアイコンが表示されます。
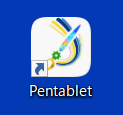
さっそく起動したいところですが、その前にディスプレイの設定をしましょう。
ディスプレイの設定
1.Artist12の電源をいれ、パソコンのデスクトップ画面で、何もないところを右クリックします。
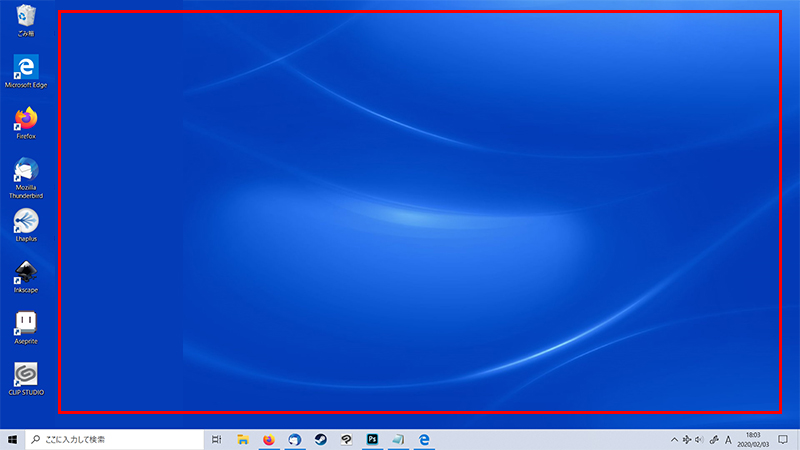
2.するとメニューが表示されますので、「ディスプレイ設定」をクリックします。
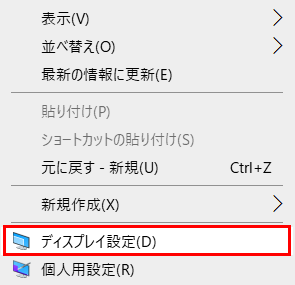
3.「検出」を押します。
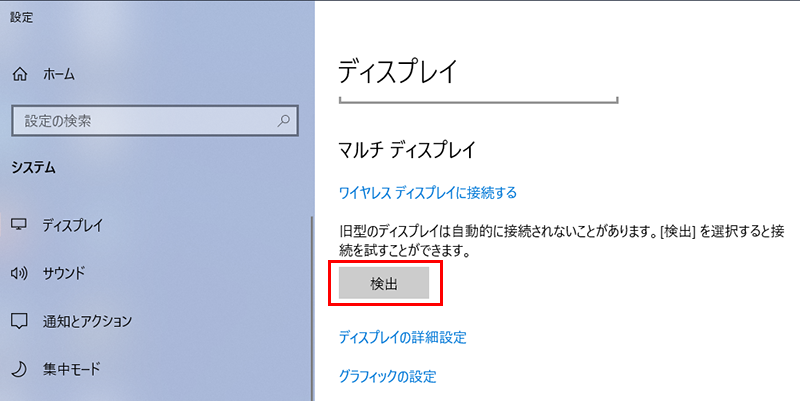
4.すると、「1」「2」と番号のついたディスプレイが表示されます。
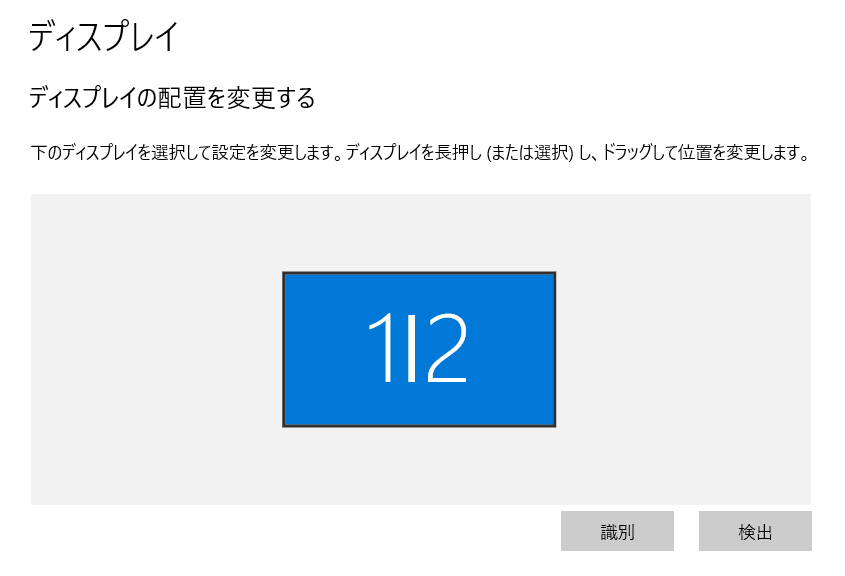
5.その下にディスプレイの表示方法を選択するタブがありますので、「表示画面を複製する」または「表示画面を拡張する」を選択します。
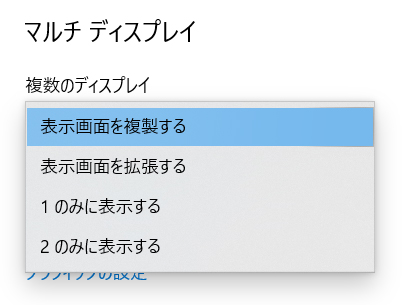
それぞれ次のような効果があります。
- 表示画面を複製する:パソコンと液タブで同じ画面を表示します。
- 表示画面を拡張する:パソコンと液タブでそれぞれ違うものを表示させることができます。
どちらでもOKです。
ちなみに「表示画面を拡張する」にした場合は、ドラッグしてディスプレイの配置を変更することができます。
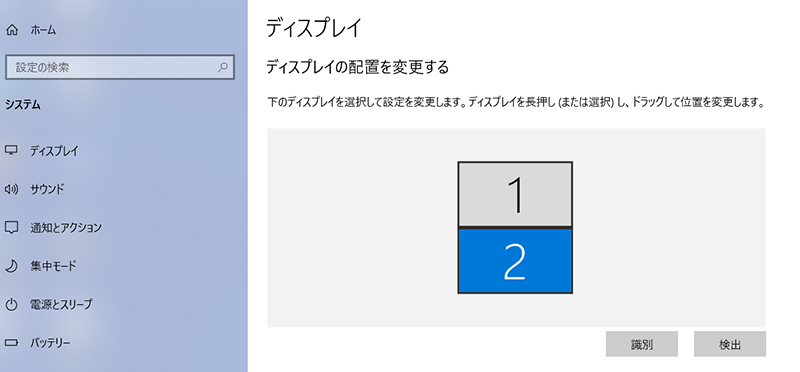
このように上下に並べておくと、上がパソコン・下が液タブの画面となり、上下で作業することができます。
これでXP-Pen Artist12が使えるようになりました。

まとめ
今回は、XP-Penの液晶タブレット「Artist12」のレビューをお届けしました。
私はこれまで板タブを使っていたので、実は液晶タブレットを使うのは今回がはじめて。それでもすぐに慣れて、描くことができました。画面に直接描けるというのはいいものですね。
低価格ではありますが「この機能がないじゃん!」みたいこともなく、とても使いやすいタブレットかと思います。個人的には大満足の液タブです。興味のある方はぜひとも。