AmazonのFireタブレット(Fire HD8)を愛用しています。
先日、「Kindleパーソナル・ドキュメントサービス」を使ってみたところ、とても便利だったので紹介します。
これを使うと、FireタブレットにPDFや文書ファイルをかんたんに送ることができますよ。
関連記事 Amazon Driveを使ってPDFを送る方法もあります
Kindleパーソナル・ドキュメントサービスとは

このサービスのしくみをざっくりいうと、
- Fireタブレットにはこのサービス専用のメールアドレスがついている
- そこにファイルを送るとFireで閲覧できるようになる
- (いちおう)Kindle本に変換することも可能
- Fireタブレットを持っていれば、プライム会員じゃなくても使える
というものです。メールに添付する方式なので、使い方もシンプルです。
使えるファイル形式
Kindleパーソナル・ドキュメントサービスでは、次のファイルを使うことができます。
- Kindle形式(.MOBI、.AZW)
- Microsoft Word(.DOC、.DOCX)
- HTML(.HTML、.HTM)
- RTF(.RTF)
- Text(.TXT)
- JPEG(.JPEG、.JPG)
- GIF(.GIF)
- PNG(.PNG)
- BMP(.BMP)
- PDF(PDF)
・・・と、PDFをはじめ様々なファイル形式対応しています。
画像やテキストファイル、HTMLにも対応しているのがうれしいところですね。
Send-to-Kindle Eメールアドレスの確認方法

「Send-to-Kindle Eメールアドレス」は、Fireタブレットにあらかじめ設定されています。
まずはこのアドレスを確認してみましょう。Fireとパソコンのどちらからでも確認できます。
Fireタブレットで確認する
Fireタブレットでは、ホーム画面の「設定」から確認できます。
「設定」から「マイアカウント」をタッチします。
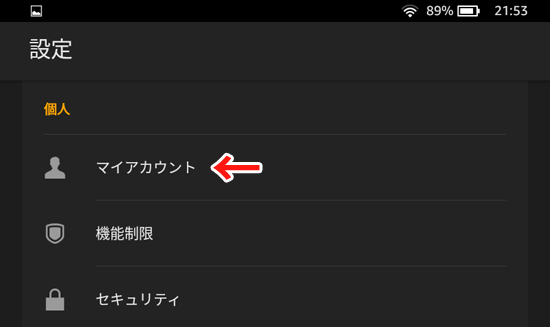
「~@Kindle.com」とあるのが、「Send-to-Kindle Eメールアドレス」です。
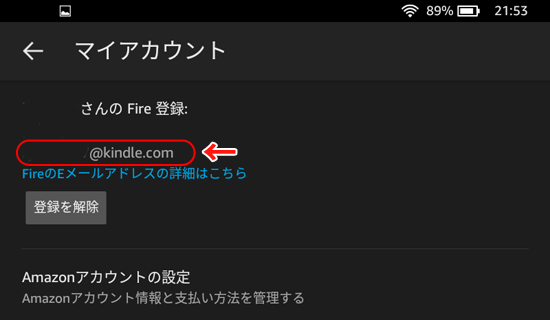
PCで確認する
パソコンでは、Amazonのアカウントサービスから確認できます。
「アカウントサービス」から「コンテンツと端末の管理」を選びます。
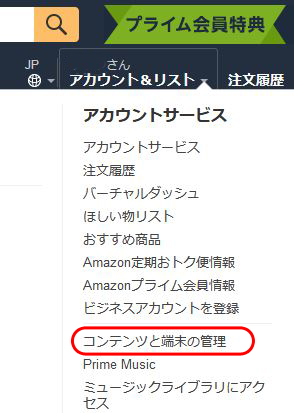
「設定」をクリックします。
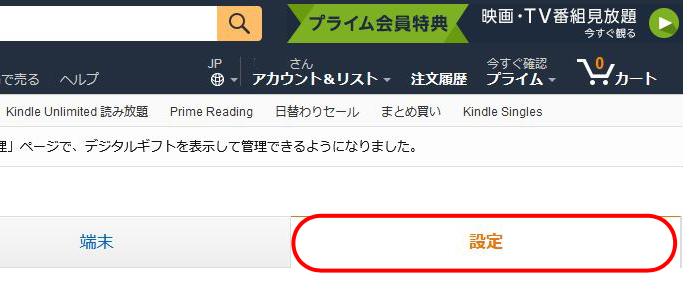
下のほうにある「パーソナル・ドキュメント設定」を開きます。
「~さんのFire」の横にある「~@kindle.com」が「Send-to-Kindle Eメールアドレス」です。
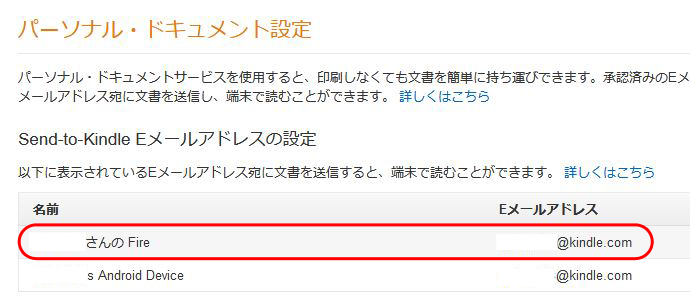
Send-to-Kindleを使ってPDFファイルを送る

送信は、Amazonのアカウントに登録しているEメールアドレスから行います。
新規メールを開き、宛先に「Send-to-Kindle Eメールアドレス」を入れ、送りたいファイルを添付します。
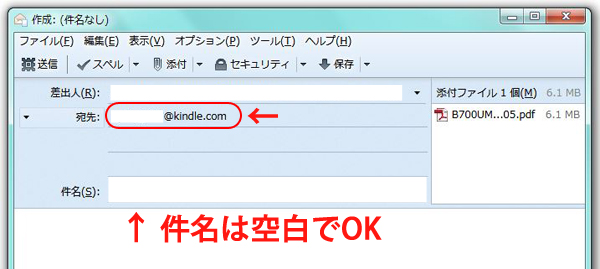
今回はカメラの説明書(PDFファイル)を送ってみます。メールの件名は空白でOKです。
送信されたファイルは、Fireタブレットのホーム画面または「ドキュメント」で確認できます。
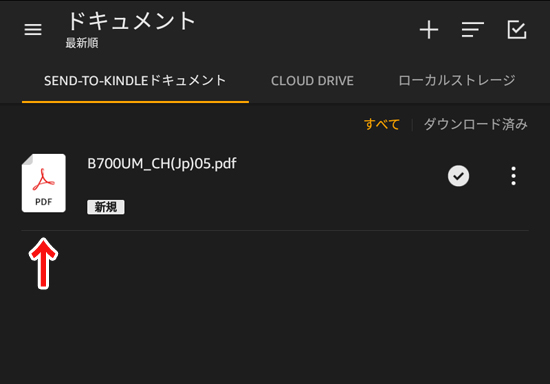
ドキュメント内の「Send-to-Kindleドキュメント」をみると、先ほど送ったPDFが反映されています。
タッチすると、PDFをみることができます。
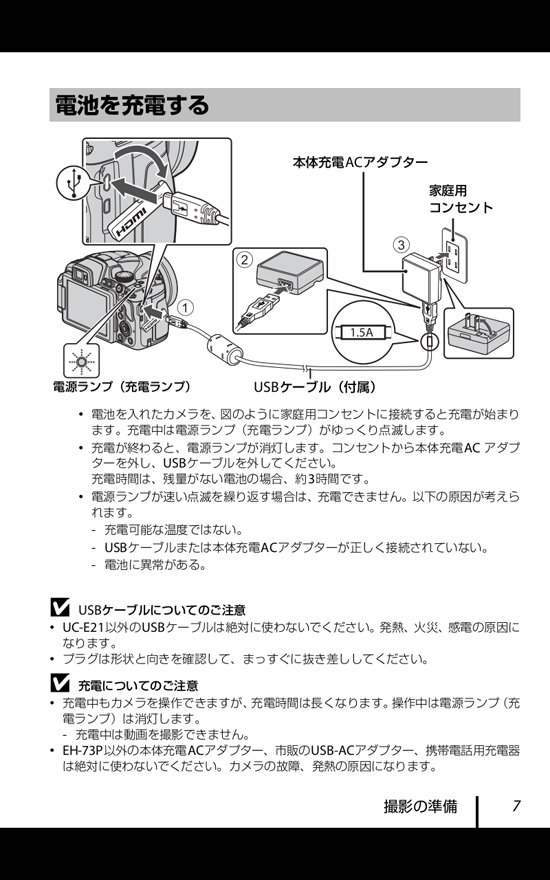
この方法を使えば、PDFファイルをかんたんにFireタブレットに送ることができます。
プライム会員じゃなくても使えるのもいいところですね。
データ量に制限があります
「Kindleパーソナル・ドキュメントサービス」はデータ量に制限があります。
- 一度に添付できるファイルは25点まで
- データは50MB以下
といったきまりがあります。

(いちおう)Kindle本に変換することもできます
また、ユニークなサービスとして、データをKindle本の形式にすることもできます。
メールを送る際に件名に「変換」と入れると、ファイルがKindle本の形式になって届きます。

Kindle本の形式になると、マーカーや辞書など、読書に便利な機能を使うことができます。
過度な期待はしないほうがいいかも
実際にやってみたのですが、どうやら文字化けが起こりやすいよう。
先ほどの説明書(PDF)がこんなふうに変換されていました(みやすいように背景に色をつけています)。
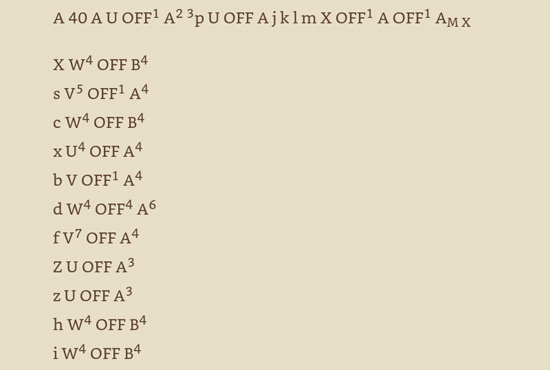
ファイルの種類によるかもしれませんが、過度な期待はしないほうがいいかもしれません。

まとめ
今回は約6MBのPDFデータを送ってみたのですが、送信後すぐにFireタブレットで確認することができました。
Kindle本に変換してくれるサービスも、文字化けにはずっこけましたが、変換自体はほぼタイムラグなしでできました。
通常のファイルを送る分には、問題なく使えるかと思います。プライム会員でなくても使えるのもいいところですね。








