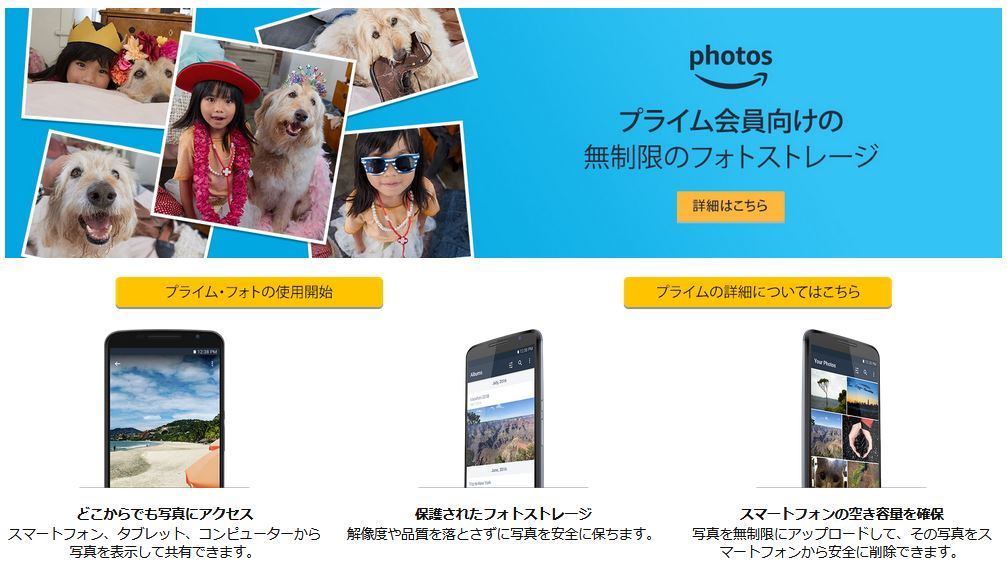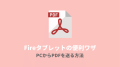AmazonのFireタブレット(Fire HD8)を愛用しています。
私はFireでよくスクリーンショットを撮るのですが、撮った画像をパソコンでも使えると便利ですよね。
今回は、Fireタブレットで撮ったスクリーンショットをパソコンと共有する方法を紹介します。
【Fireタブレット(Fire HD8)】スクリーンショットの撮り方

「音量ボタン(下げる)」と「電源ボタン」の同時押し
ポロンという音がして、縮小画像が表示されれば成功
画像はホーム画面にある「ドキュメント」に収納されます。
収納場所は「ドキュメント」→「ローカルストレージ」→「Pictures」→「Screenshots」です。
また、ホーム画面の下のほうにある「Prime Photos」でも確認できます。
プライムフォトを使ってパソコンとかんたん共有
Fireタブレットで撮ったスクリーンショットは、「プライムフォト」を使うと、パソコンとかんたんに共有できます。

Fireタブレットでスクリーンショットを撮ります。

撮ったものがプライムフォトに自動でアップロードされます。

プライムフォトに保存されたデータは、パソコンやスマホなど様々なデバイスから閲覧・ダウンロードすることができます。
つまり、プライムフォトを通じてデータの共有ができる、というわけですね。
では、さっそく設定方法をみていきましょう。
Fireタブレット(Fire HD8)の設定

Fireタブレットのホーム画面で、下にスクロールすると「Prime Photos」というアプリがあります。
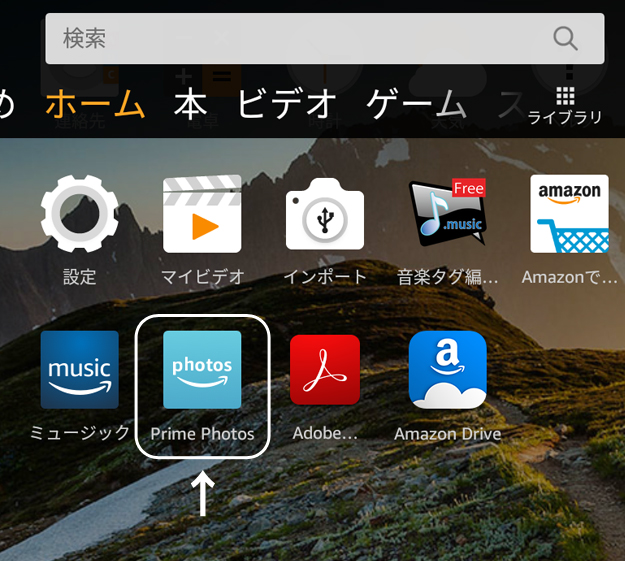
Prime Photosを開くと、初回に「自動保存をするかどうか」を聞かれます。
「する」に設定すると、Fireが撮った写真が自動でプライムフォトにアップロードされるようになります。
これで、Fireタブレットの設定は完了です。
設定の確認方法
すでにPrime Photosを開いたことがあって、どちらに設定したか分からない時も簡単に確認できます。
Prime Photosの「その他」→「設定」→「アップロード」とすすみます。
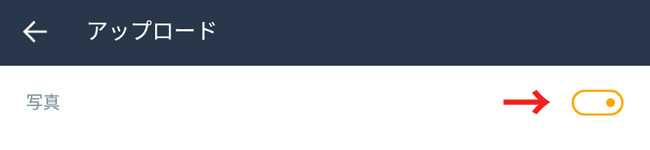
タブが右側(オレンジ色)になっていれば、自動でアップロードの設定になっています。
アップロードを手動にしたい時は

Prime Photosを開き、画面の下部にある「その他」から「設定」→「アップロード」へとすすみます。
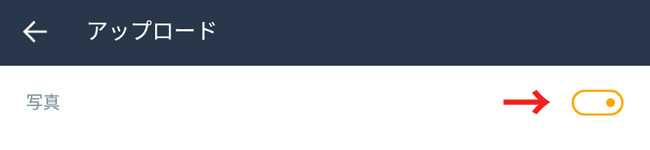
アップロードが自動になっている時は、「写真」のタブが右(オレンジ色)になっています。
手動にするときは、このタブをタッチします。
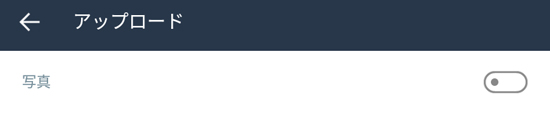
タブが左になり、グレーになっていればOKです。これで手動でアップロードする設定になりました。
手動でアップロードする手順
アップロードしたい画像を表示し、右上にあるマークをクリックします。

「アップロード」をタッチすると、アップロードが開始されます。
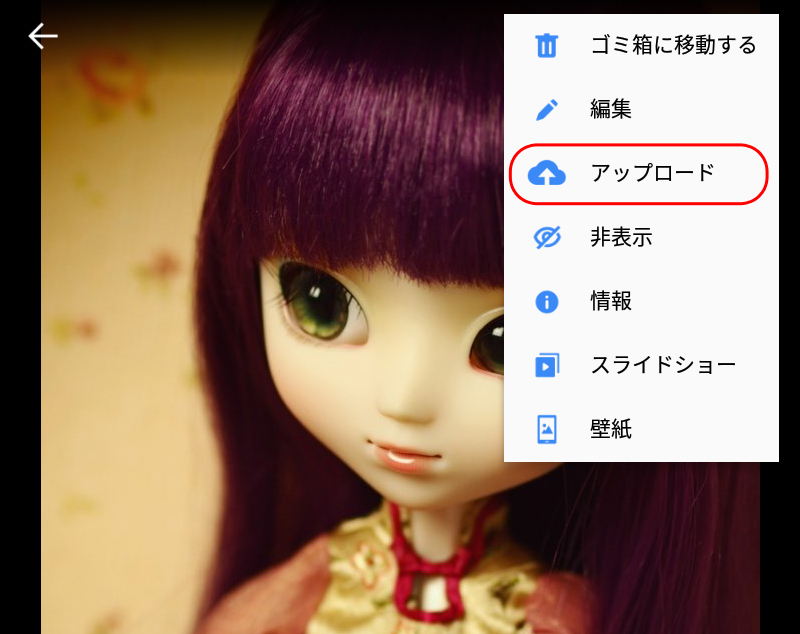
数秒ほどでアップロードが完了します。
プライムフォトをパソコンから使う
パソコンからプライムフォトにアクセスすると、Fireタブレットからアップロードされた写真をみることができます。
というわけで、さっそくアクセスしてみると・・・
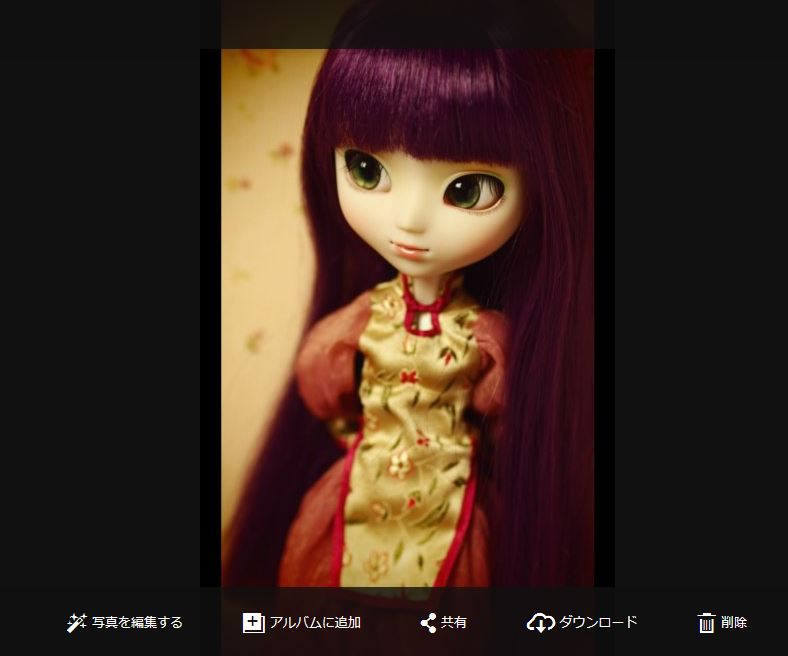
先ほどアップロードされた写真がありました。
スクリーンショットを撮った後、ほとんど間をおかずにアップロードされるので、とても便利です。
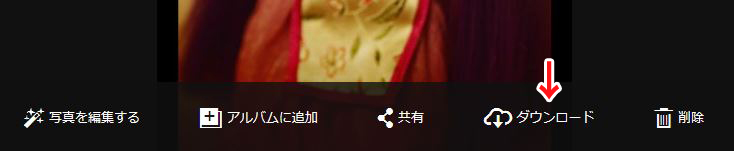
下にある「ダウンロード」をクリックすると、表示されている写真をダウンロードすることができます。

まとめ
今回は、Fireタブレット(Fire HD8)で撮ったスクリーンショットをパソコンに送る方法でした。使ってみるとびっくりするほど便利ですよ!
アップロードのスピードも速く、画像や写真が大量にある場合でもさほど時間がかからない印象です。