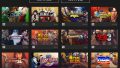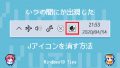「Humble Bundle」でゲームのバンドルを購入してみました。
購入したのはこちら。
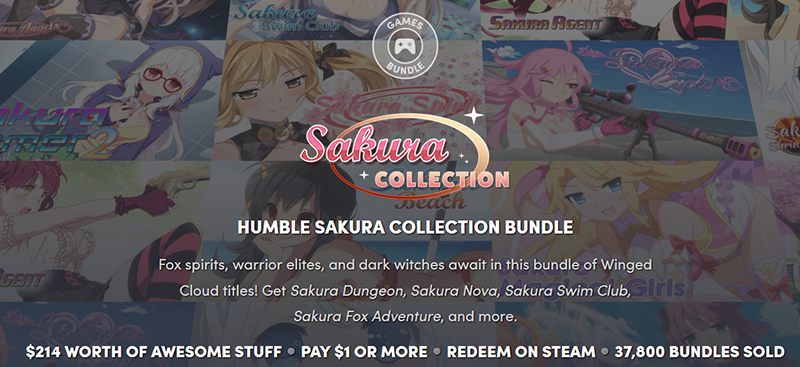
ノベルゲームを中心としたSteamのゲームセットです。最低額の1ドルでも6作品を入手することができます。
このようにHumble Bundleはびっくりするぐらいにお得なのですが、支払い方法が独特で「むずかしそう」と思っている方も多いかと思います。
私もその1人でしたが、実際に購入してみるととってもかんたんです。
というわけで今回は、Humble Bundleでゲームのバンドル(ゲームセット)を購入する方法をお届けします。
Humble Bundleのゲームバンドルのしくみ
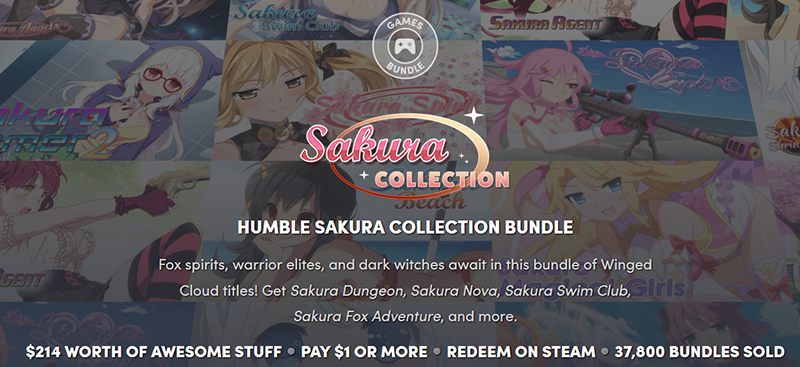
Humble Bundleのゲームバンドルは支払い方法が独特です。
たとえば、今回購入したセットのページには全部で20作品が掲載されています。みてみると、次のようになっています。
- 「Pay $1 or more to also unlock!」に6作品
- 「Pay more than the average of $7.49 to also unlock!」に8作品
- 「Pay $10 or more to also unlock!」に6作品
セットによって作品数や価格に違いがありますが、おおむねこのように作品が分かれて表示されています。
それぞれ次のような意味になっています。
Pay $1 or more to also unlock!
1ドルまたは1ドルより多く払うと、「Pay $1 or more to also unlock!」のところに表示されているゲームが手に入ります。
もちろん1ドルでもOKです。
今回の場合でしたら、ここに6作品が表示されていましたので、6作品が入手できます。
Pay more than the average of $7.49 to also unlock!
7.49ドルより多く払うと、
- Pay $1 or more to also unlock!
- Pay more than the average of $7.49 to also unlock!
に表示されている作品が手に入ります。
今回の場合でしたら、ここに8作品が表示されていましたので、「Pay $1 or more to also unlock!」の6作品とあわせて、合計14作品が入手できます。
Pay $10 or more to also unlock!
10ドルまたは10ドルより多く払うと、
- Pay $1 or more to also unlock!
- Pay more than the average of $7.49 to also unlock!
- Pay $10 or more to also unlock!
に表示されている作品が手に入ります。
今回の場合でしたら、20作品すべてを入手できます。
支払額は「10ドルまたは10ドルより多く払えばOK」なので、ぴったり10ドルでもOKです。
Humble Bundleでゲームバンドルを購入してみよう
では、実際にHumble Bundleでゲームセットを購入してみましょう。
購入するときは、あらかじめHumble Bundleにアカウント登録をしておくとスムーズです。
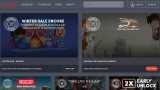
購入方法
1.Humble Bundleにアクセスし、購入したいゲームセットのページを表示します。
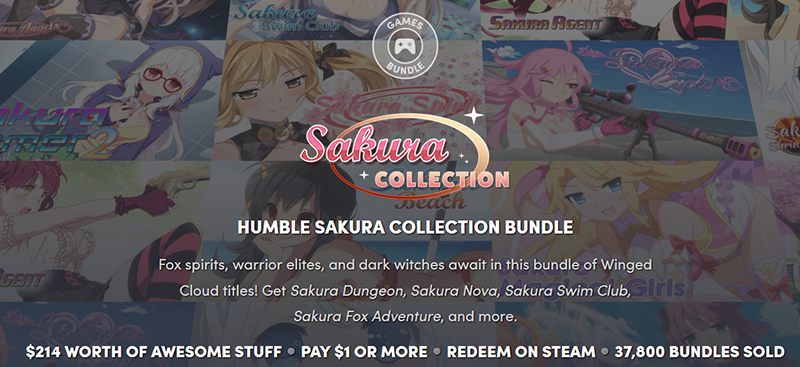
2.画面を下に少しスクロールすると、「GET THE BUNDLE」というアイコンがあります。
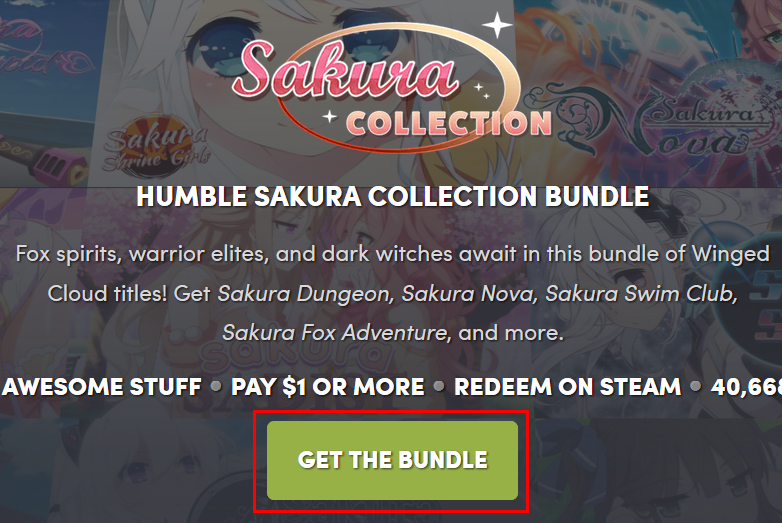
このアイコンをクリックすると、支払いプランの選択にすすめます。
また、商品ページをみているときに表示される「PAY WHAT YOU WANT!」からも支払いプランの選択にすすめます。
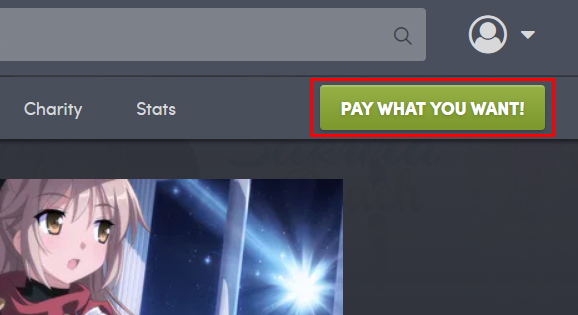
支払いプランを選択しよう
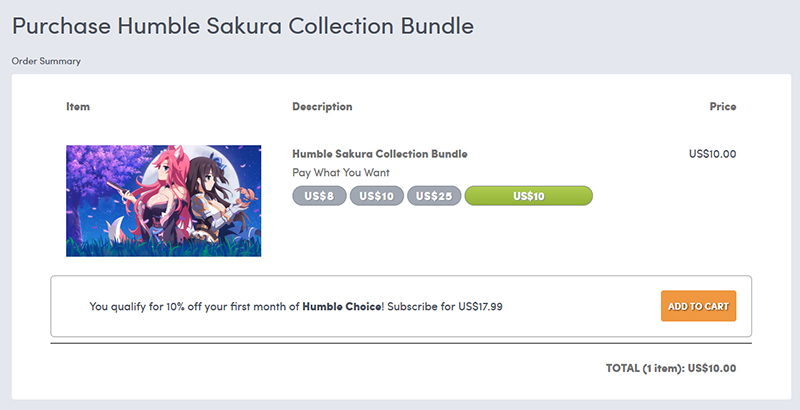
支払いプランの選択は、次のように行います。
1ドルで購入するときや、任意の価格で購入するときは右端のアイコンクリックします。
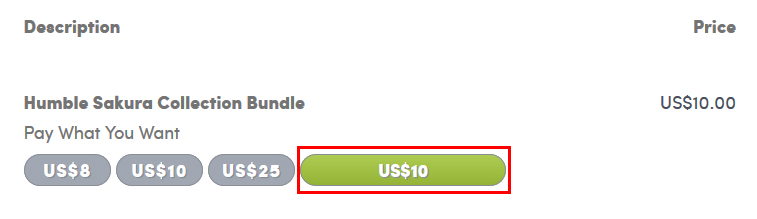
すると、任意の価格を入れることができます。
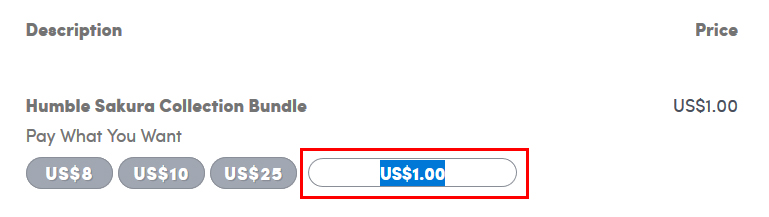
ちなみに、全作品を購入できる金額(今回の場合は10ドル)より低い価格を設定すると、下に「Warning」という表示がでます。
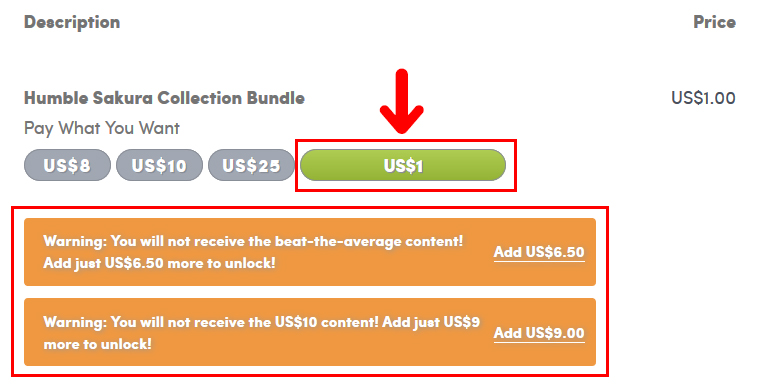
これは、警告というよりも「あと〇ドルを追加すると、もっと作品が手に入るよ!」という案内です。特に気にしなくてもOKです。
あらかじめ設定されている価格で購入する場合は、左側のアイコンから任意のものをクリックします。
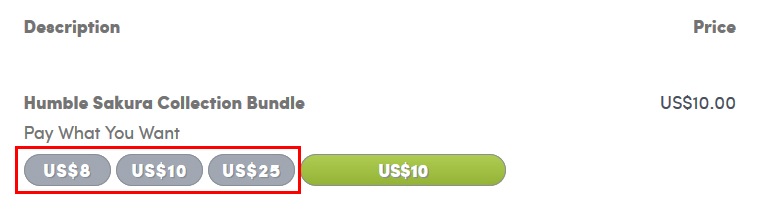
このようにして、支払い額を自分で設定できるのがHumble Bundleのゲームセットの特長です。
今回は10ドルに設定して、20作品全部を入手してみます。
支払い方法を選ぼう
価格が決まったら画面を下にスクロールしてみましょう。
ここで支払い方法の選択をします。
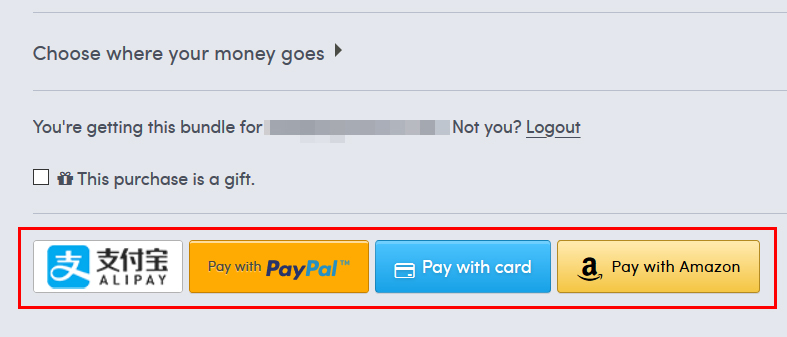
支払い方法は「ALIPAY」「Paypal」「クレジットカード」「Amazon Pay」から選べます。任意の支払い方法のアイコンをクリックすると支払画面にすすみ、決済することができます。
支払いが完了すると、「ORDER COMPLETE!」という画面になります。
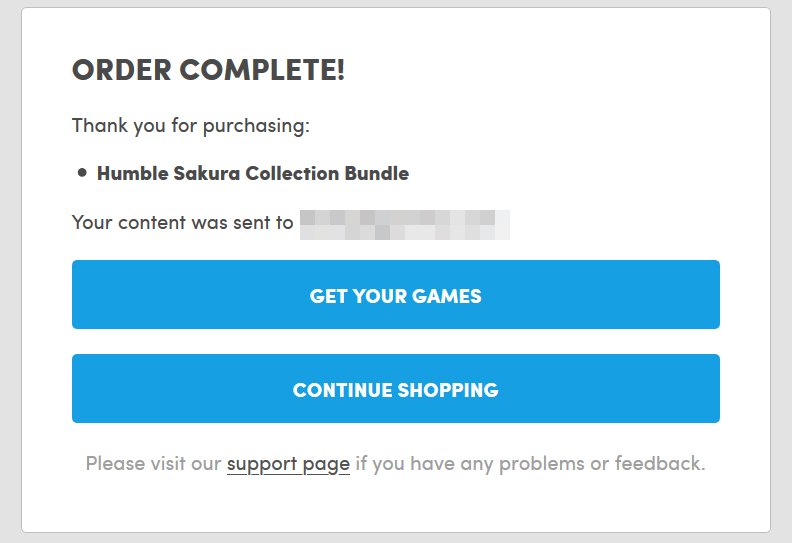
これでゲームセットが手に入りました。
・・・が、Humble Bundleで販売されているのは「ゲームキー」です。プレイするには、このゲームキーをSteamで有効化する必要があります。
ゲームキーを有効化してみよう
まずは購入したゲームキーを表示してみましょう。
ゲームキーの表示方法
支払い完了後の画面で「GET YOUR GAMES」を押すと、購入したゲームキーがみられます。
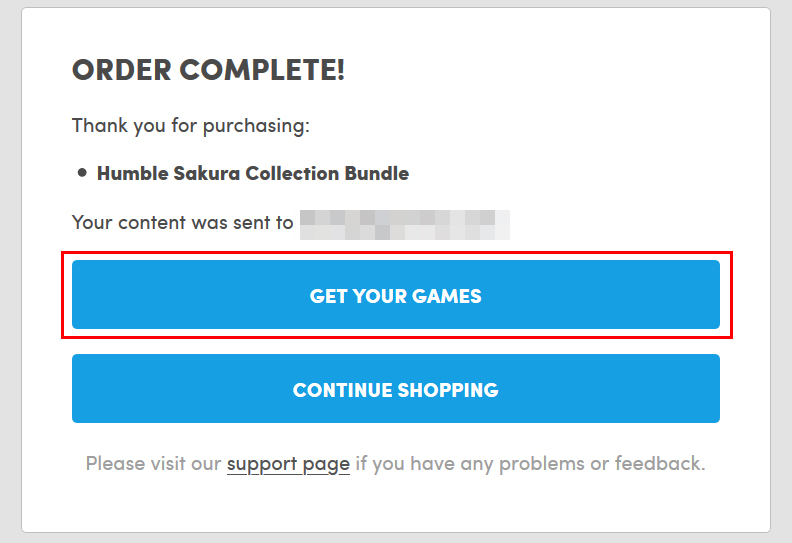
また、Humble Bundleのヘッダーメニューにあるアカウント情報から「KEYS」を選択してもOKです。
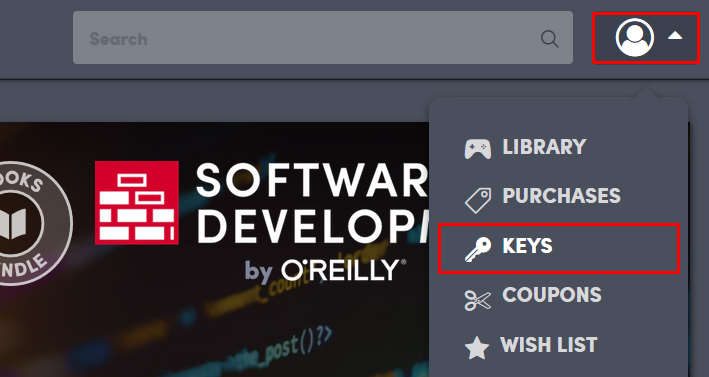
これで購入したゲームキーの一覧が表示されます。
ゲームキーを有効化
1.ゲームキーの一覧から有効化したいゲームを選び、「Reveal your Steam key」を押します。
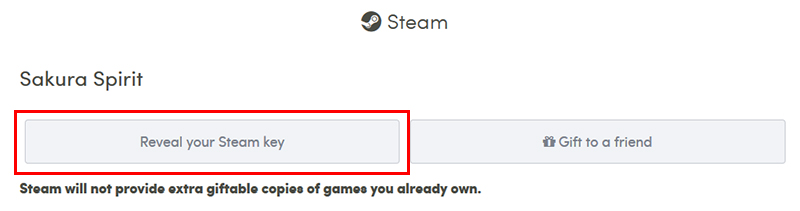
2.ゲームキーが表示されたら右端の「Redeem」を押します。
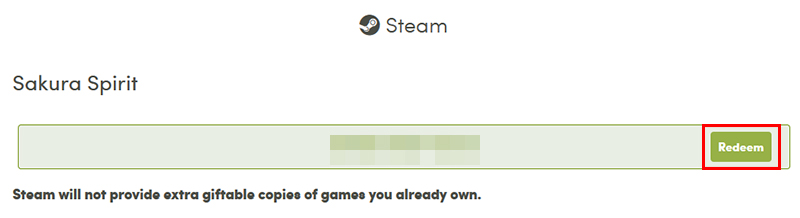
3.すると、Steamにつながります。

「Steam利用規約」の□にチェックを入れて、「続ける」を押します。
4.「有効化成功!」と出ればOKです。これでHumble Bundleで購入したゲームキーが有効になりました。
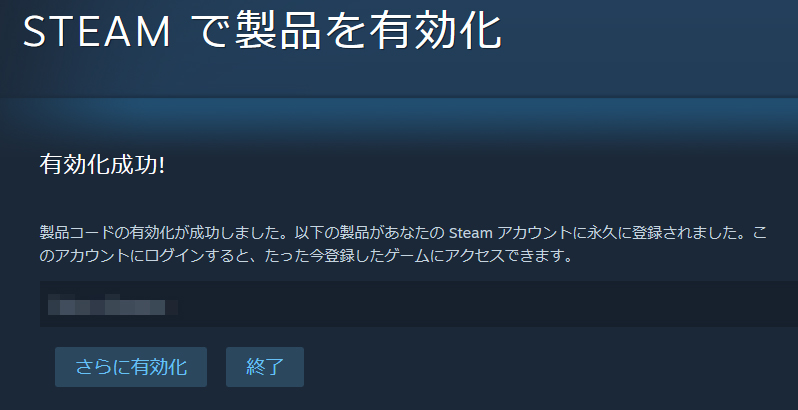
購入したゲームキーが複数ある場合は、同じ手順で有効化していけばOKです。
【おまけ】寄付額を決められます
Humble Bundleの支払い画面には「Choose where your money goes」という項目があります。
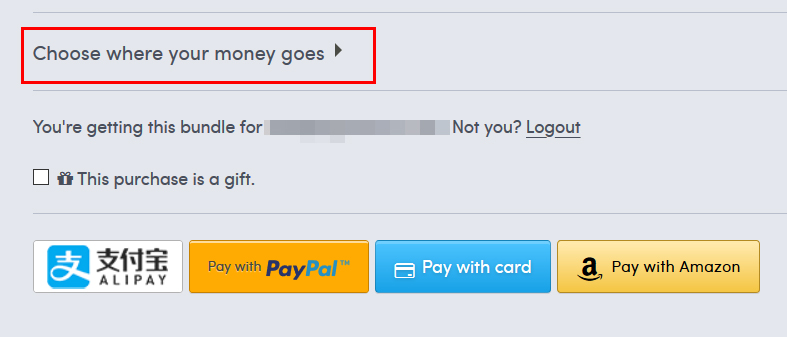
これは、自分が支払った額を「どのように分配してほしいかを決められる」項目です。
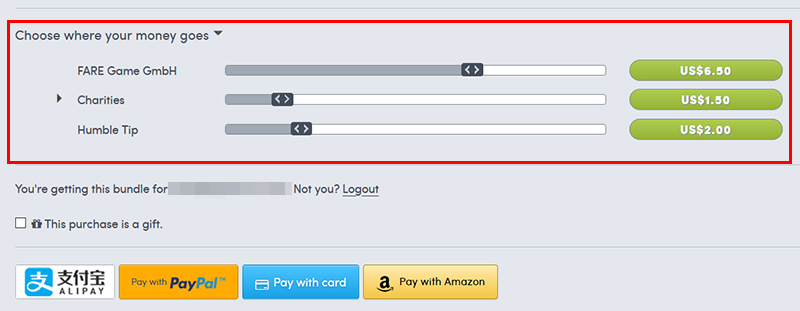
Humble Bundleは収益をゲーム開発者のほか、チャリティー団体に寄付をしています。購入時に、価格以上の金額を設定できるのもそのためです。
デフォルトで設定されている分配を変更したい場合や、「ここに多く分配してほしい」という希望がある場合は調整します。
よくわからないときはそのままでOKです。
まとめ
今回は、Humble Bundleでゲームバンドル(ゲームセット)を購入する方法をお届けしました。
支払方法が独特なこともあり、ややこしそうな印象がありますが、実際に購入してみるととてもかんたんです。よかったら参考にしてみてください。