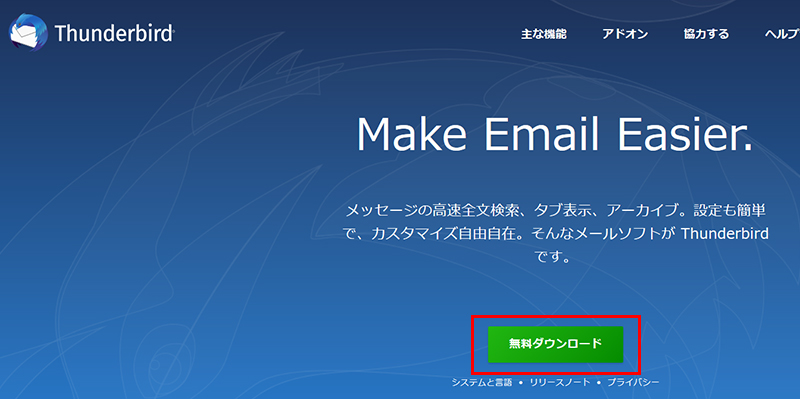パソコンを買い替えたので、Thunderbirdを新しいパソコンに移行しました。
Thunderbirdは、古いパソコンの設定をそのまま引き継ぐことができます。これまでに受信・送信したメールもそのまま移行できるので、とても便利です。
というわけで今回は、新しいパソコンにThunderbirdのデータを移行する方法をお届けします。

まずはThunderbirdのバックアップを取ろう
まずは古いパソコンでThunderbirdのバックアップをとります。
バックアップは、新しいパソコンに移行しやすいように、外付けのHDDやSSD、またはUSBフラッシュメモリにとっておくと便利です。
Thunderbirdをバックアップする手順
1.古いパソコンでThunderbirdを起動し、右上の「メニューアイコン」をクリックします。
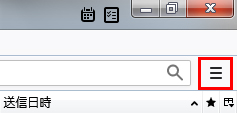
2.「ヘルプ」→「トラブルシューティング情報」とすすみます。
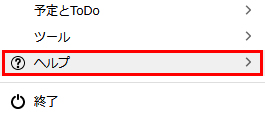
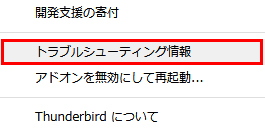
3.トラブルシューティングの画面が表示されたら、「プロファイルフォルダー」の横にある「フォルダーを開く」をクリックします。
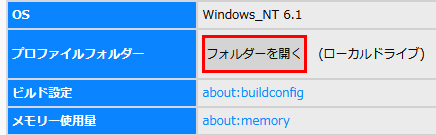
4.フォルダが開いたら、アドレスバーをチェックします。「〇〇〇.default」といったフォルダ名になっているので、この名前をメモしておきます。
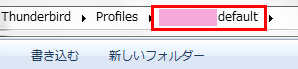
5.アドレスバーの「Profiles」をクリックします。
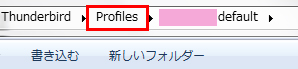
6.すると、フォルダの中に先ほどアドレスバーで確認した「〇〇〇.default」と同じ名前のフォルダがあります。これがThunderbirdのデータが入っているフォルダです。
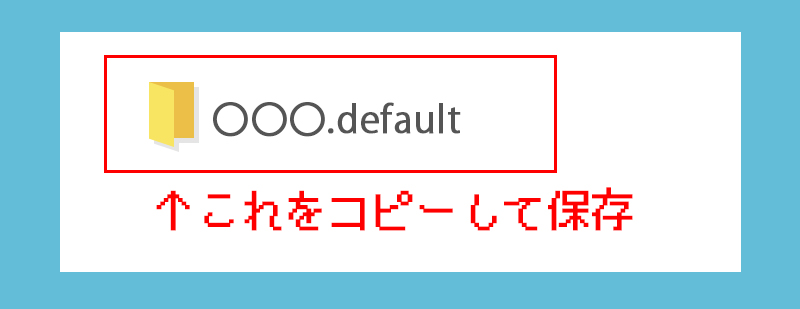
このフォルダをコピーして、外付けのHDDやSSDなどに保存します。
これで古いパソコンでの作業は完了です。
さっそく新しいパソコンにThunderbirdを導入して、バックアップしたデータを移行してみましょう。
新しいパソコンにThunderbirdを移行してみよう
まずは、Thunderbirdの公式ページから、Thunderbirdをダウンロードします。
ダウンロードしたファイルを実行すると、インストールがはじまります。完了すると、Thunderbirdが起動します。
すると、「既存メールアカウントのセットアップ」というダイアログが表示されます。
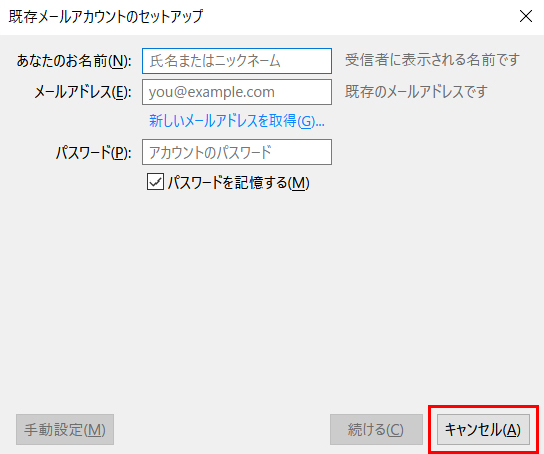
ここでは何も入力せずに「キャンセル」を押して、ダイアログを閉じます。
Thunderbirdをデータを移行する手順
1.Thunderbirdの右上にある「メニューアイコン」をクリックします
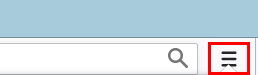
2.「ヘルプ」→「トラブルシューティング情報」とすすみます。
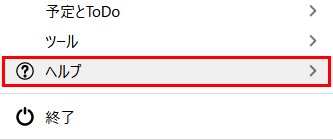
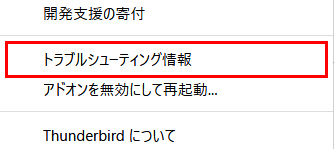
3.トラブルシューティングの画面が表示されたら「プロファイルフォルダー」の横にある「フォルダーを開く」をクリックします。
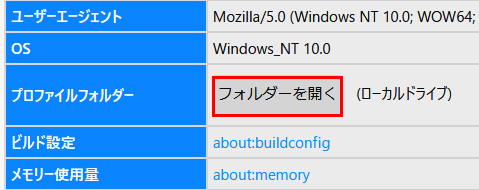
4.フォルダが開いたら、Thunderbirdを閉じます(Thunderbirdを閉じてもフォルダは開いたままです)。
5.フォルダのアドレスバーをみると、今開いているフォルダ名が表示されています。「△△△.default」または「△△△.default-release」といった名称になっています。

6.アドレスバーの「Profiles」をクリックします。

7.すると、「Profiles」フォルダが開き、先ほどアドレスバーでみたフォルダと同じ名前のフォルダがあります。これがThunderbirdのデータが入るフォルダになります。
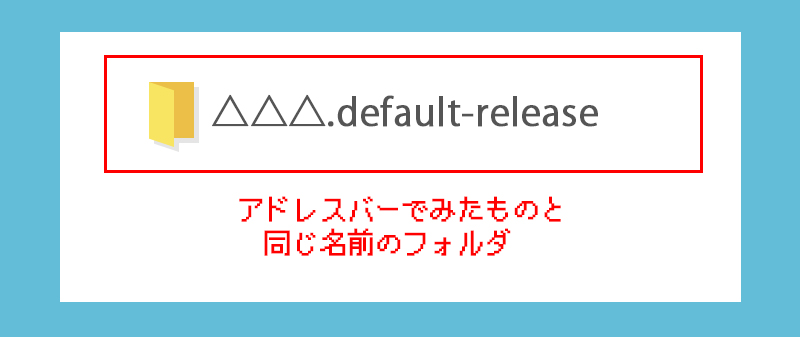
フォルダが複数ある場合も見方は同じです。アドレスバーでみたものと同じ名前のフォルダがThunderbirdのデータが入るフォルダになります。
8.古いパソコンでバックアップした「〇〇〇.default」フォルダを貼ります。
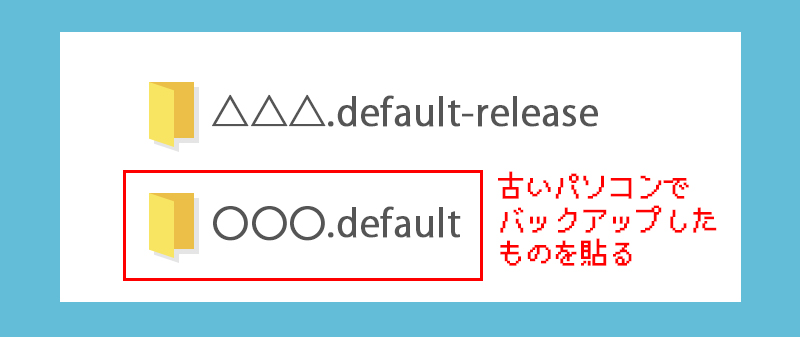
9.新しいThunderbirdのデータが入っているフォルダの名前を変更します。
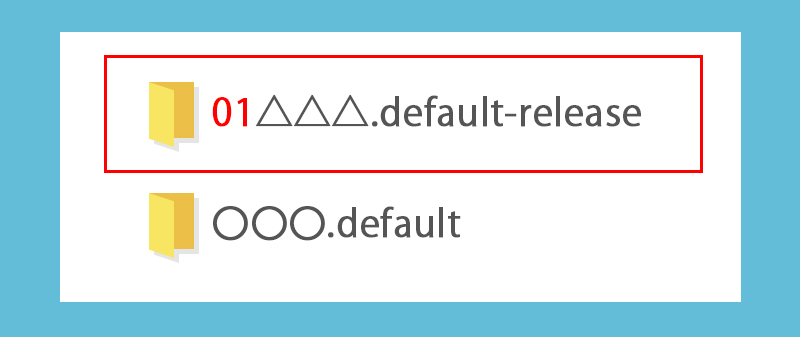
名前はなんでもOKですが、もとの名前がわかるようにしておくと安心です。ここでは、もとの名前の前に「01」といれてみました。
10.古いパソコンから移したファイルの名前を、変更前の「新しいThunderbirdのデータが入っていたフォルダ名」にします。
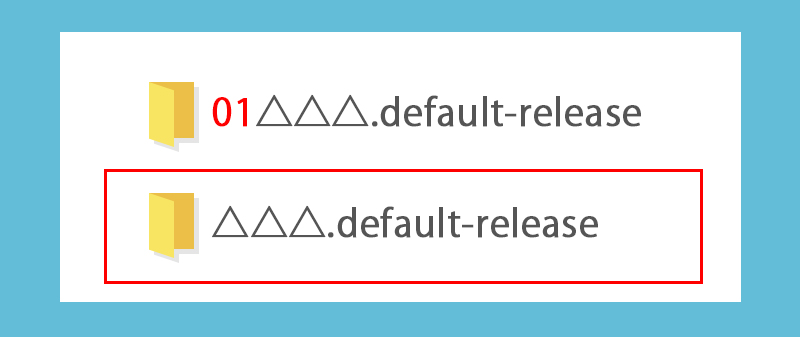
これでThunderbirdの移行作業は完了です。
Thunderbirdを起動すると、古いパソコンからの設定が引き継がれています。受信・送信したメールもすべて反映されますよ!お疲れさまでした。
まとめ

今回は、新しいパソコンにThunderbirdを移行する方法をお届けしました。
Firefoxとほぼ同じやり方で移行できるのでとても便利です。これまでに受信・送信したメールだけでなく、設定もそのまま引き継げるのもうれしいところ。よかったら参考にしてみてくださいね。