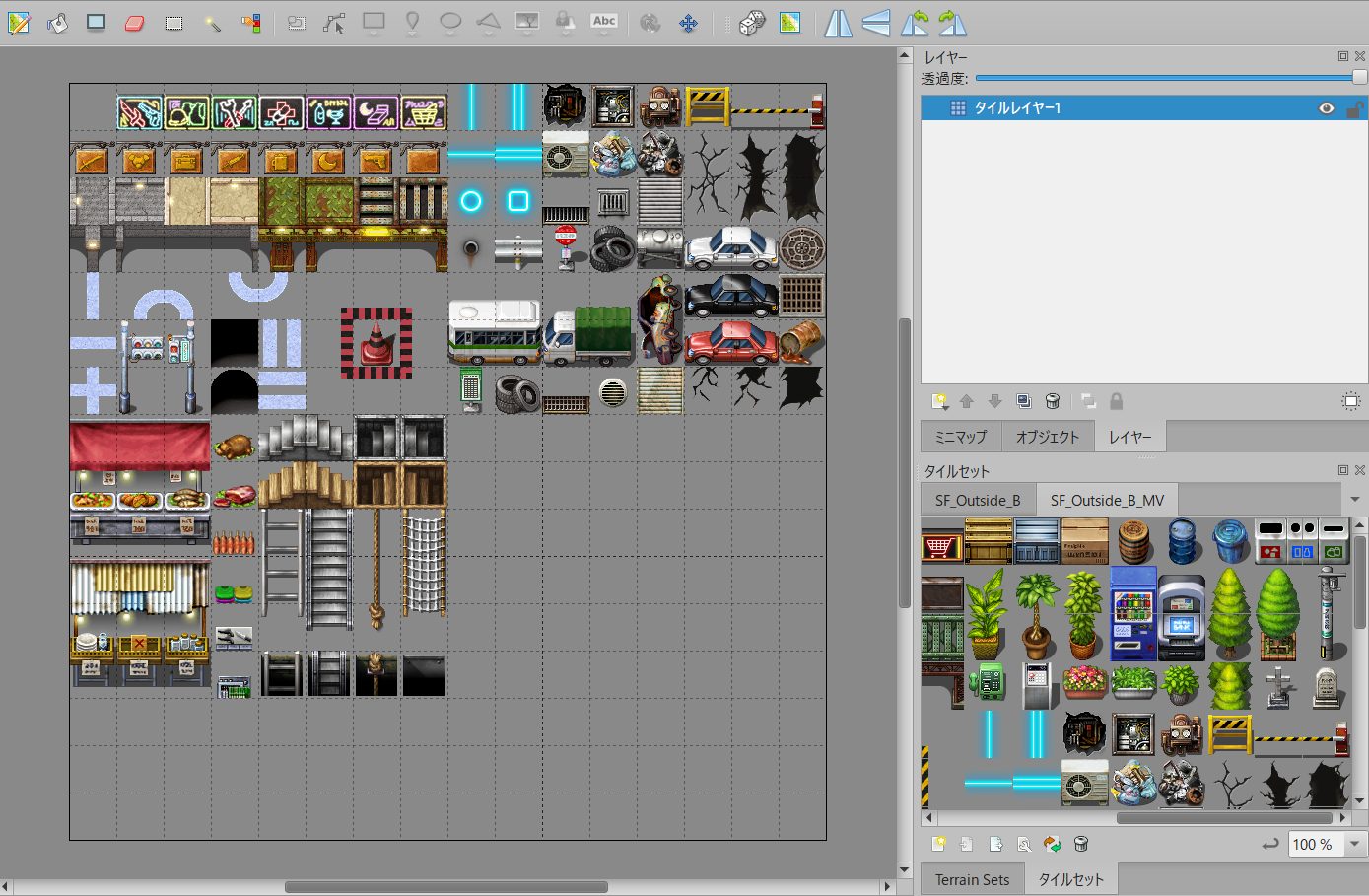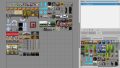RPGツクールやWOLF RPG エディターのタイルセットを編集するのに便利なツールに「Tiled Map Editor」というソフトがあります。
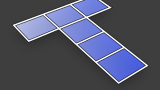
マップチップの切り貼りが非常にやりやすいソフトで、誰でもかんたんにタイルセットの編集ができちゃいます。
前回の記事では「Tiled Map Editor」の導入方法と準備方法をお届けしました。
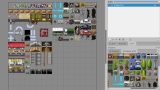
今回はその続きです。マップチップを切り貼りする方法をお届けします。
マップチップを切り貼りしてみよう
今回の記事では、タイルセットを編集する例としてRPGツクールMZにデフォルトで入っている「SF_Outside_B」を使っています。
「SF_Outside_B」は次のような仕様になっています。
- 1つあたりのマップチップ(タイル)のサイズは48×48
- タイルセットのサイズは768×768
不要なものをカットしたり、ほかのタイルセットからマップチップを加えたりするなどして、マップチップを自由に切り貼りしてみます。
マップチップを切り貼りしてみよう
1.「Tiled Map Editor」の画面上部にある「スタンプ」アイコンをクリックします。これでスタンプ機能が有効になります。
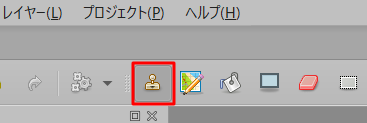
2.マップチップの中からタイルセットに貼りたい範囲をドラッグします。
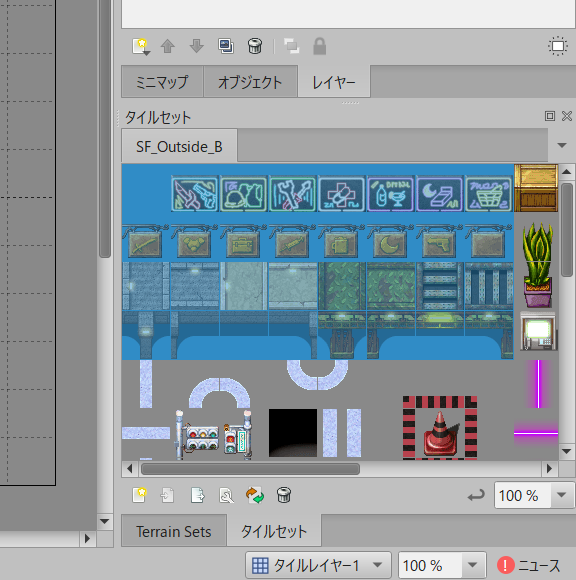
範囲ではなく、マップチップ(タイル)を1つずつ選びたいときは、クリックすると1つずつ選ぶことができます。
また、キーボードのCtrlキー(またはShiftキー)を押しながらクリックすると、複数のマップチップ(タイルセット)を選ぶことができます。
マップチップ(タイル)が選択された状態で、マウスのポインタを画面中央のマップに移動させてみましょう。
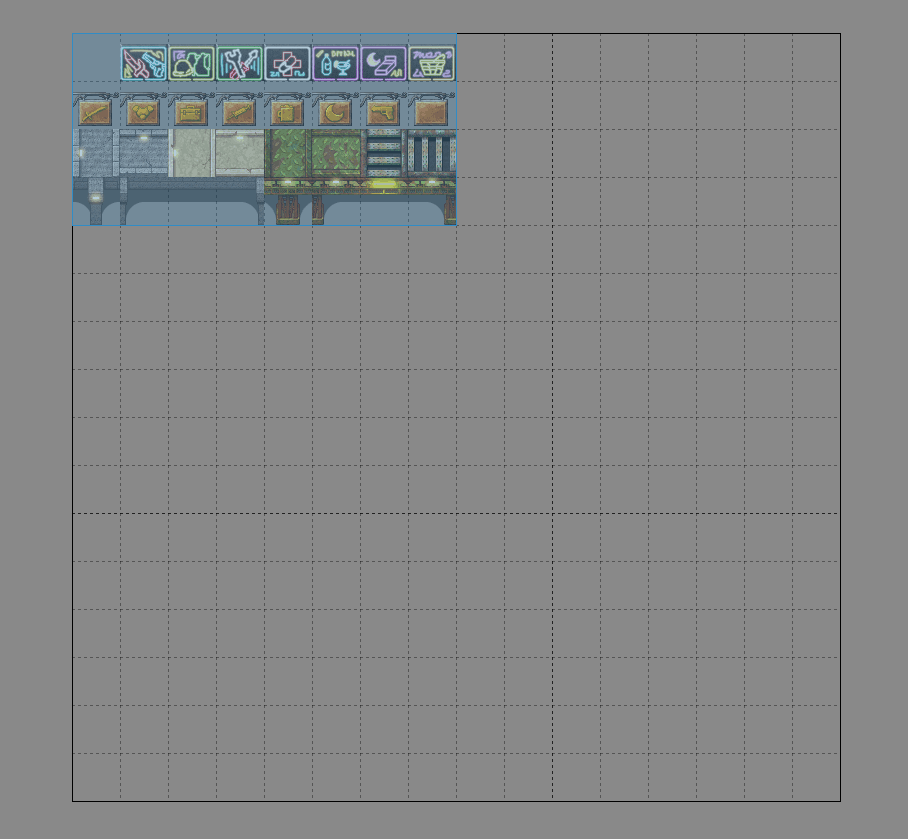
選択したマップチップ(タイル)をどこに置くかを自由に決めることができます。
位置が決まったら左クリックをすると、選択したマップチップ(タイル)がその場所に配置されます。
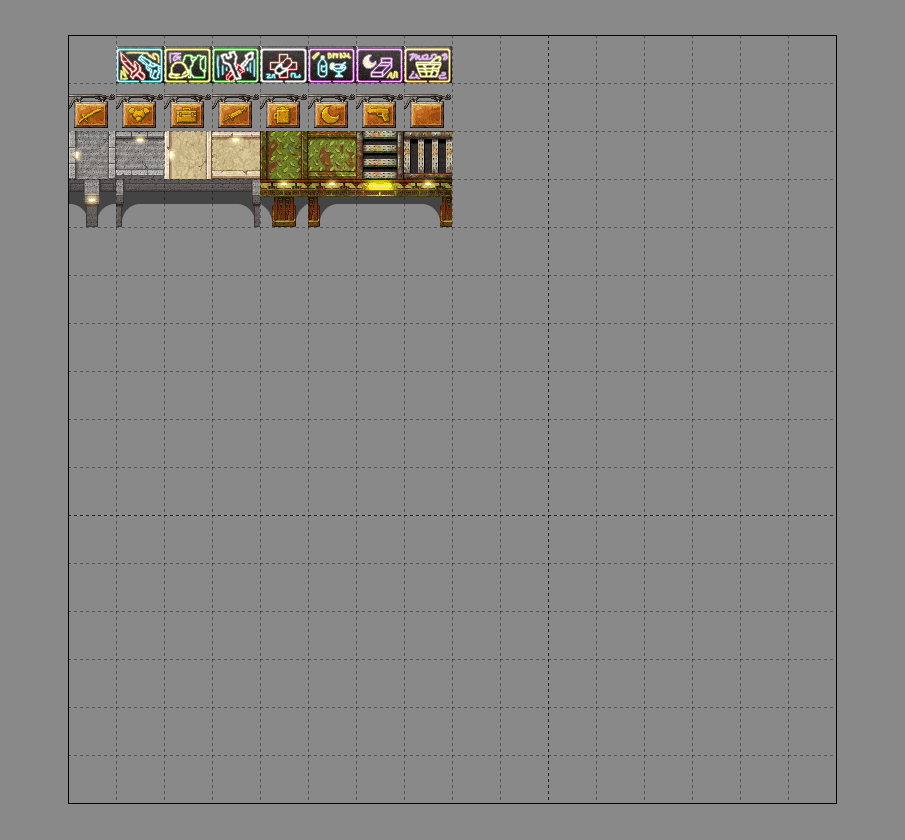
基本的な操作はこれだけです。
あとは同じ要領で、マップチップ(タイル)を必要なものだけを貼る、あるいは自分が使いやすいように並べ替えるなど、スタンプ感覚でマップチップを貼っていくことができます。
貼り間違えたところは、画面上部にある「消しゴム」アイコンを有効にしてクリックすると消すことができます。
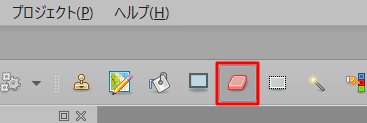
ほかのタイルセットを追加で読み込む
タイルセットは1つだけでなく、ほかのタイルセットを追加で読み込むこともできます。
1.タイルセットパネルの下にある「新しいタイルセット」アイコンをクリックします。

2.「新しいタイルセット」というウインドウが開きます。設定の仕方は、最初にタイルセットを開いた時と同じやり方でOKです。

3.タイルセットを追加で開くことができました。

同じ要領でタイルセットはいくつでも追加することができます。
タイルセットを追加すると組み合わせの幅がグッと広がります。
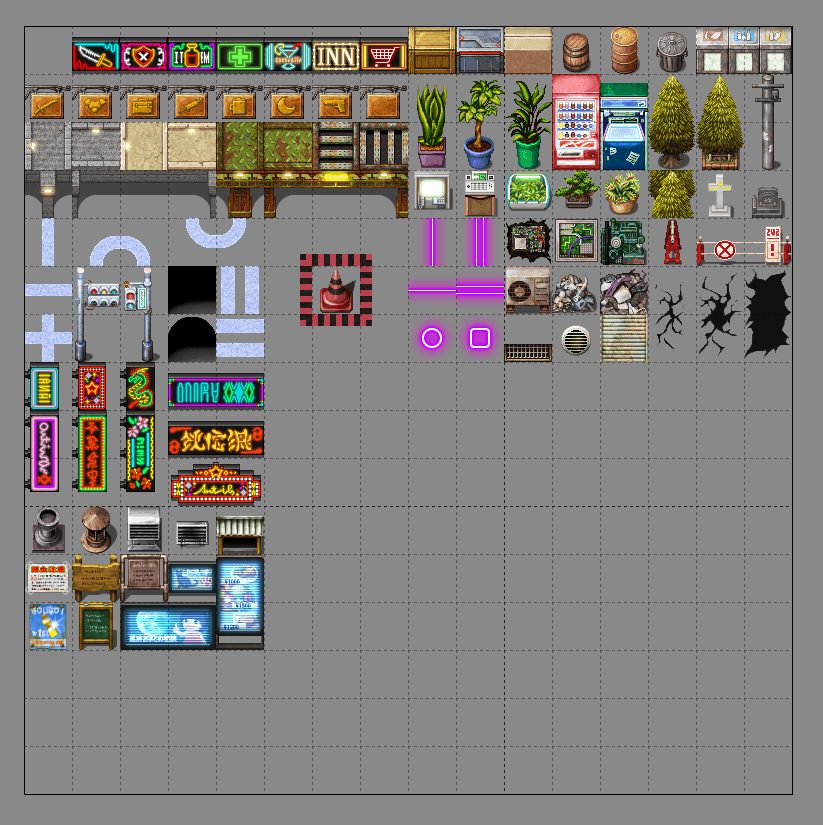
画像として書き出してみよう
タイルセットの編集ができたら、画像として書き出してみましょう。
1.画面上部のメニューの「ファイル」から「画像でエクスポート」を選択します。
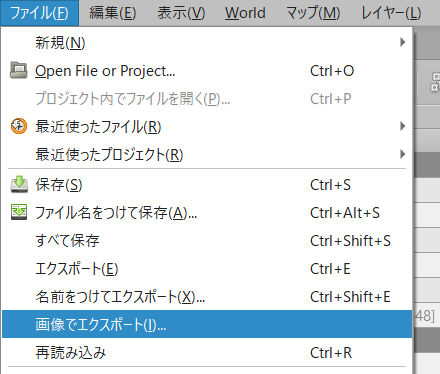
2.任意の保存場所とファイル名を入力し「エクスポート」を押します。
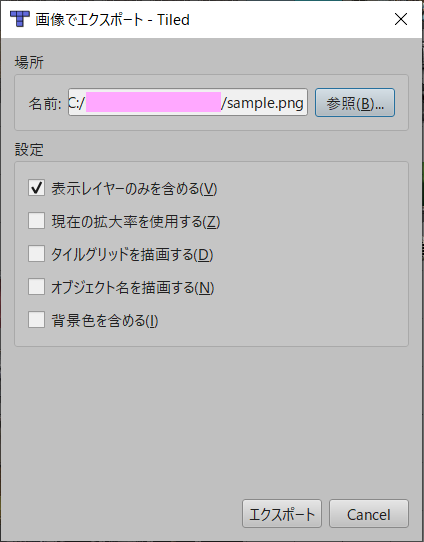
これで画像として書き出されます。オリジナルのタイルセット画像の完成ですね。
▼ドット絵が好きな方におすすめの書籍
記事で使用したツール
今回の記事で使用したツールは次の通りです。
【Tiled Map Editor】
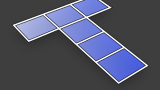
【RPGツクールMZ】

とても使いやすくて便利なソフトですよ。よかったら参考にしてみてください。