今回は、WordPressのバックアップが簡単にできるプラグイン「UpdraftPlus」を紹介します。
操作がかんたんな上に、バックアップの自動設定もできるので非常に便利です。

というわけで今回は、WordPressのバックアップ用プラグイン「UpdraftPlus」の導入方法と使い方をお届けします。
WordPressのバックアップはなぜ必要?
WordPressは、データがサーバー上にあります。
そのため、サーバー上のデータが破損したり、サーバーがとんだりすると、サイトに不具合が出たり、最悪の場合はデータが消えてしまう恐れがあります。
そうした時も、バックアップしておいたデータがあれば、かんたんに復元することができます。

バックアップの考え方
バックアップは万が一、サーバーがとんだ時や復元する際のことを考えて
- 複数のバックアップを取る
- サーバー以外の場所にもバックアップを取る
- 復元がかんたんにできる方法でバックアップを取る
のが基本になります。
今回紹介する「UpdraftPlus」はそれらの条件を満たしたプラグインで、短時間でバックアップができるのも大きな特長です。
ちなみに、UpdraftPlusはWordPressの定番プラグインの1つで、100万件以上のダウンロードがされています。
UpdraftPlusのインストール方法
1.WordPressのダッシュボード画面から「プラグイン」→「新規追加」とすすみます。
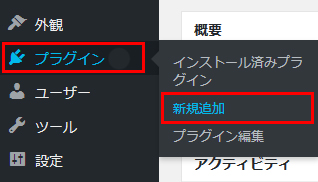
2.検索窓に「UpdraftPlus」と入力します。
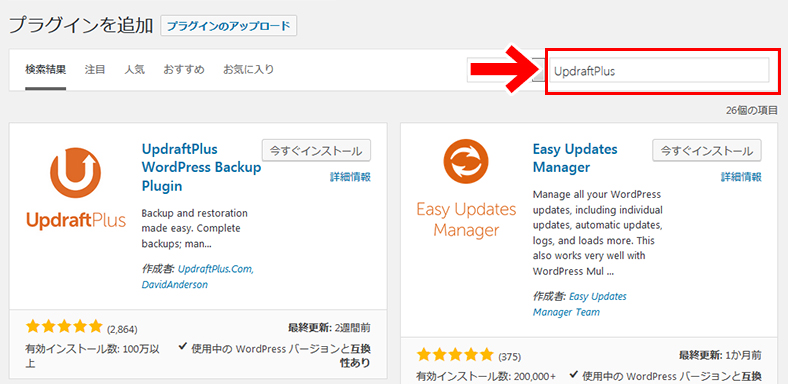
3.「UpdraftPlus」が表示されたら、「今すぐインストール」をクリックします。
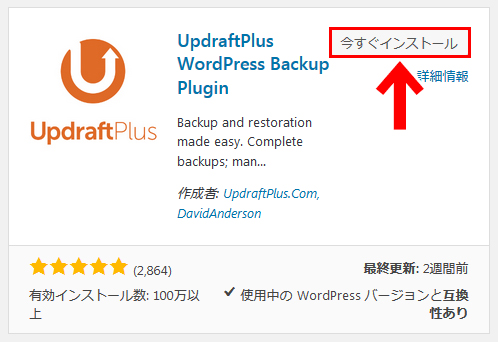
4.インストールが完了したら「有効化」をクリックします。
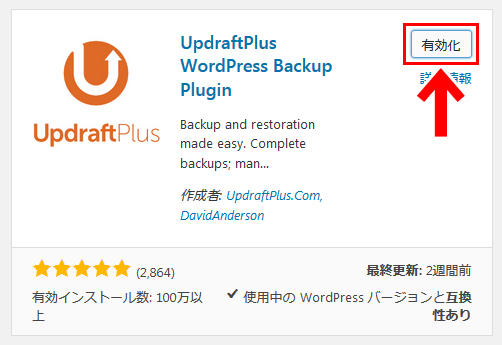
5.有効化が完了すると「UpdraftPlus settings」という表示が出ます。「Press here start!」をクリックします。
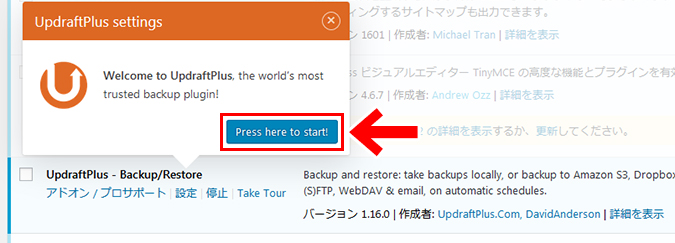
6.「Your first backup」という表示が出ますので、「×」をクリックして閉じます。
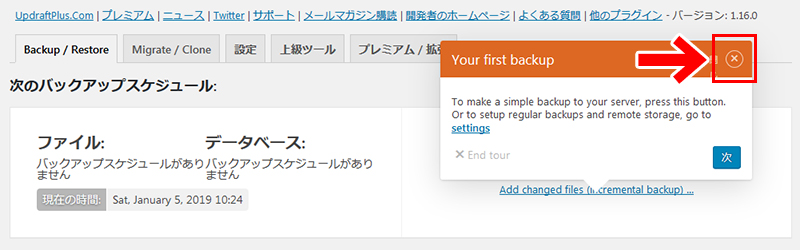
これで「UpdraftPlus」が使えるようになりました。
さっそくバックアップをしてみましょう。
バックアップをとってみよう

最初のバックアップをとってみよう
まずは、最初のバックアップをサーバー上にとってみます。
1.「今すぐバックアップ」をクリックします。
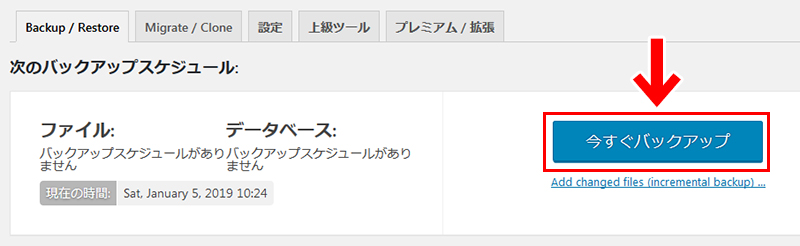
2.ダイアログがでたら「今すぐバックアップ」をクリックします。※
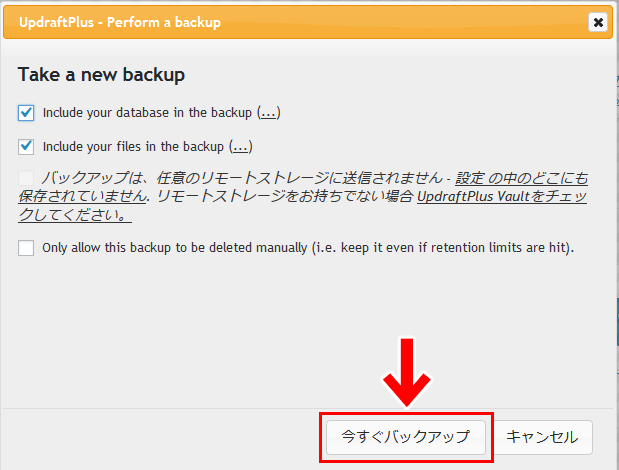
※□のチェックは、通常はデフォルトのままでよいかと思います。
最後の□は「手動でしかバックアップを消せないようにする」というものです。チェックを入れると、自分で消さない限りデータが増え続けていく恐れがあります。
3.バックアップがはじまりますので、終了するまで待ちます。
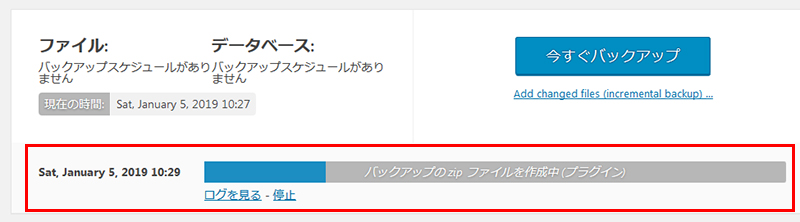
WordPressのデータ量(特に画像データの量)によってかかる時間が変わってきます。
4.「バックアップは成功し完了しました」と出たら完了です。
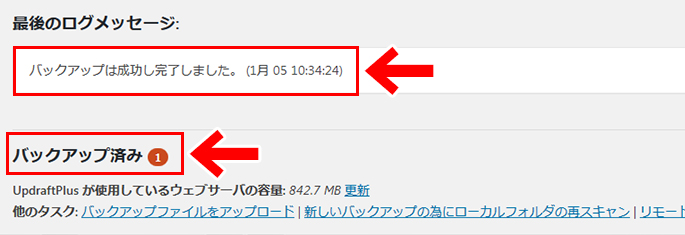
これでサーバー上にバックアップができました。「バックアップ済み」のところには、現在のバックアップ数が表示されます。

というわけで、このバックアップデータをパソコンやハードディスクにダウンロードしてみます。
パソコンやハードディスクにバックアップする
パソコンやハードディスクへのバックアップは、「バックアップ済み」のところにある「データをバックアップする」を使って行います。
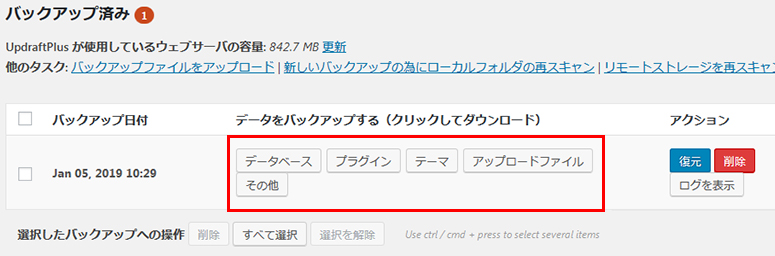
1.ダウンロードしたい項目をクリックします。
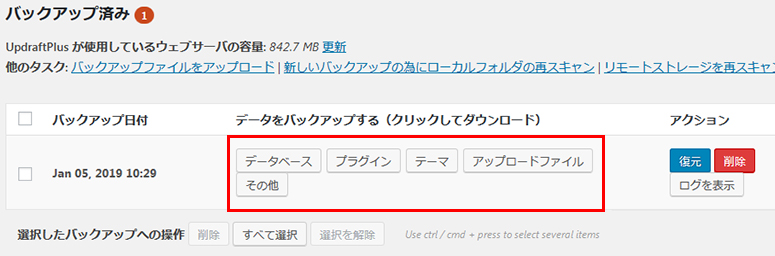
ここでは例として「アップロードファイル(画像データ)」をダウンロードしてみます。
2.「お使いのコンピュータにダウンロード」をクリックすると、ダウンロードがはじまります。
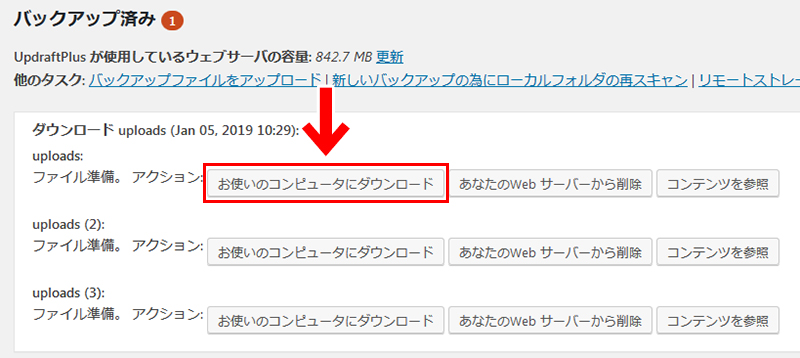
画像は「アップロードファイル」の例ですが、データが多い場合は、このようにファイルが複数になります。
この場合は、3つのファイルをそれぞれダウンロードします。
3.そのほかのデータをダウンロードする場合も同じ手順で行います。
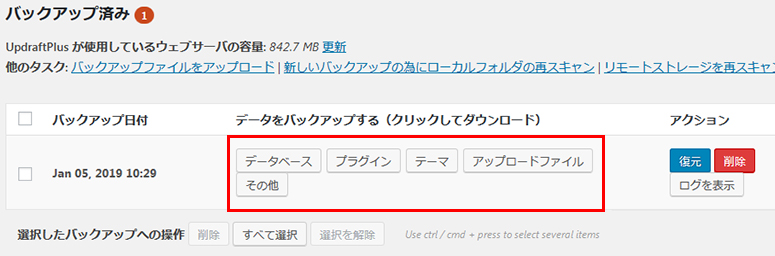
つまり、全部をダウンロードするなら「データベース」「プラグイン」「テーマ」「アップロードファイル」「その他」をそれぞれダウンロードするということですね。
これで、データがダウンロード(バックアップ)できました。

バックアップを手動または自動で行う設定
「設定」タブをクリックすると「バックアップの手動と自動の切替え」や「残しておくバックアップの数」を設定できます。
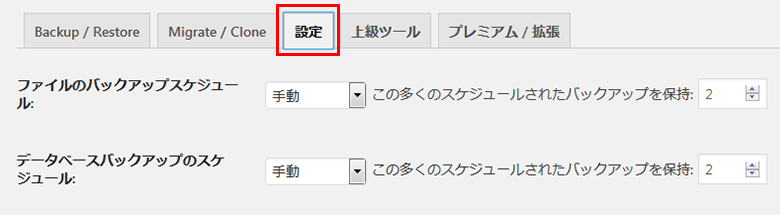
バックアップはデフォルトでは「手動」になっています。メニューから期間を設定すると、自動に切り替わります。
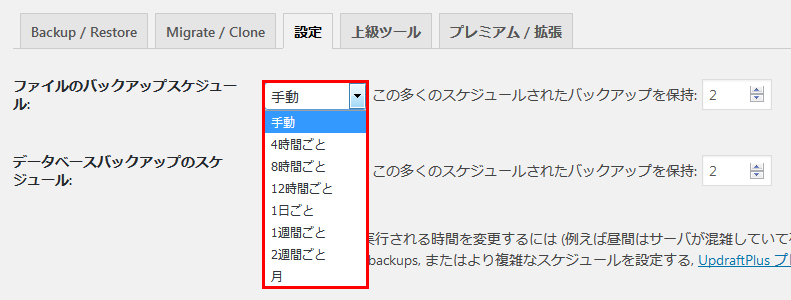
「バックアップを保持」のうしろにある数字は、「いくつバックアップを残しておくか」の設定です。
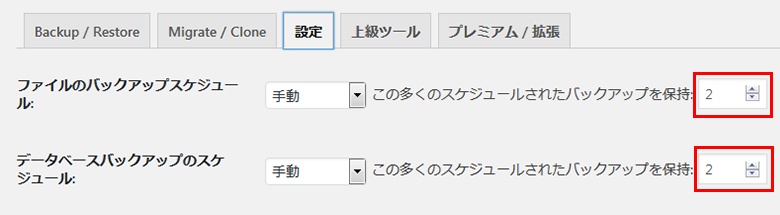
たとえば期間を「1週間ごと」にして「2」に設定すると、2回分(2週分)のバックアップが保存されます。
3回目以降は、古いものから上書きされていきます。
外部にバックアップをとる方法
GoogleドライブやDropboxなどのクラウドサービスにバックアップをとることもできます。
1.「設定」タブをクリックします。
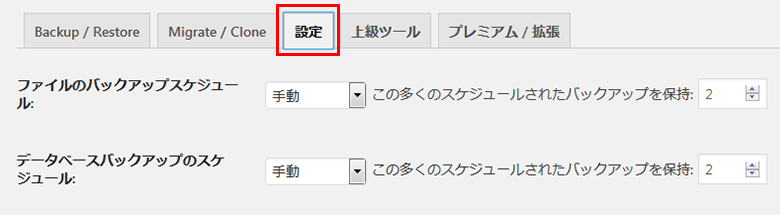
2.「バックアップの方法(手動か自動か)」と「残しておくバックアップの数」を設定します。
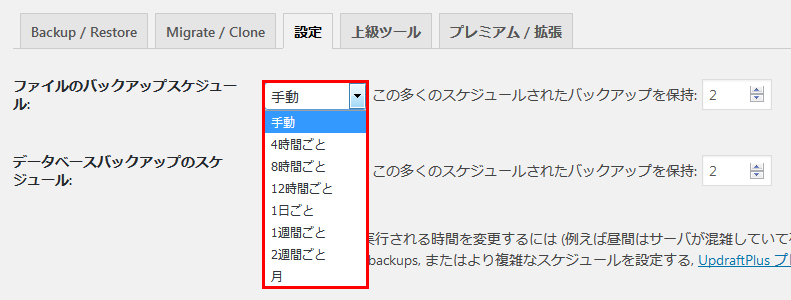
3.画面を下にスクロールして保存先を選択します。ここでは例としてGoogle Driveを選択してみます。
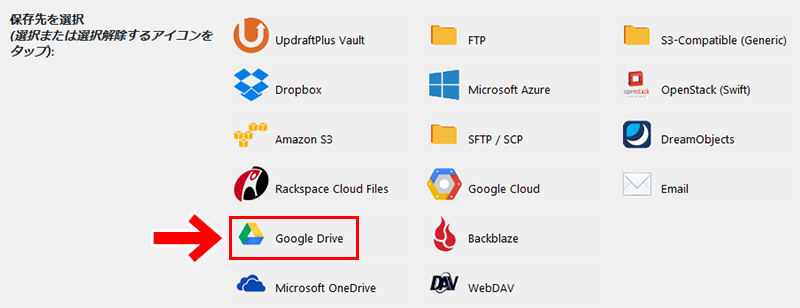
4.バックアップするファイルを選択します。通常はデフォルトのままでよいかと思います。
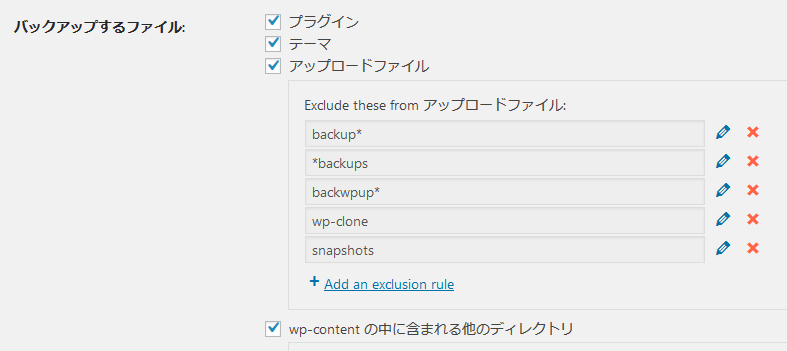
5.バックアップが完了した際の通知を希望する場合は、メールアドレスの□にチェックを入れ、「変更の保存」をクリックします。
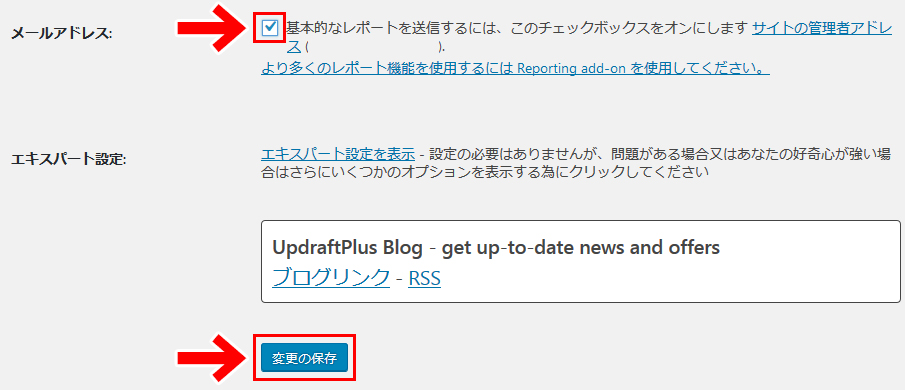
6.「リモートストレージの認証」というダイアログが出ますので、URLをクリックします。
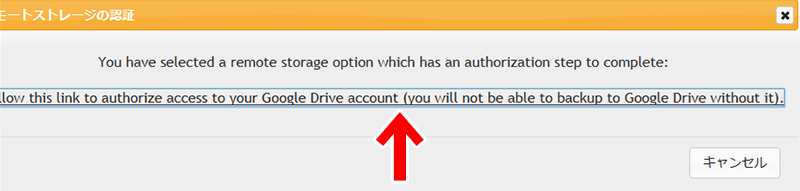
7.使用するGoogleアカウントを選択します。
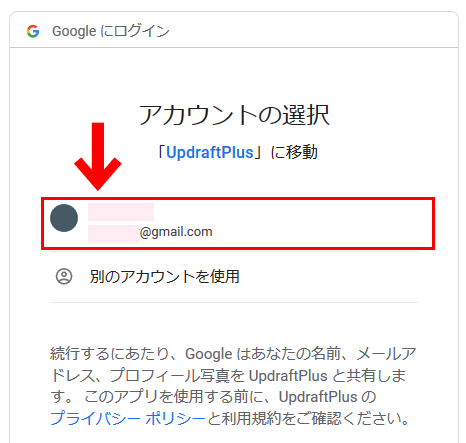
8.「許可」をクリックします。
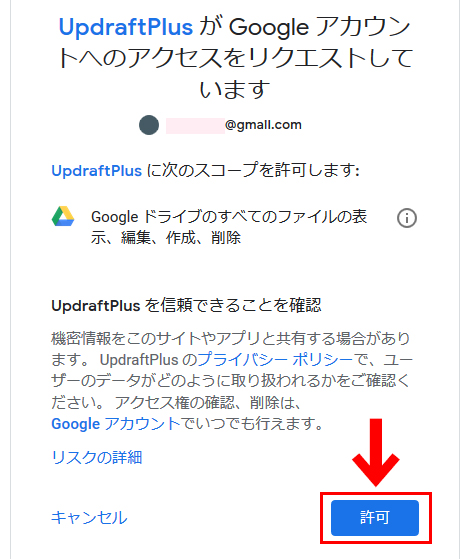
9.画面が変わったら「Complete setup」をクリックします。
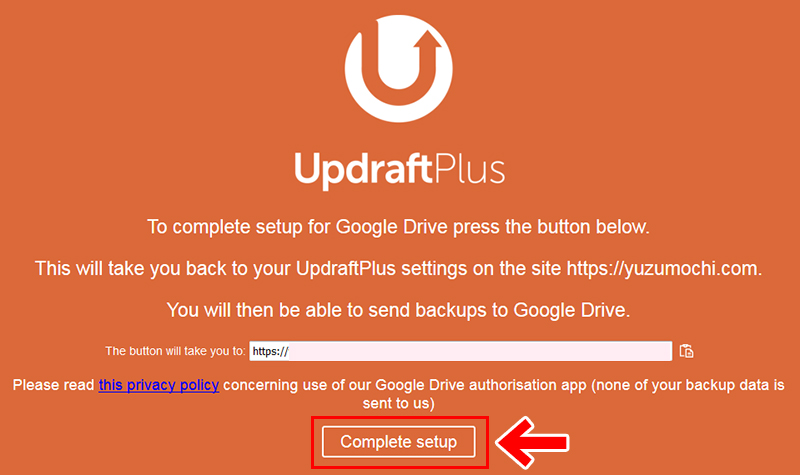
10.「成功:Google Driveアカウントを認証しました」と出れば認証完了です。
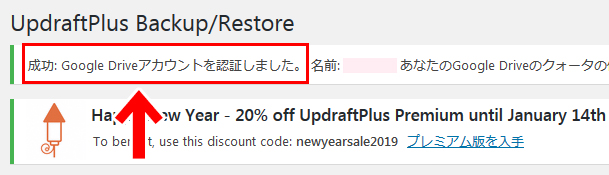
バックアップを自動に設定した場合は、これで設定完了です。あとは設定した期間ごとに、Googleドライブへのバックアップが行われます。
バックアップを手動にしている場合は、任意のタイミングで「今すぐバックアップ」をクリックすればOKです。
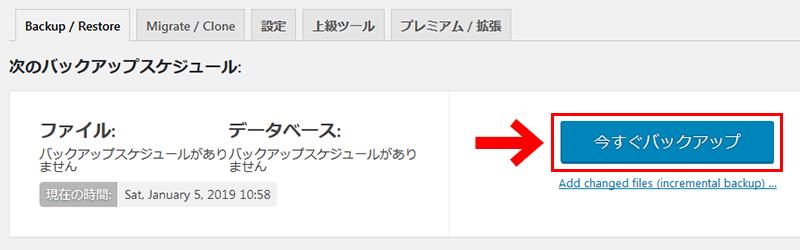
バックアップしたデータから復元する方法
1.データを復元する時は、「バックアップ済み」から復元したいデータの「復元」をクリックします。
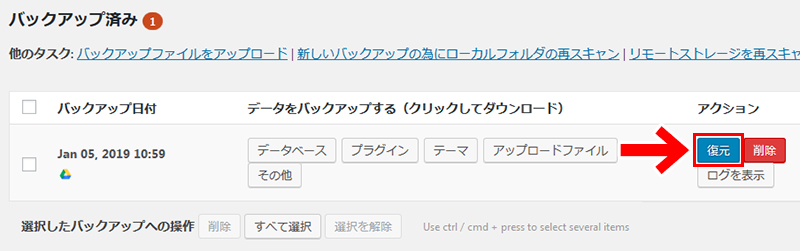
2.復元したいデータにチェックを入れて「復元」をクリックします。
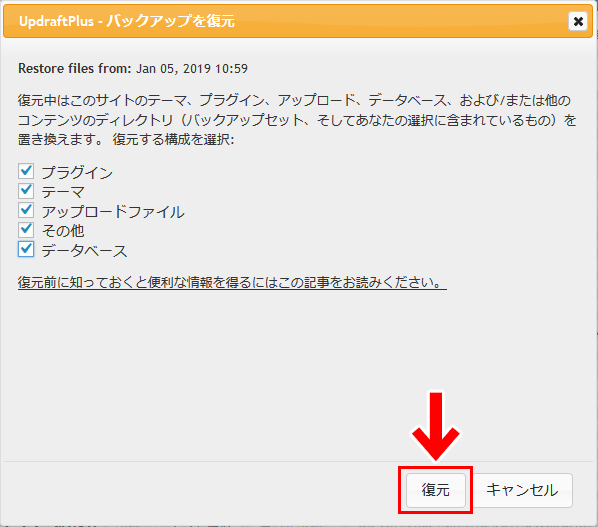
すると、バックアップファイルの準備がはじまりますので、終了するまで待ちます。
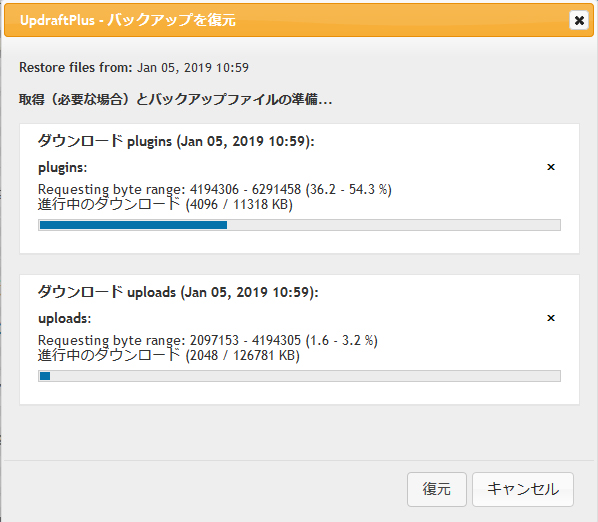
3.「復元」をクリックすると、復元がはじまります。
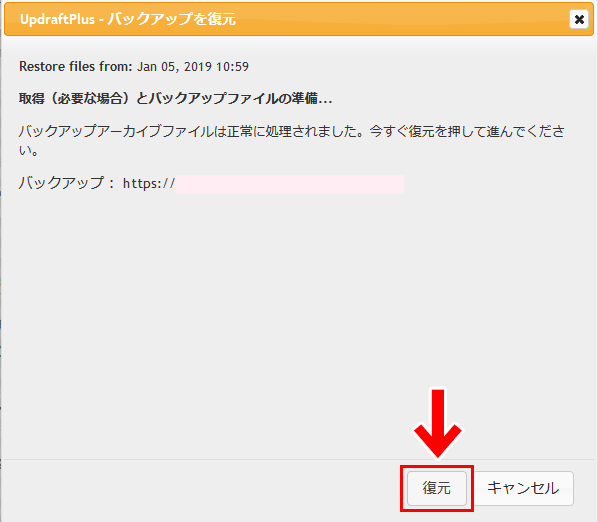
まとめ
今回は、WordPressのバックアップ用プラグイン「UpdraftPlus」の導入方法と使い方でした。
サイトのコンテンツが少ない時期は手作業でもバックアップができますが、記事や画像が増えてきたら、プラグインを使った方が圧倒的に楽かと思います。
よかったら参考にしてみてくださいね。
\ PCもバックアップが大切です /



