先日、普段使っているノートパソコンが起動しなくなってしまいました。
このところ、動作がもたつくなあと感じていたのですが、まさか突然起動しなくなるとは思いませんでした。こうなると、本当にあせりますね。
復旧するまでにとても苦労したので、復旧させるまでにやってみたことをまとめてみます。
同じような症状で困っている方がいましたら、よかったら参考にしてみてください。
どのような状況だったか
OSはWindows 7です。
状況としては
- 電源を入れると、メーカーのロゴはでるものの先にすすめない。
- しばらく待っていると「システム回復オプション」の画面になる
というもの。
「ハードディスクがダメになっていたらやっかいだなあ」と思っていたのですが、メーカーのロゴが出る場合は、ハードディスクが生きている可能性が高いそう。
おそらく、PCの起動を担当する部分にエラーが出ているので、それを解消すれば修復できそうな様子です。
というわけで、さっそく対策をしてみました。
システム回復オプションをためす
まずは「システム回復オプション」をためすことにしました。
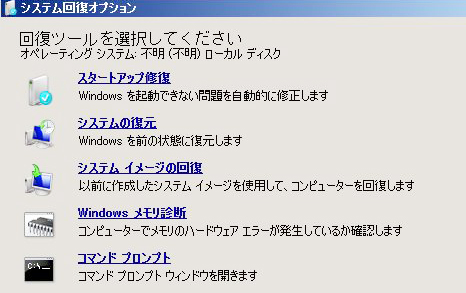
私の場合はしばらく待つとこの画面が表示されましたが、出ない場合は、リカバリディスク(修復ディスク)からの直接起動でいけます。
スタートアップ修復をする
Windowsが起動しない時は、「スタートアップ修復」で解決できることが多いそう。
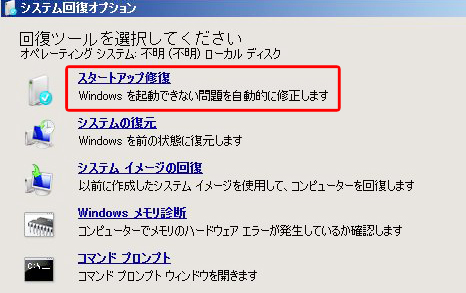
・・・これで直れば簡単だったのですが、私の場合はダメでした。
何度かやってみたのですが結果は同じ。修復できませんでした。
ブートセクタの修復をためす
次にやってみたのが、ブートセクタの修復です。
ブートセクタはOSを起動させるための部分で、これが壊れているとPCが起動できないとのこと。
作業は、システム回復オプションの「コマンドプロンプト」から行います。
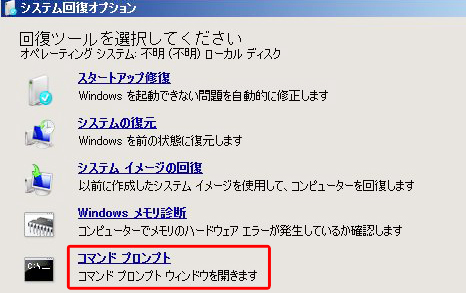
コマンドプロンプトから修復
コマンドプロンプトが表示されたあと、次のように入力しました。緑色のところが実際に入力した部分です。
Sources> diskpart enter
DISKPART> list disk enter(ここでOSの入っているほうのディスク番号を覚えておきます)
DISKPART> select disk OSの入っているディスク番号 enter
DISKPART> list part enter
DISKPART> select part 2 enter
DISKPART> active enter
DISKPART> exit enter
C:/> bootrec/fixboot enter
C:/> bootrec/fixmbr enter
これで、Windows7をディスクから起動→再び「スタートアップ修復」で直る・・・ようですが、私の場合はダメでした。
何度かやったら復旧したという話もあったのですが、結果は同じ。
またも失敗、修復をあきらめる
・・・PCに詳しい方なら、まだ打つ手はあるのかもしれませんが、私のレベルではこれ以上は厳しい感じ。
ですので、修復はあきらめて
- 内蔵ハードディスクを新しいものに交換する
- もとのハードディスクからデータを吸い出す
- 新しいハードディスクに、吸い出したデータを入れる
という手を取ることにしました。
ハードディスクを交換、データを移行する
内蔵ハードディスクが生きている可能性を信じて、ハードディスクを交換、古いほうからデータを吸い出して移すという方法を取ってみました。
結果的には、これで復旧することができました。
内蔵ハードディスクの交換方法は次の2つの記事でくわしく書いています。


データを吸い出す方法
古いハードディスクからデータを吸い出す際には、変換アダプターを使います。
たとえば、このようなアイテムですね。
こうしたアイテムを使うと、PCにHDDをUSBで接続できるようになります。
接続後は、外付けHDDと同じように使えますので、簡単にデータを移動することができます。
まとめ
今回は、Windows 7が起動しなくなった時にやったことをまとめてみました。
スタートアップ修復やブートセクタの修復で解決するケースが多いようですが、私の場合は重症だったようです。
最悪、データをあきらめてPCを新調するしか手がないか・・・とも思ったのですが、最終的にデータもすべて移行することができ、ほっとしました。
ちなみに、交換したハードディスクはこれです。
今回は、何もかもが初めての経験で、復旧するまでに丸3日かかりました。もし同じような症状で困っている方がいましたら、よかったら参考にしてみてくださいね。





