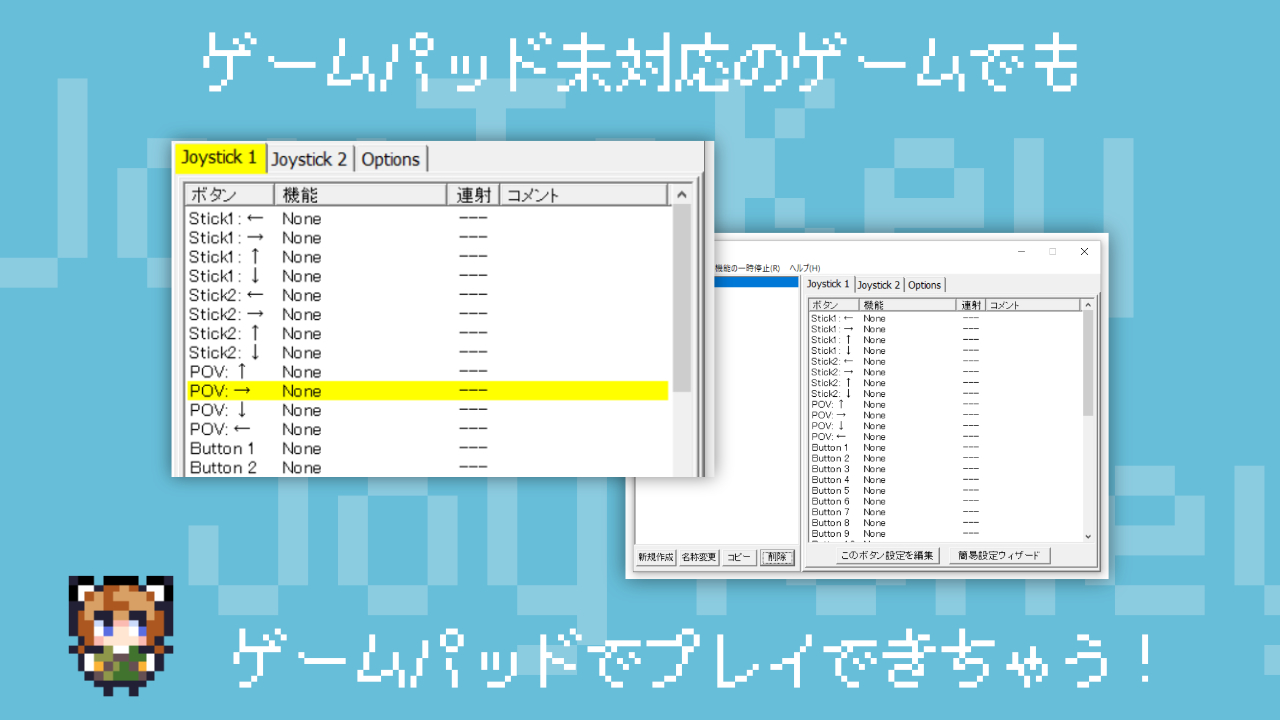先日、Steamでゲームを購入したところ、ゲームパッドに対応していないものでした。
パソコンソフトでは珍しくないことですが、今回購入したのはシューティングゲーム。

よりによって弾幕モノなので、キーボードでプレイするのはなかなか厳しいものがあります。
そこで、ゲームパッドに対応していないゲームでもゲームパッドでプレイできるようになる「JoyToKey」というソフトを導入してみました。
さっそく使ってみたところ、おお、これはすごいですねえ!ゲームパッドでストレスなく操作できるようになりました。
というわけで今回は、JoyToKeyの導入方法と設定方法をお届けします。
JoyToKeyとは
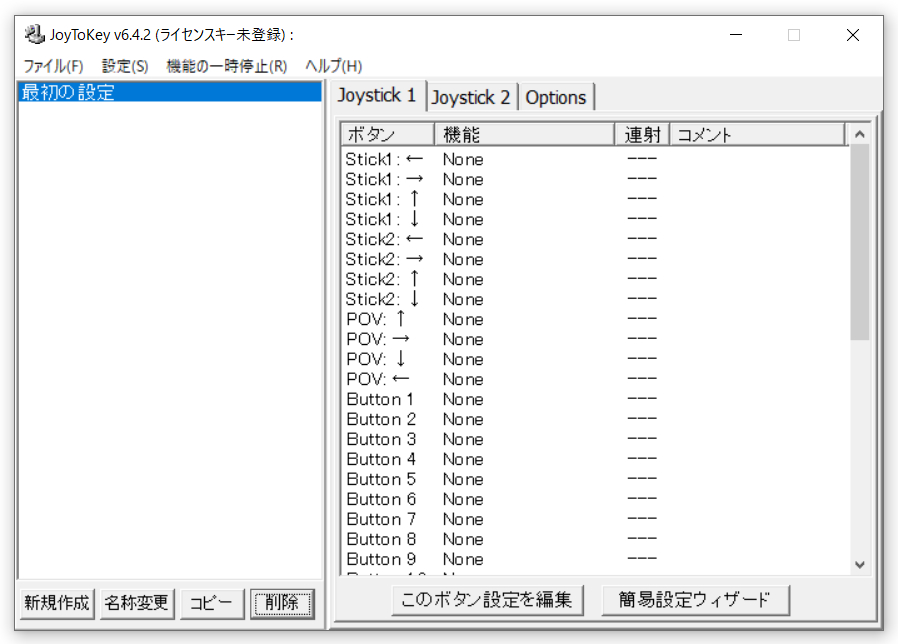
JoyToKeyはキーボードやマウスに対応したソフトを、ジョイスティック(コントローラーやゲームパッド)で操作できるようにするWindows用のソフトです。
ゲームだけでなく、様々なアプリやソフトに使えます。
シェアウェア(有料ソフト)ですが、機能制限や試用期限はないので無料でも十分に使うことができます。
JoyToKeyの導入方法
JoyToKeyは公式サイトからダウンロードできます。窓の杜やVectorからもダウンロードできます。
ダウンロードしたファイルを展開すると、「JoyToKey.exe」というものがあります。
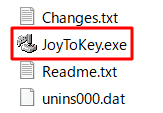
これを実行すると、JoyToKeyが起動します。
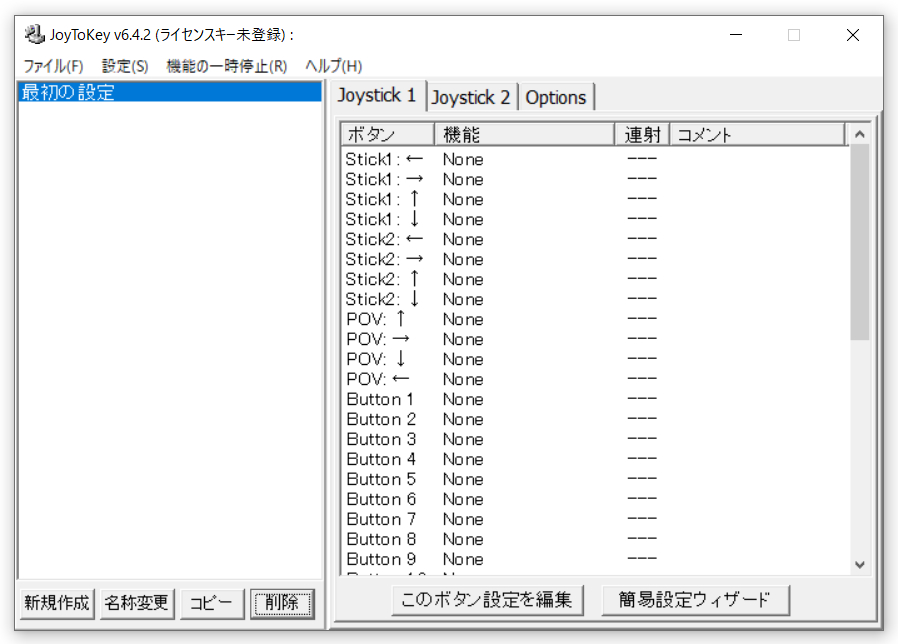
では、さっそく設定してみましょう。
JoyToKeyの設定方法
1.「新規作成」を押します。
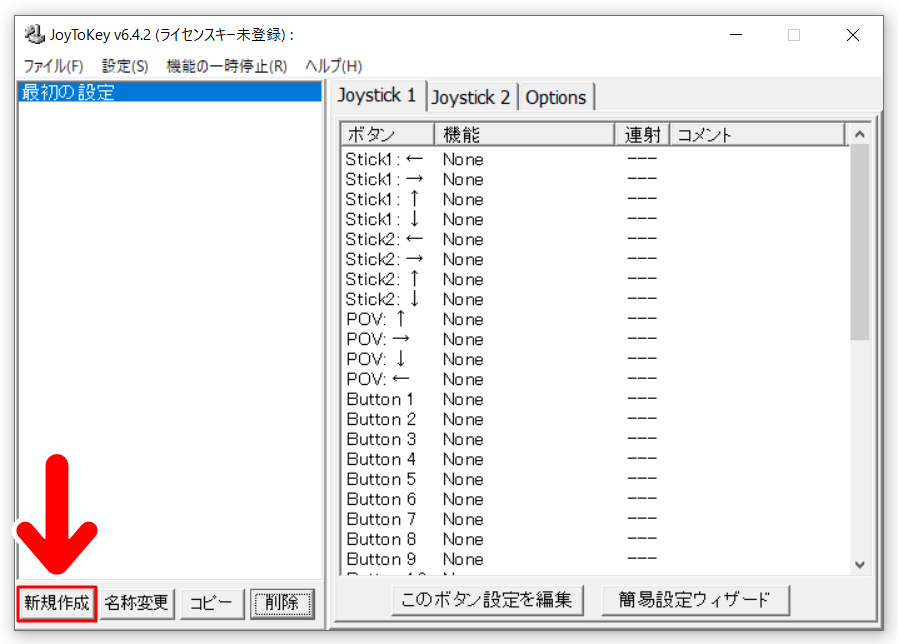
2.任意のファイル名をつけます。ここでは今回のゲーム名をつけてみました。
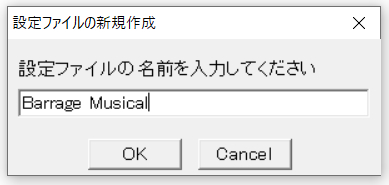
3.ここで画面の見方をみていきましょう。
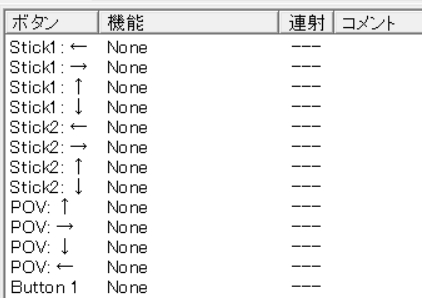
左側の「ボタン」という列が、ゲームパッド(コントローラー)のキー配列です。その右の「機能」という列が、キーボードのキーになります。
初期状態では、ゲームパッドに対してキーボードはどれも「None」になっています。つまり、この段階では、キーボードのどのキーもゲームパッドには対応していないということですね。
というわけで、ここからはキーボードと連動するように設定していきます。
4.まずは方向キーを連動させてみます。ゲームパッドの方向キーの右を押してみます。
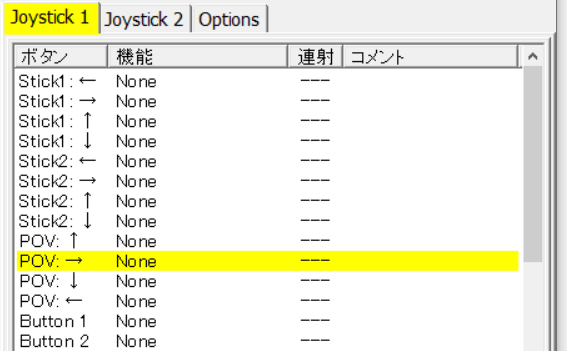
すると「POV:→」というところが黄色くなりました。ここの「None」をキーボードで右移動にあたるキーにすると、ゲームパッドで右に動くようになります。
というわけで設定してみます。
5.「POV:→」を選択します。
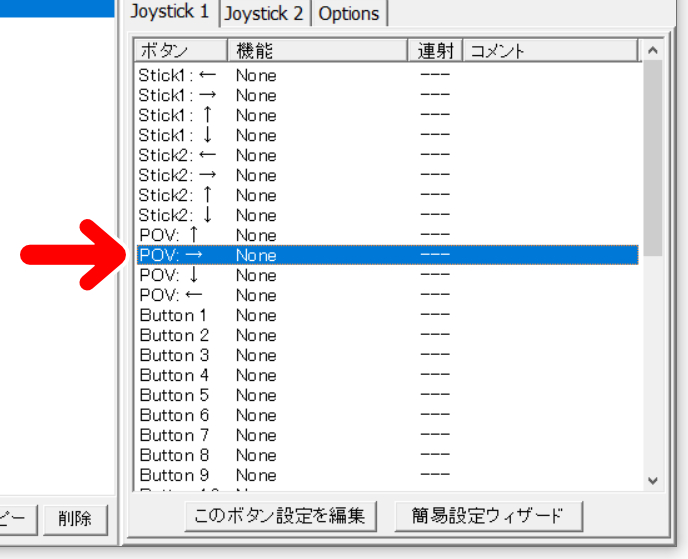
6.「簡易設定ウィザード」を押します。
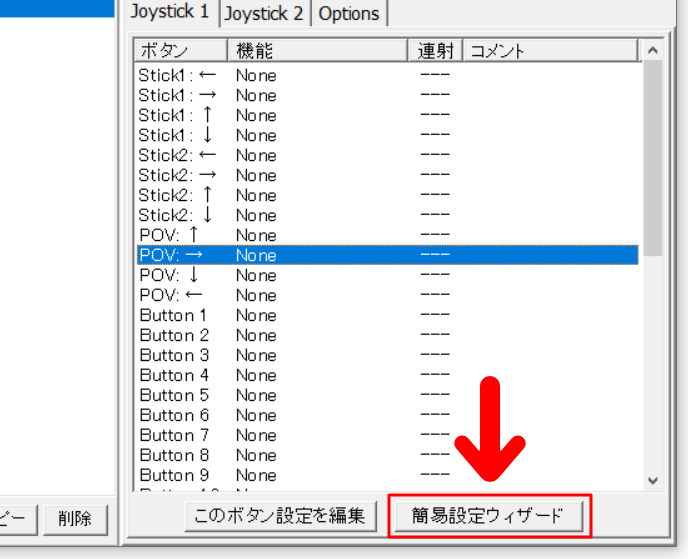
すると、「ジョイスティック1のPOV:→に対応させるキーを押してください」と出ます。
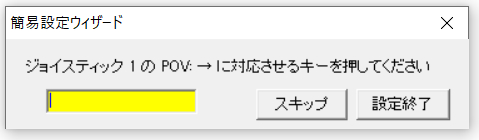
ここで「キーボードの右移動にあたるキー」を押します。今回のゲームは「矢印キーの右」がそれにあたるので、矢印キーの右を押しました。
これで「ゲームパッドの方向キーの右」と「キーボードの方向キーの右」が連動しました。
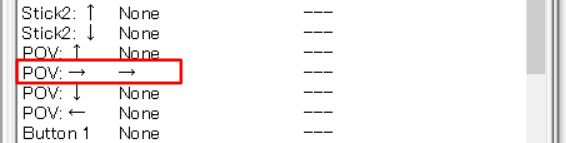
あとは、同じ要領で設定していけばOKです。
ちなみに、JoyToKeyではボタンの名前が番号になっています。ゲームパッドのボタンを押すと対応するボタンが黄色く点灯します。
たとえばこちらは私のゲームパッドの「Aボタン」を押したところ。
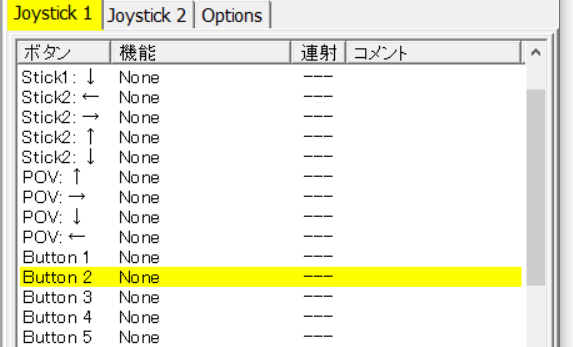
「Button2」がAボタンだとわかります。ボタン名がわからないときはゲームパッドのボタンを押してみよう、ということですね。
7.今回のゲームではこんな感じで設定してみました。
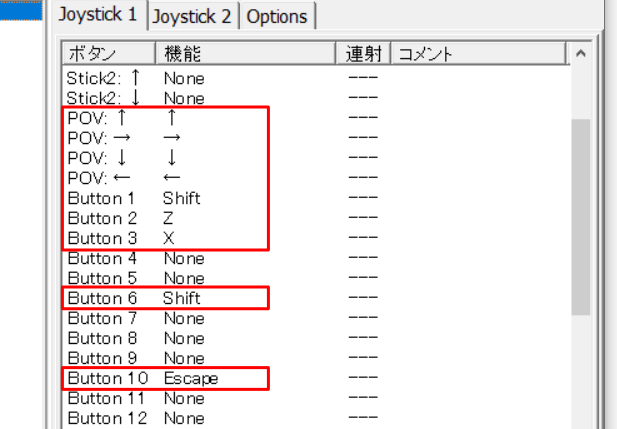
使わないボタンは「None」のままでOKです。
方向キー、ショット、ボム、低速ショット、ポーズ・メニューを設定しました。
8.ゲームをプレイするときは、最小化ボタンを押しておくと便利です。
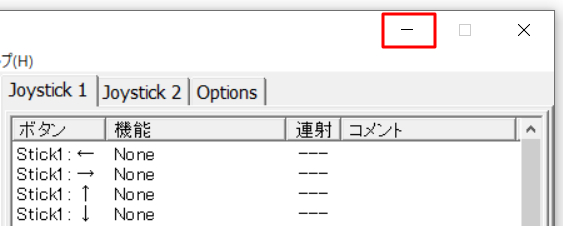
JoyToKeyがタスクバーに収納されます。
9.あとはゲームを起動すればOKです。ゲームパッドでプレイできるようになっています。

JoyToKeyを終了するときは
JoyToKeyを終了するときは、メニューバーの「ファイル」から「終了」を押します。
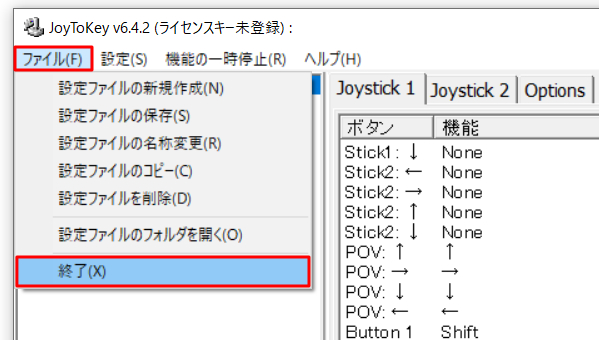
これでJoyToKeyを終了することができます。
JoyToKeyをアンインストールするときは
JoyToKeyのアンインストールは、JoyToKeyのファイルが入っているフォルダを削除するだけでOKです。
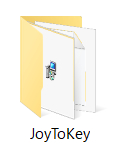
まとめ
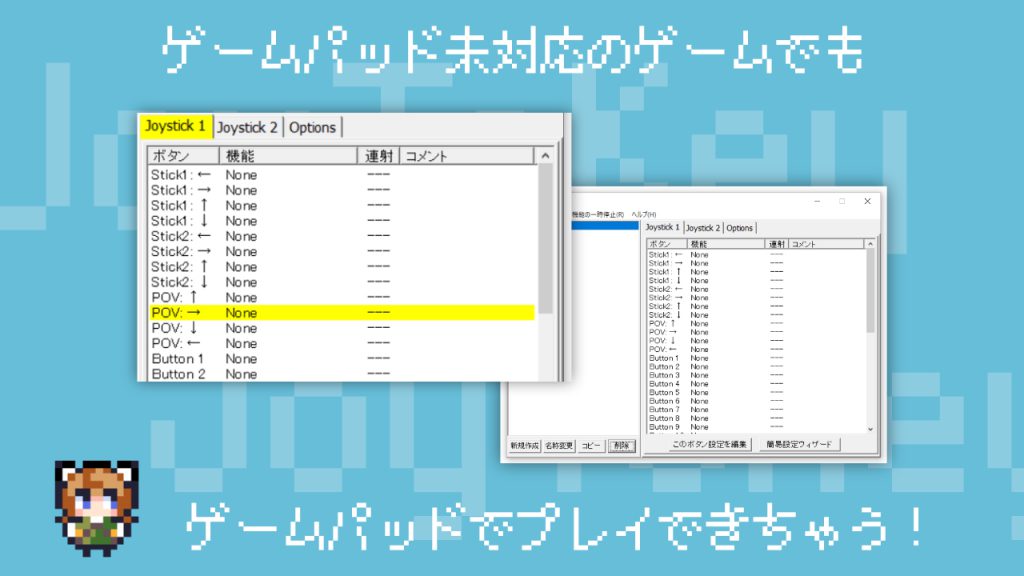
今回は、JoyToKeyの導入方法と設定方法をお届けしました。
JoyToKeyの設定をしたゲームをプレイするときは、JoyToKeyを起動してからゲームをプレイすればOKです。
ちなみに今回紹介したゲームは「弾幕音楽絵 Barrage Musical」というシューティングです。

敵の出現や攻撃がBGMとシンクロしているシューティングゲームです。面白いですよ。
よかったら参考にしてみてください。