このところ、Firefoxがやたらと重かったので、Firefoxの「リフレッシュ」をしてみました。
リフレッシュ後は、びっくりするぐらいに快適。「これまでの重さはなんだったのか」というぐらいに、軽快に動くようになりました。
というわけで今回は、Firefoxをリフレッシュする方法をお届けします。
注意点も書いていますので、よかったら参考にしてみてください。
Firefoxのリフレッシュとは
Firefoxのリフレッシュは、「ブックマークや履歴などは残したまま、Firefoxを初期化する」機能です。
Firefoxの動作が不安定だったり、やたらと重い時は、このリフレッシュを行うと改善する場合があります。

リフレッシュの注意点
Firefoxのリフレッシュは、ブックマークや履歴はそのまま残りますが、アドオンなどリセットされてしまうデータもあります。
リフレッシュを行った際に「そのまま残るデータ」と「リセットされてしまうもの」は次の通りです。
【そのまま残るデータ】
- ブックマーク
- 閲覧履歴とダウンロード履歴
- パスワード
- 開かれているウィンドウ 、タブ
- Cookie
- ウェブページ上のフォームの入力補完情報
- ユーザー辞書
【消えてしまうもの(再設定が必要)】
- 拡張機能(アドオン)とテーマ
- ウェブサイトごとの設定
- オプション
- ユーザーが追加した検索エンジン
- DOM ストレージ
- セキュリティ証明書 とデバイスの設定
- ダウンロード時の動作
- ツールバーのカスタマイズ
消えてしまうものは、リフレッシュ後に再設定が必要になります。
特に注意したい項目
「消えてしまうもの」の中で特に注意したいのは「アドオン」と「オプション」です。
Firefoxをリフレッシュすると、アドオンはすべて入れなおし、オプションで行った設定もやり直しになります。

また、カスタマイズをしている方もリセットになるので注意が必要です。

Firefoxをリフレッシュする方法
1.Firefoxのメニューアイコン(ハンバーガーメニュー)をクリックします。
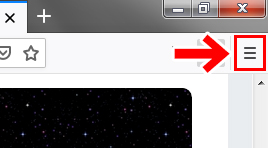
2.メニューが開きますので、下のほうにある「ヘルプ」をクリックします。
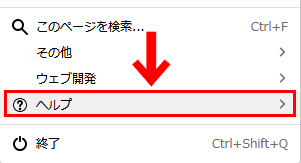
3.「トラブルシューティング情報」をクリックします。
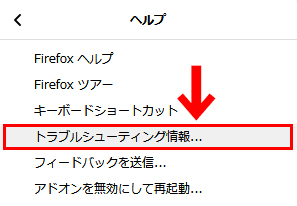
4.画面の右側にある「Firefoxをリフレッシュ」をクリックします。
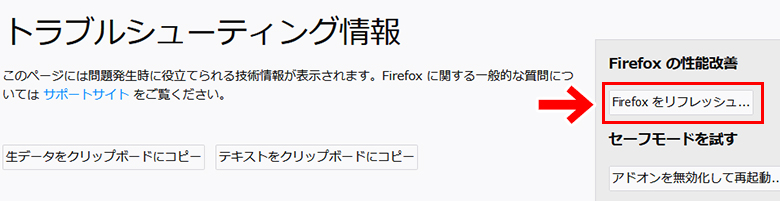
5.ダイアログが出ますので「Firefoxをリフレッシュ」をクリックします。これでリフレッシュがはじまります。
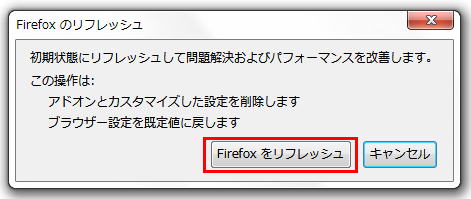
6.しばらく待つとリフレッシュ完了の画面がでます。「復元」をクリックすると、直前にみていたネットの画面になります。
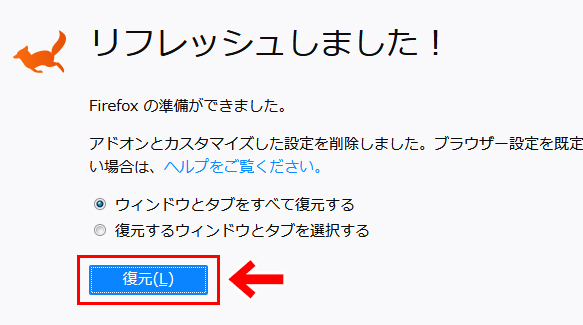


リフレッシュ前の状態に戻す方法
リフレッシュをすると、デスクトップに「Old Firefox Data」というフォルダがつくられます。

万が一、間違えてリフレッシュしてしまった時は、このフォルダのデータを使うと、リフレッシュ前の状態に戻す(復元する)ことができます。
1.「Old Firefox Data」フォルダを開きます。

2.「○○.default」というフォルダが入っていますので、これも開きます。
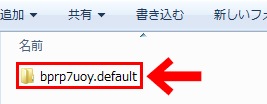
3.表示されたものをすべてコピーします。
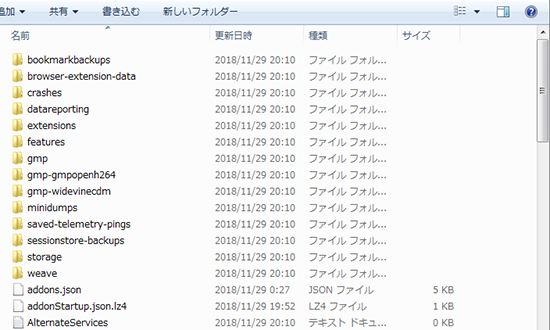
4.Firefoxのメニューアイコン(ハンバーガーメニュー)をクリックします。
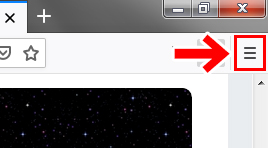
5.「ヘルプ」をクリックします。
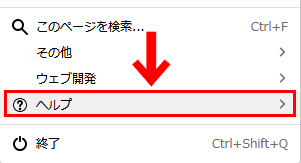
6.「トラブルシューティング情報」をクリックします。
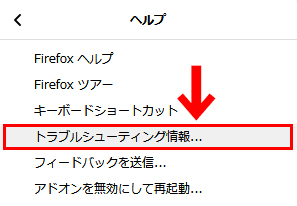
7.「アプリケーション基本情報」の欄にある「フォルダーを開く」をクリックします。
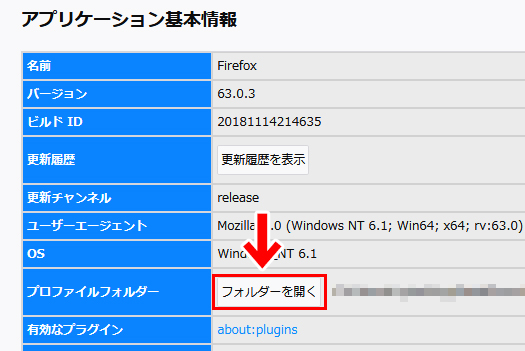
8.すると、Firefoxのデータが入っているフォルダが開きますので、ここに先ほどコピーしたデータを貼り付けます。
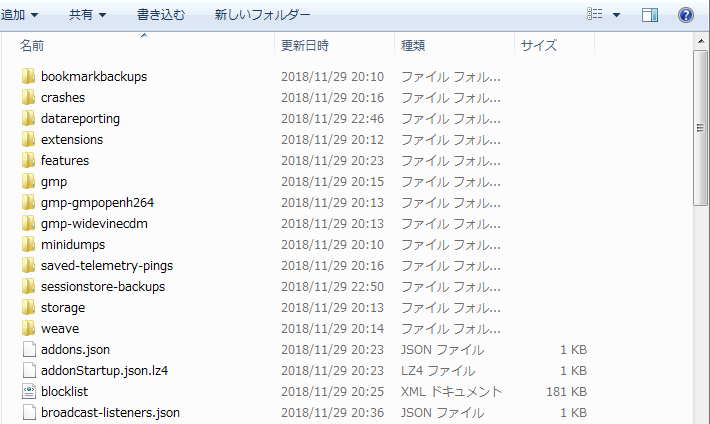
途中で上書きするかどうかを聞かれたら、上書きでOKです。
これでリフレッシュ前の状態に復元することができます。
おしまいに
今回はFirefoxをリフレッシュする方法をお届けしました。
Firefoxの動作が不安定な時や、やたらと重い時はリフレッシュで改善することがあります。
よかったら参考にしてみてくださいね。





