新しいGoogle Search Console(サーチコンソール)には、これまでにあった「Fetch as Google」がなくなっています。
そのため、毎回、旧バージョンのサーチコンソールに切り替えて、「Fetch as Google」を使っているという方も多いかと思います。
が、新しいサーチコンソールでも「Fetch as Google」と同じように使える機能があります。
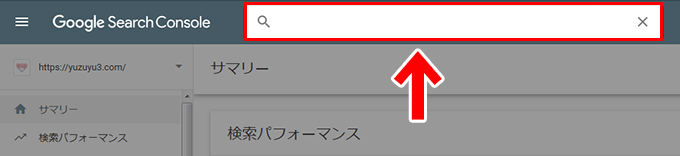
それがこの「検索窓」です。
この検索窓を使うと、Fetch as Googleと同じようにクローラーの巡回をこちらからリクエストできます。
というわけで今回は、Fetch as Googleと同じように使える「インデックス登録」の使い方についてお届けします。
インデックス登録を使ってみよう
1.Search Consoleにログインし、検索窓にクローラーの巡回を希望するURL(インデックス登録したいURL)を入力します。入力できたら Enterキーを押します。
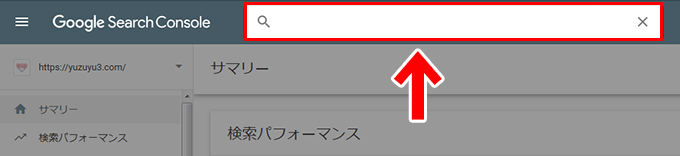
3.「Google インデックスからデータを取得しています」という表示が出ますので、しばらく待ちます。
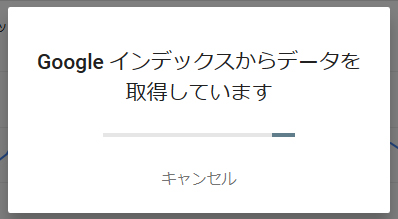
4.画面が変わったら、「インデックス登録をリクエスト」をクリックします。
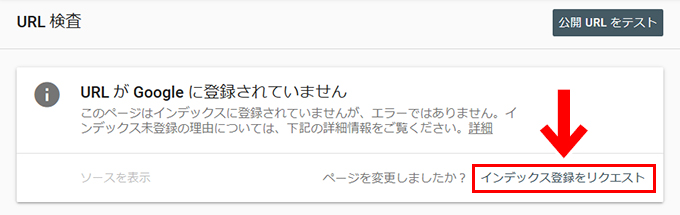
5.すると、公開URLがインデックスに登録可能かどうかをテストする」という表示になりますので、そのまま待ちます。
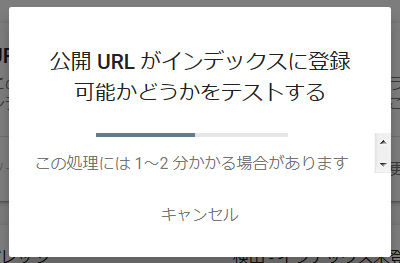
6.処理が終わると「インデックス登録をリクエスト済み」という表示になります。これで手続き完了です。
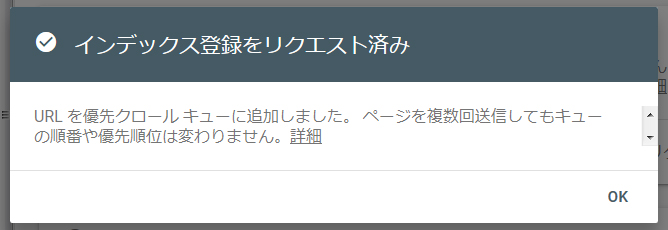
※エラーが出たときは時間をおいてからやると、すんなりできることが多いです。


反映されるまでに時間がかかることがあります
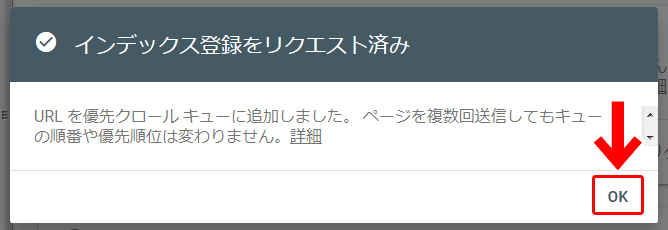
「インデックス登録をリクエスト済み」の「OK」をクリックすると、その後に「URLがGoogleに登録されていません」と出ることがあります。
・・・が、この場合も、右下に「インデックス登録をリクエスト済み」と出ていればOKです。
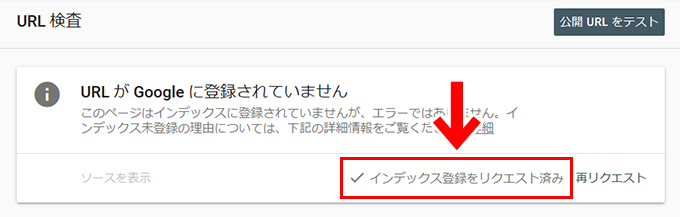
ページに問題がなければ、数日ほどで「URLはGoogleに登録されています」に変わります。
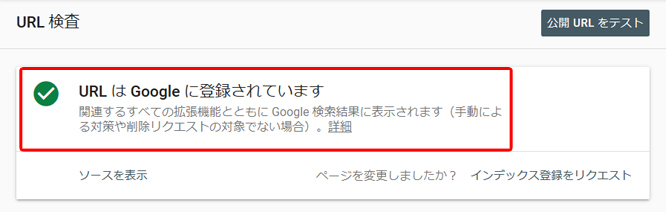
まとめ
今回は、新しいサーチコンソールで「Fetch as Google」と同じように使える機能をお届けしました。
ちなみに検索窓に、すでにインデックス登録をしているURLを入力すると、インデックス状況などを詳しくみることができます。
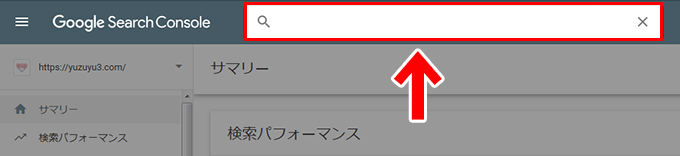
また、サイドバーの「URL検査」からも行えます。
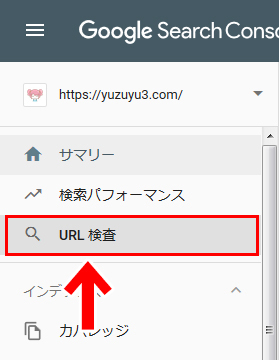
よかったら参考にしてみてくださいね。


