Thunderbirdは、メールのバックアップがかんたんにできます。
・・・が、データのある場所がややこしいため、どのようにバックアップをしたらいいのか困っている方も多いかと思います。
というわけで今回は、Thunderbirdのバックアップ方法をお届けします。
メールのバックアップが必要な理由
Thunderbirdは、メールのバックアップ・復旧が簡単にできるのが特長です。
バックアップしたデータがあれば、万が一、PCのデータが飛んだ時でも、すぐに復旧することができます。
また、PCを買い替えた時も同様で、バックアップがあればデータの移行が簡単にできます。

バックアップは、PCだけでなく、外付けハードディスクなどPC以外の場所にもとっておくのがおすすめです。
万が一、PCにトラブルが起こった時でもデータの復旧がしやすくなります。また、デジタルデータの性質上、複数のバックアップをとっておくとさらに安心です。
Thuderbirdのバックアップをしてみよう
Thunderbirdのメールデータは、「○○○.default」というフォルダに入っています。
バックアップするときは、このフォルダを丸ごとバックアップします。
というわけで、さっそくメールデータを探してみましょう。
メールデータの探し方
1.Thunderbirdを起動し、画面端にあるメニューアイコンをクリックします。
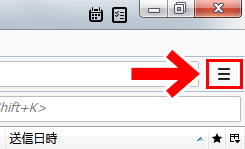
2.メニューが出ますので、マウスのポインタを「ヘルプ」にあわせます。
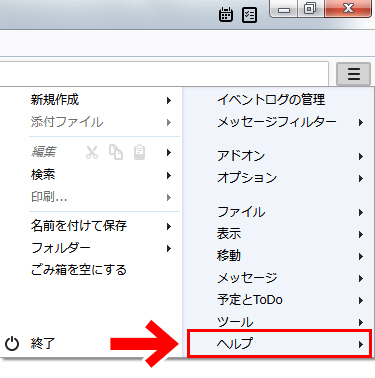
3.「トラブルシューティング情報」を選択します。
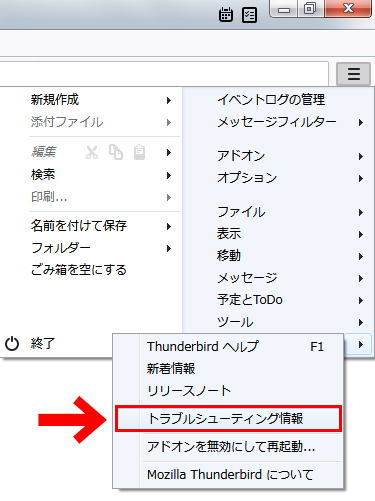
4.「プロファイルフォルダー」の「フォルダーを開く」をクリックします。
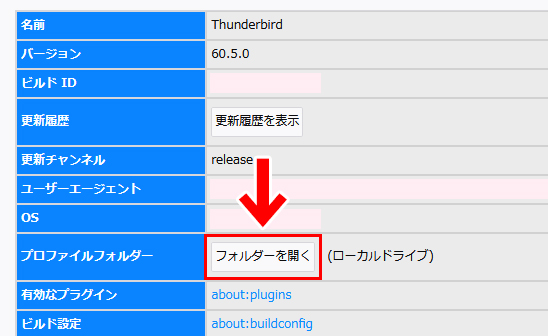
5.フォルダが開いたら、Thuderbirdを終了します。
6.メニューバーの「Profiles」をクリックします。
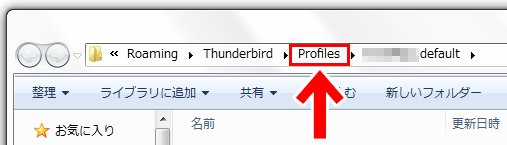
7.「○○○.default」というフォルダが表示されます。これがバックアップするフォルダです。
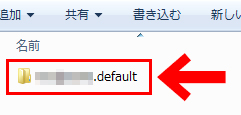
メールデータをバックアップしてみよう
1.「○○○.default」を右クリックします。
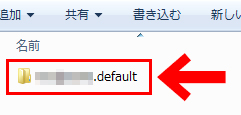
2.メニューが出ますので、「コピー」をクリックします。
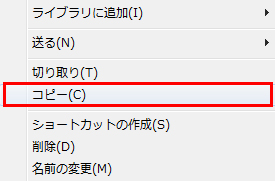
3.外付けハードディスクなどデータを保存したい場所で、右クリックして「貼り付け」を選択します。
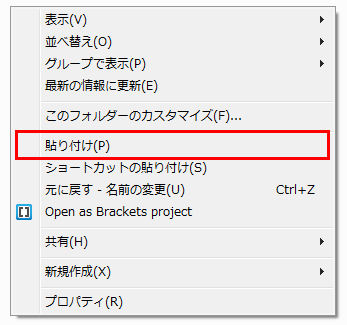
4.コピーしたものと同じ名前のフォルダが貼り付けられます。これでバックアップ完了です。
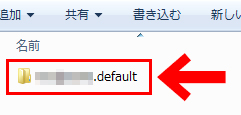
メールデータはこんな探し方もできます
メールデータの入った「○○○.default」フォルダは、Windowsのスタートメニューの検索ボックスからも探すことができます。
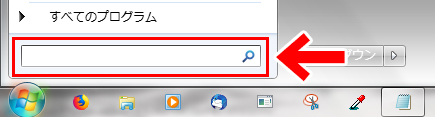
1.検索ボックスに %APPDATA%\Thunderbird\Profiles\ と入力します(Enterキーは押さなくてOKです)。
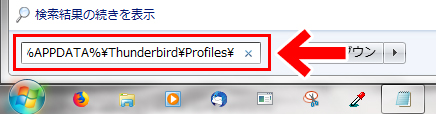
2.「○○○.default」フォルダが検索結果に出てきますので、これをクリックします。
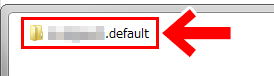
3.アドレスバーの「Profiles」をクリックします。
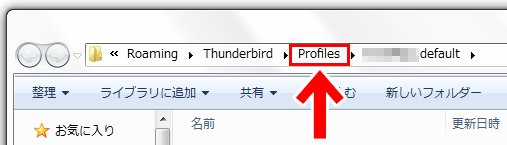
4.「○○○.default」というフォルダが表示されます。これがバックアップするフォルダです。
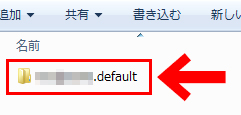
まとめ
今回はThunderbirdのメールデータをバックアップする方法をお届けしました。
ちなみに、パソコンの買い替えなどでメールデータを移行したことがある方は、「○○○.default」フォルダが複数存在することがあります。その場合は、日付の新しいものが現行のものになります。
よかったら参考にしてみてくださいね。



