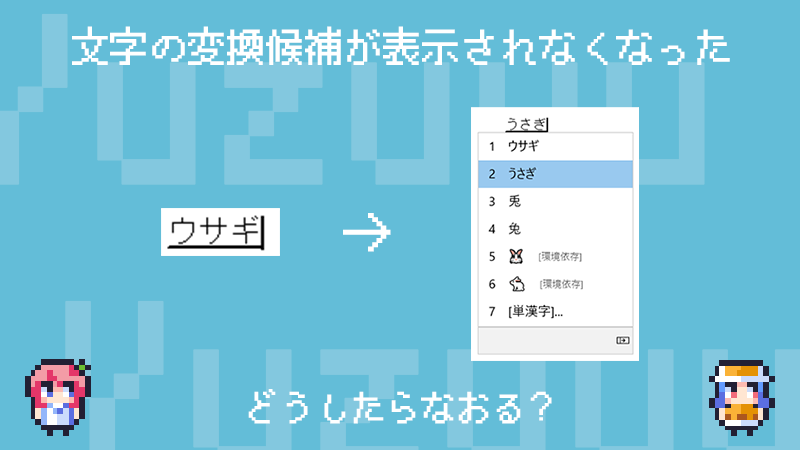先日、パソコンを使っていたところ、急に文字の変換がおかしくなりました。
たとえば「うさぎ」と入力して変換すると、「ウサギ」に変わるだけ。
![]()
本来であれば、変換候補が表示されて漢字なども選べるはずですが、なぜかこれ以上変換できなくなってしまいました。
ほかの文字でも試してみたところ、状況は同じ。どうやら文字の変換が2つしかできなくなっている模様です。
ちなみにOSはWindows 10、入力はMicrosoft IMEです。
というわけで、さっそく対処してみました。
対処法
今回は、次の2段階の方法で対策してみました。
- まずは暫定的に修正(IMEを古いバージョンに切り替える)
- その後、完全に修正(現在のIMEでも使えるようにする)
これで普通に使えるようになりました。
今回の現象は、文字入力のシステム「Microsoft IME」の不具合の可能性が高いようで、IMEを古いバージョンに切り替えると、きちんと文字変換ができるようになります。
が、個人的には「古いバージョンにしたまま使う」というのが、気分的になんとなくスッキリしない部分があったので、現行のIMEでも使える方法を探してみました。
というわけで、私がこの問題を解決した方法をお届けします。
まずはIMEを古いバージョンにする
1.Windows10の画面左下の検索窓に「日本語」と入れて検索します。
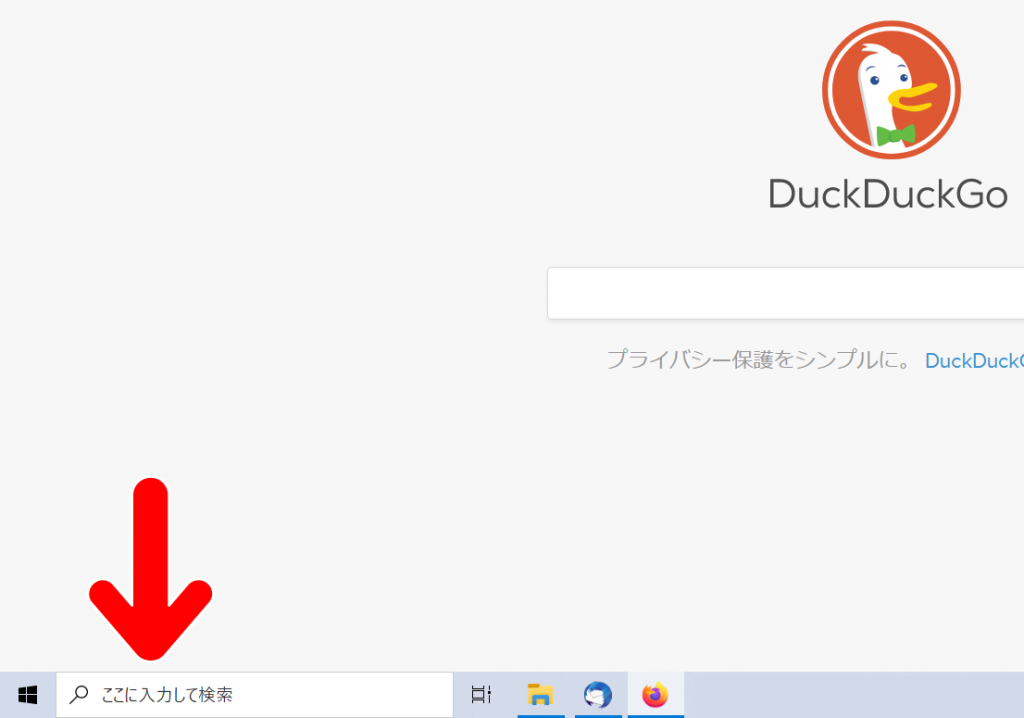
2.すると「日本語IME設定」という項目が表示されますので、これをクリックします。
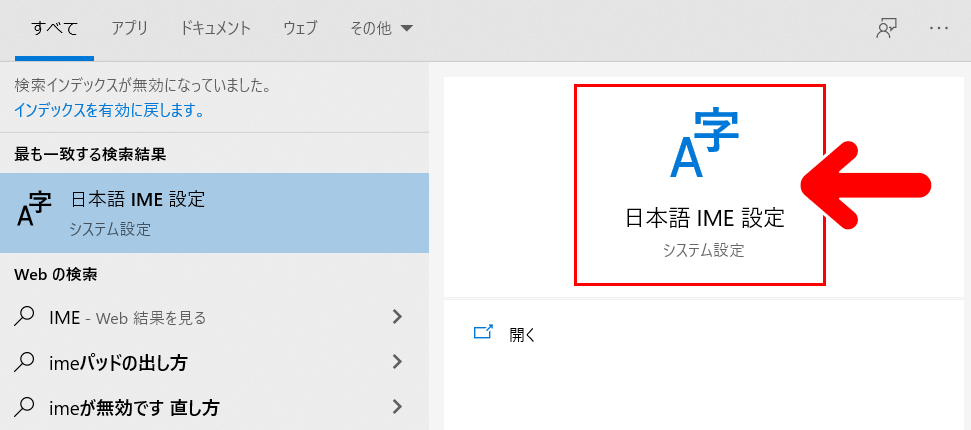
3.Microsoft IMEの設定画面になります。「全般」をクリックします。
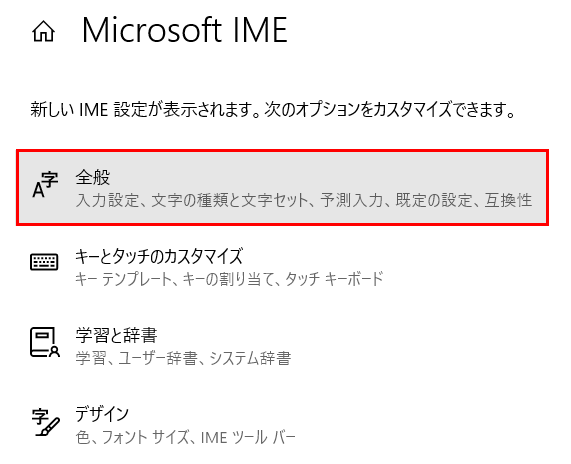
4.画面が変わったら、下にスクロールして「互換性」という項目を探します。
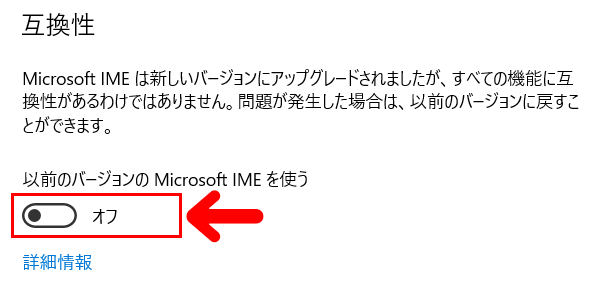
「以前のバージョンのMicrosoft IMEを使う」のところをみると、この段階では「オフ」になっています。
これを「オン」にするため、クリックします。
すると、「以前のバージョンのMicrosoft IMEを使用しますか?」と出ますので「OK」を押します。
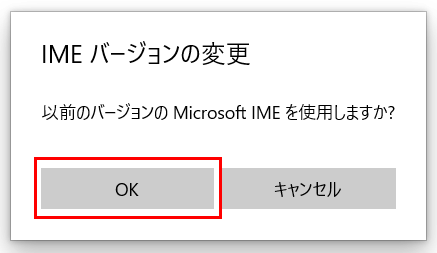
これでMicrosoft IMEが以前のバージョンに切り替わります。
5.さっそくメモ帳などに文字を入力をして変換してみましょう。きちんと変換できるようになっています。
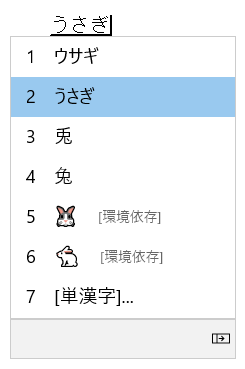
これが最も簡単に解決できる方法かと思います。
が、中には、Microsoft IMEを古いバージョンにしたまま使い続けることが気になる方もいるかと思います。
そこで現行のバージョンでも使える方法を探してみました。
というわけで、私が解決できた方法を書いていきます。
現行のバージョンでも使う方法
まずは注意書きを。
今回の「Windows10で変換が2つしかできなくなる現象」は、誰にでも起こるものではなく、個々のパソコンの環境によって発生する・しないの違いがある模様です。
そのため、ここから紹介する方法は、あくまで私のパソコン環境でこの問題を解消できた方法であり、環境によってはその通りに行かない場合もあります。
その点をご了承の上、お読みください。
今回の作業の概要
今回の問題について調べていたところ、Microsoftのフォーラムに「現行のIMEでも解決できた事例」が掲載されています。
投稿を読むと、次の手順で解決できたと書かれています。
- 旧バージョンのIMEで「辞書の修復」をする
- IMEを現行のバージョンに戻す
さっそく私もこの方法を試してみました。
……が、残念ながら私の環境では、現行のバージョンのIMEのほうの変換の不具合は解消されませんでした。
ですが、上記手順を行ったあとにパソコンを再起動したところ、無事、現行のバージョンでもきちんと変換ができるようになっていました。
というわけで、問題を解決できた手順をくわしく解説していきます。
まずは辞書の修復をする
1.Windows10の画面右下の「A」または「あ」と表示されているところを右クリックします。
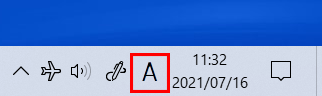
2.するとメニューが開きますので、「プロパティ」を選択します。
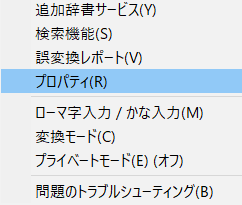
3.「Microsoft IMEの設定」パネルが開きます。「詳細設定」を押します。
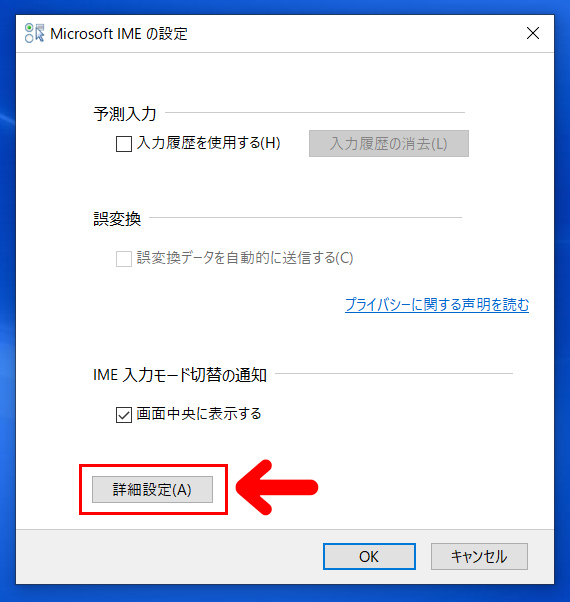
4.「辞書/学習」タブを選択し「IMEの辞書を修復します」の横にある「修復」ボタンを押します。
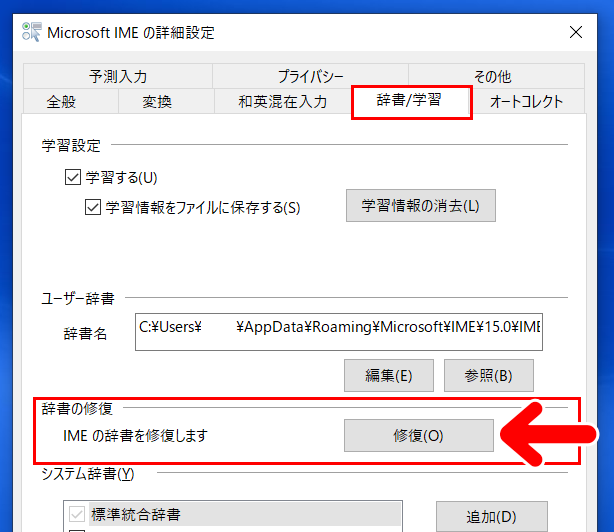
5.辞書の修復の注意書きが出ます。
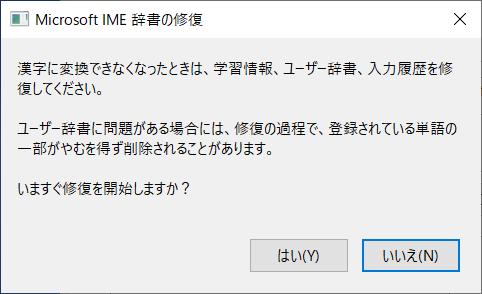
「修復の際に、やむをえずユーザー辞書のデータを削除する場合がある」といったことが書かれています。ユーザー辞書を使用している方は、ここから先に進む前にユーザー辞書のバックアップをしておきましょう。
準備ができたら「はい」を押します。
すると、辞書の修復がはじまります。完了すると次のようなダイアログが表示されます。
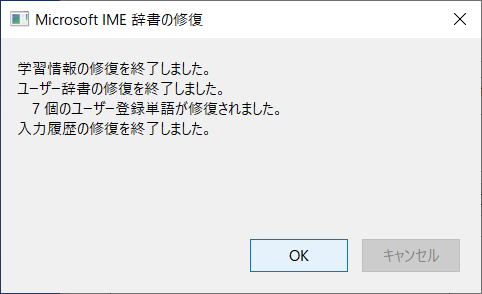
内容を確認したらOKを押します。
これで辞書の修復ができました。
つづいて、Microsoft IMEを現行バージョンに戻します。
Microsoft IMEを現行バージョンに戻す
1.Windows10の画面左下の検索窓に「日本語」と入れて検索します。
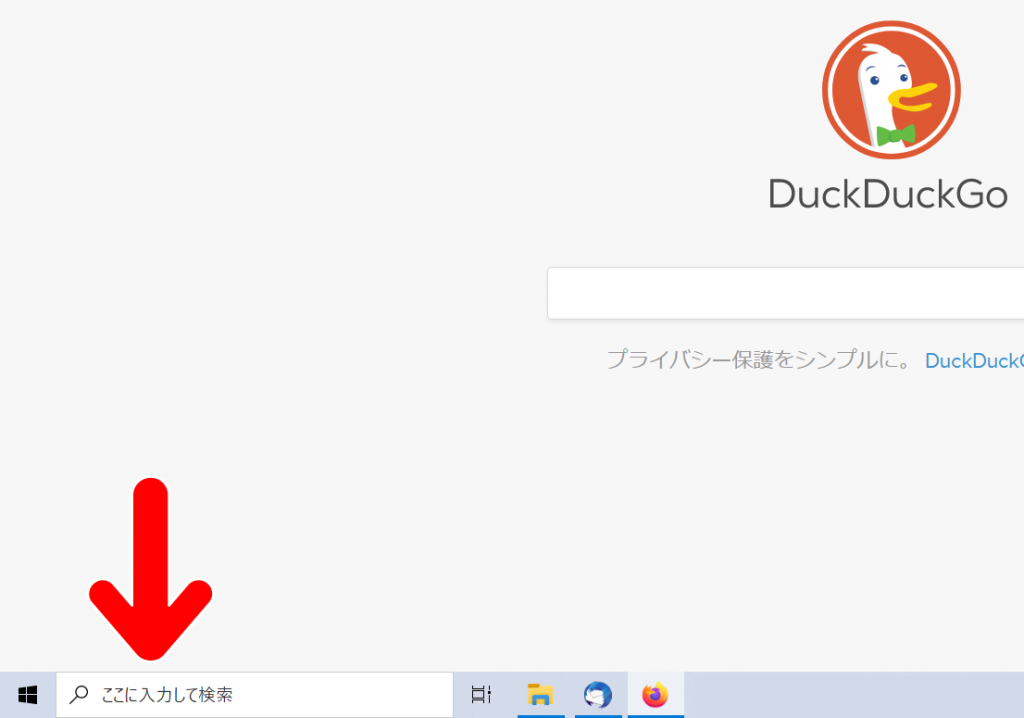
2.すると「日本語IME設定」という項目が表示されますので、これをクリックします。
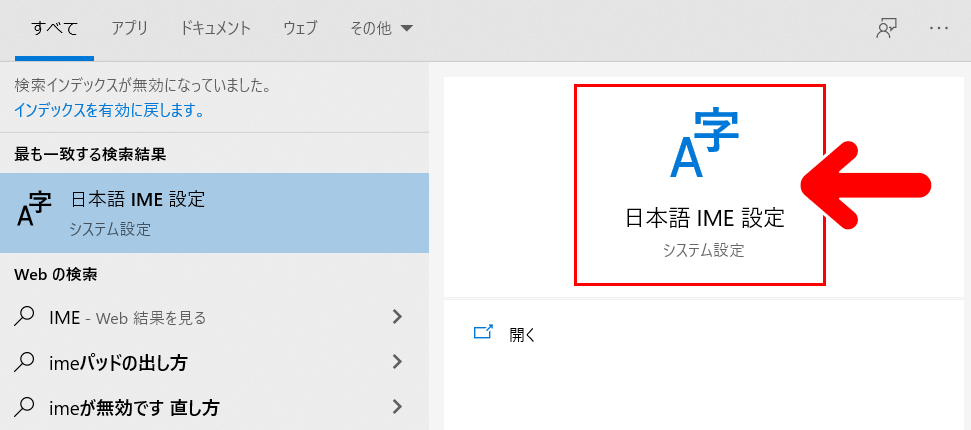
3.Microsoft IMEの設定画面になります。「全般」をクリックします。
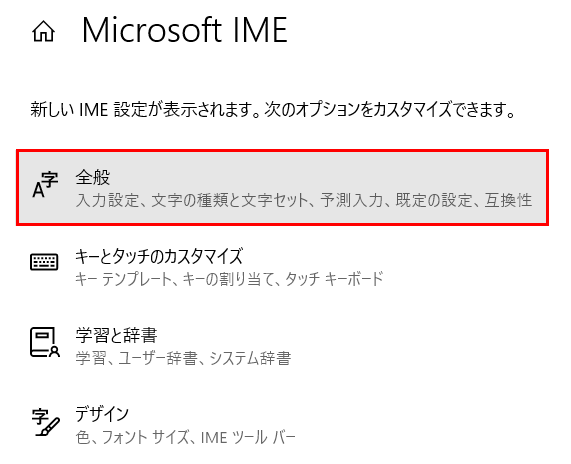
4.画面が変わったら、下にスクロールして「互換性」という項目を探します。
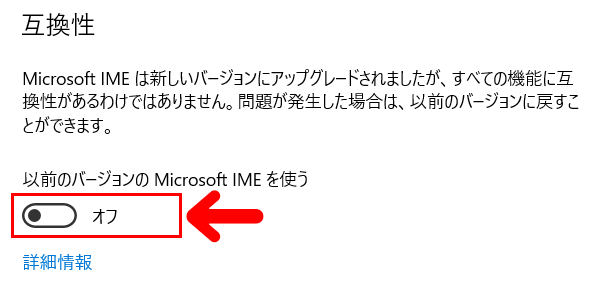
「以前のバージョンのMicrosoft IMEを使う」を「オフ」にします。これで現行のバージョンのMicrosoft IMEに切り替わります。
5.メモ帳などに文字を入力し、変換してみましょう。変換候補がきちんと出る状態になっていればこれでOKです。
が、私の環境の場合は、これで解決しませんでした。相変わらず、変換候補がきちんと出ない状態でした。
そこで行ったのがパソコンの再起動です。結果的にはこれで解決することができました。
パソコンを再起動する
パソコンを再起動するときは、スタートメニューをクリックして「電源」→「再起動」を選びます。
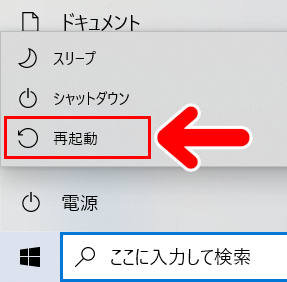
「シャットダウン」ではなく、必ず「再起動」を選びます。
私の場合は、これで現行バージョンのMicrosoft IMEの変換も正常になりました。
まとめ
今回はWindows10で文字の変換が2つしか表示されなくなった場合の対処法をお届けしました。
問題が解決した際に気づいたのですが、もしかしたら不具合が出た時点で、パソコンを再起動することを試してみてもよかったかもしれません。
今回の「Windows10で変換が2つしかできなくなる現象」は、本文の中でも書きましたが、誰にでも起こるものではなく、個々のパソコンの環境によって発生する・しないの違いがある模様です。
そのため、お使いのパソコンの環境によっては今回の記事の通りに行かない場合もあります。その点をご了承いただきますよう、お願いいたします。