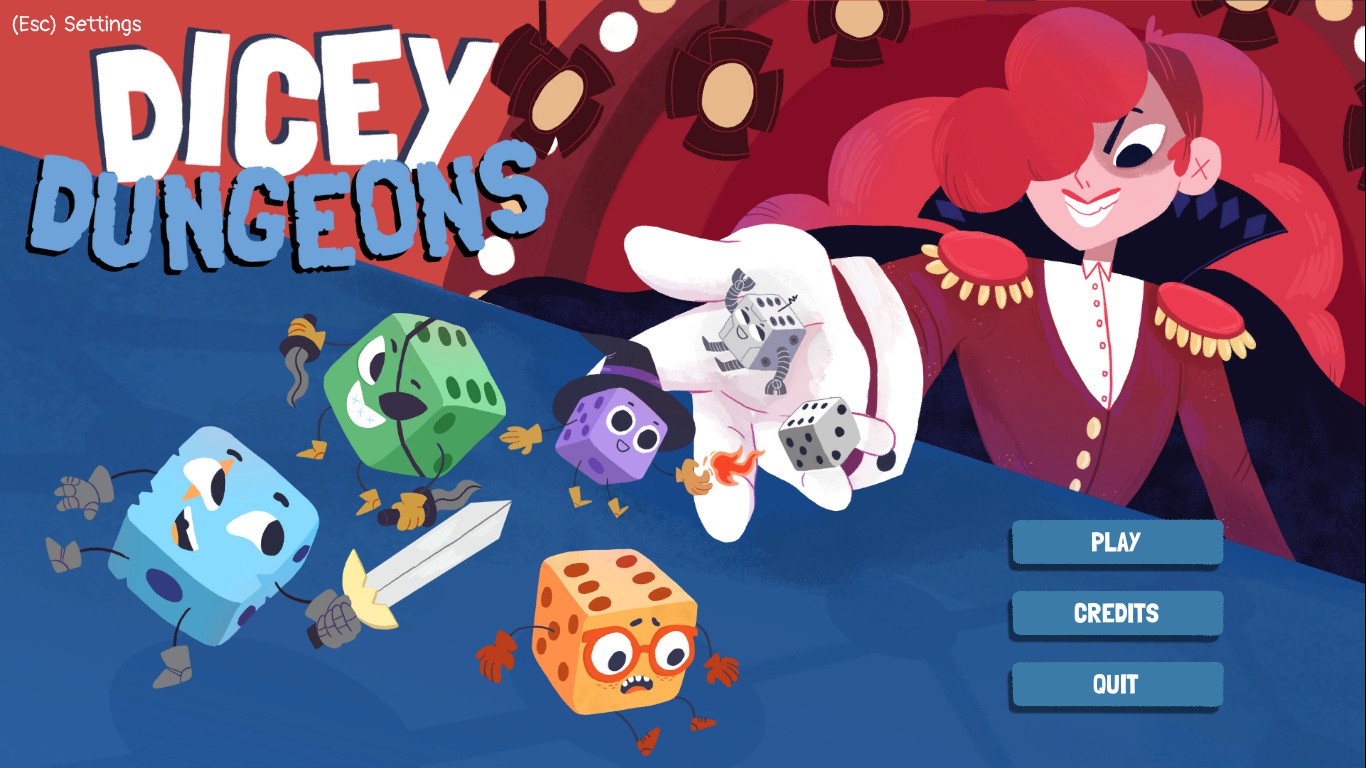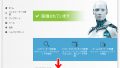Steamのゲームは、ゲーム画面のスクリーンショットを簡単に撮ることができます。
ゲーム中に F12キーを押すだけで、プレイ画面を画像として保存することができます。
というわけで今回は、Steamのスクリーンショット機能の使い方についてお届けします。
Steamのスクリーンショット機能とは
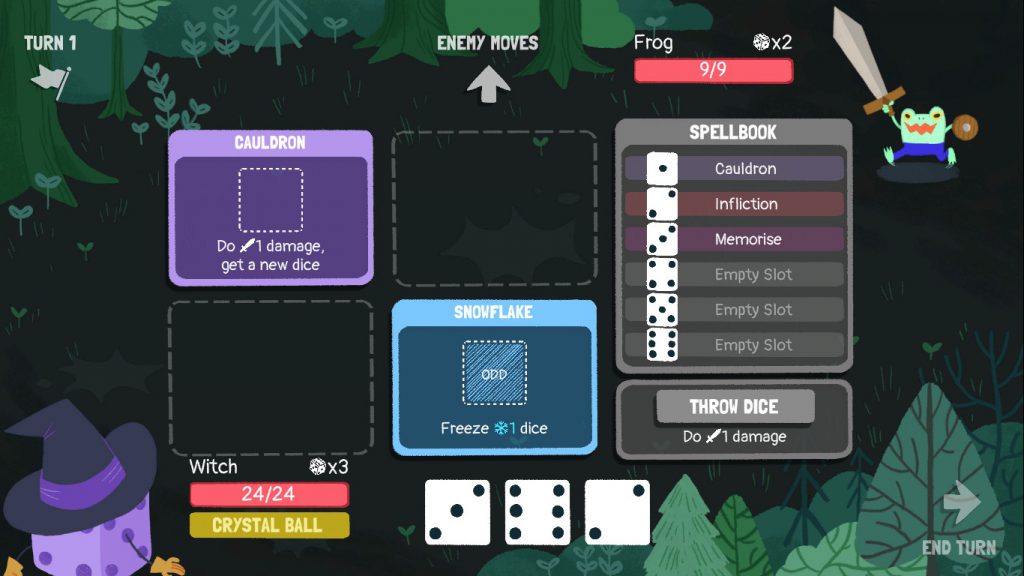
Steamのスクリーンショット機能は、F12キーを押すだけでゲーム画面を撮影・保存することができます。
撮影が成功すると、シャッター音がし、画面の端に通知が表示されます。
保存は自動で行われるため、F12キーを続けて押せば連続で撮影することもできます。
また、フルスクリーンではなく「ウインドウ表示」のゲームの場合も、ゲーム画面のみが撮影されるのも便利なところで、ウインドウ外のものは映りこみません。
スクリーンショットはどこに保存される?
Steamのスクリーンショット機能を使って撮影した画像は、Steamクライアントのライブラリから確認できます。
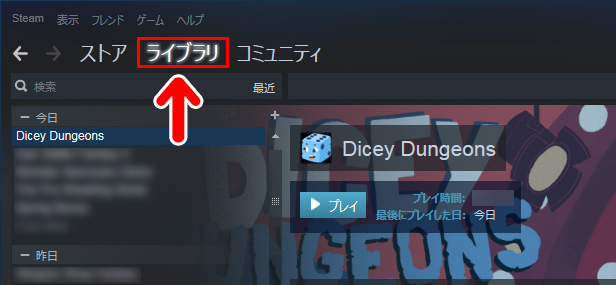
スクリーンショットの保存フォルダを開く
1.スクリーンショットを撮影したゲーム名を右クリックします。
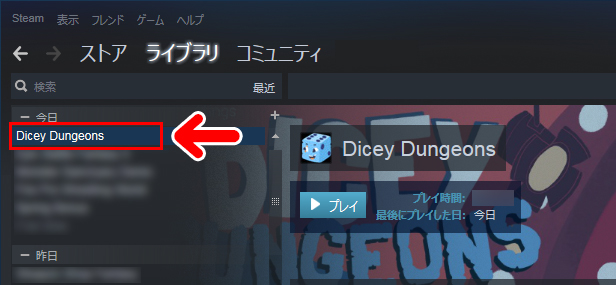
2.「スクリーンショットを表示」を選択します。
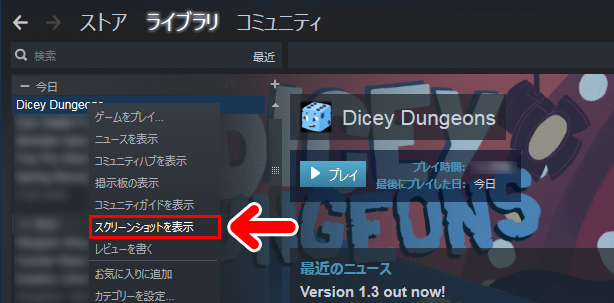
または、ゲームの概要をスクロールして「全スクリーンショットを表示」をクリックしてもOKです。
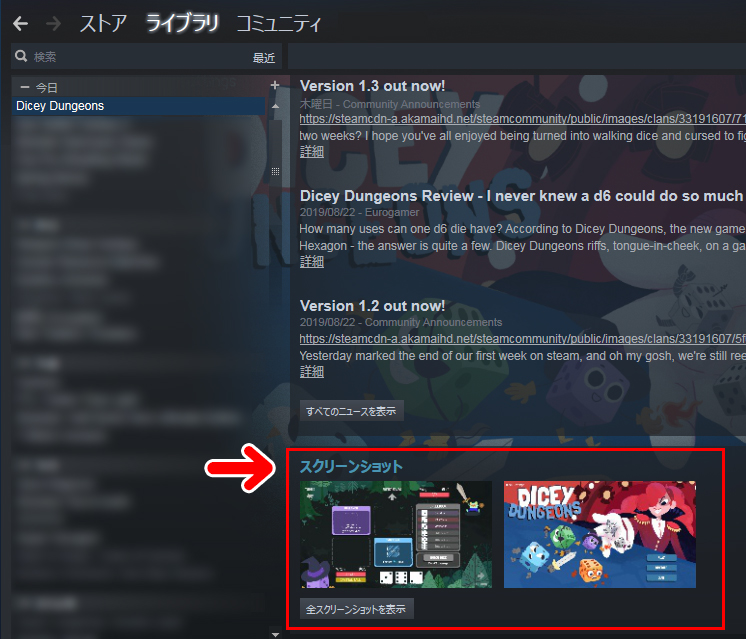
3.「スクリーンショットアップローダ」が開きます。「フォルダを表示」を選択します。
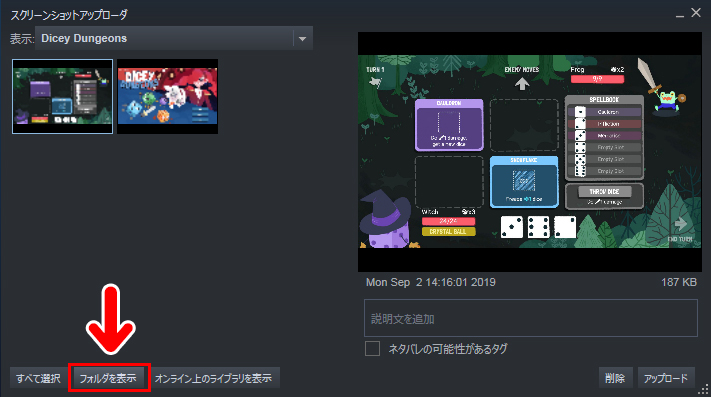
4.パソコン内のスクリーンショットを保存しているフォルダが表示されます。
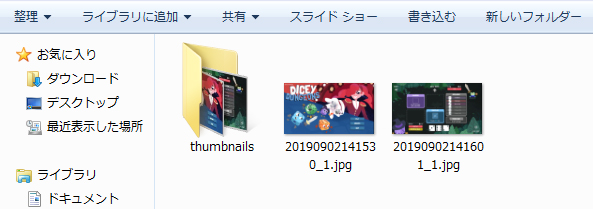
「thumbnails」フォルダには、サムネイル(小さい画像)が保存されています。その横に表示されているのがスクリーンショットです。
thumbnailsのサイズ

サムネイル用の小さい画像です。縦横比は表示サイズ設定やパソコンの画面サイズによって変わります。今回の例では、200×112pxになりました。
スクリーンショットのサイズ
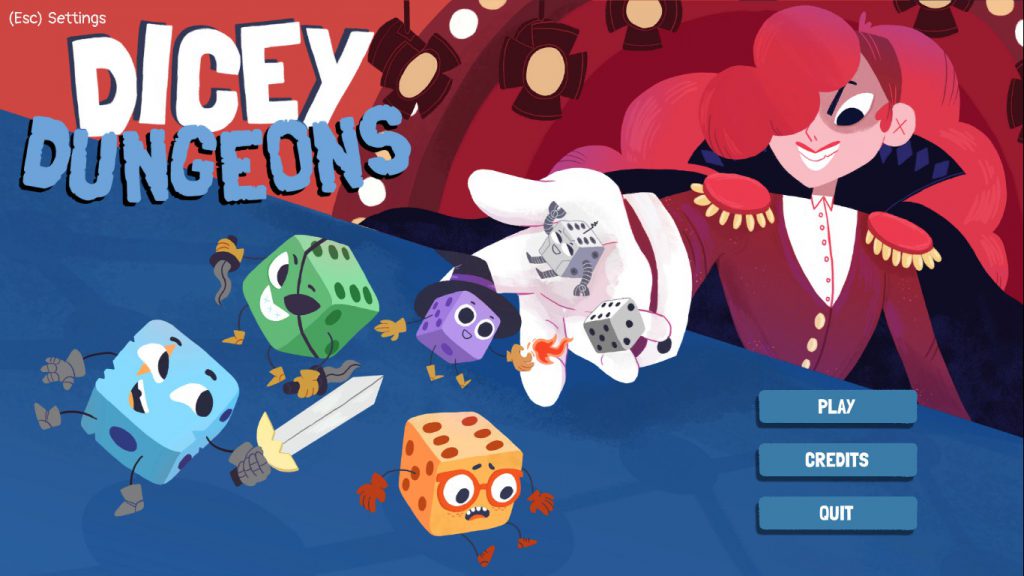
通常のスクリーンショットです。表示サイズ設定やパソコンの画面サイズによって変わります。
別のゲームのスクリーンショットを確認する
スクリーンショットアップローダを開くと、ほかのゲームのスクリーンショットも簡単に確認できます。
1.スクリーンショットアップローダのゲーム名をクリックします。
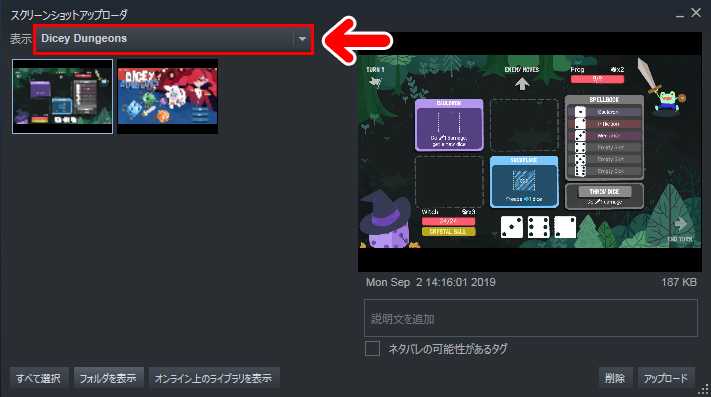
2.過去にスクリーンショットを撮ったゲーム名が表示されます。
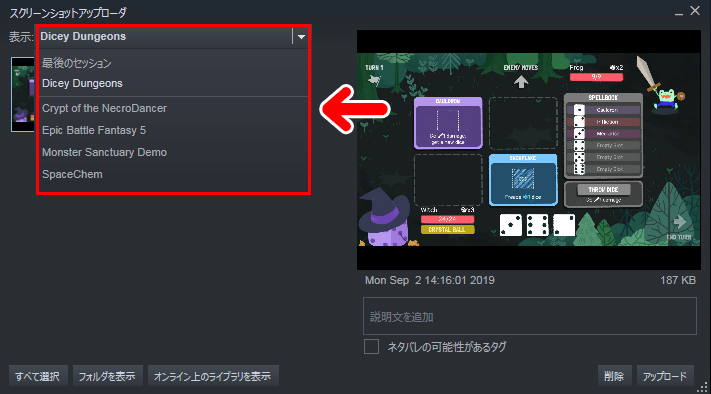
3.ゲーム名を選ぶと、そのゲームのスクリーンショット画面に移行します。
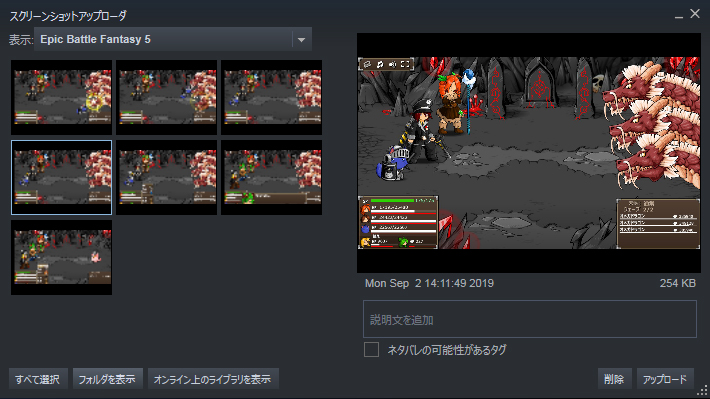
この機能により、過去に撮ったスクリーンショットも簡単に確認・管理ができます。

\ こちらも要チェック /
スクリーンショットを削除する
スクリーンショットアップローダからは、スクリーンショットを削除することもできます。
1.削除したい画像をクリックし、「削除」をクリックします。
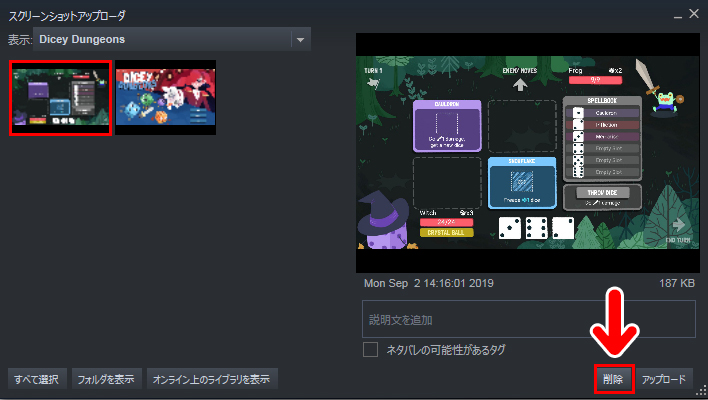
2.削除の確認画面になります。「削除」をクリックすると、パソコン内からスクリーンショットが完全に削除されます。
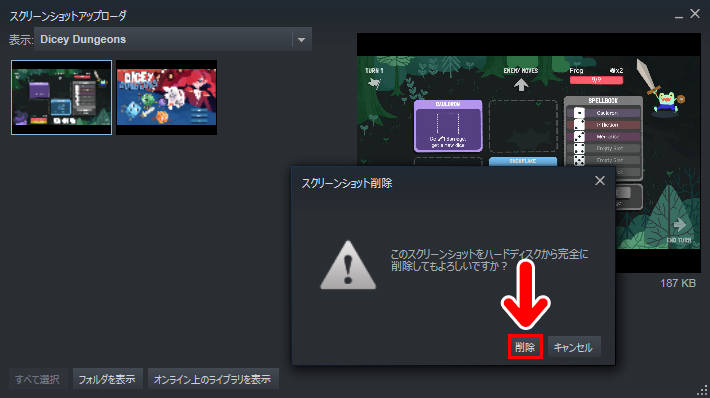
複数の画像を選択する時は、Shiftキーを押しながら、画像をクリックしていきます。「削除」をクリックすると、選択した画像をまとめて削除できます。
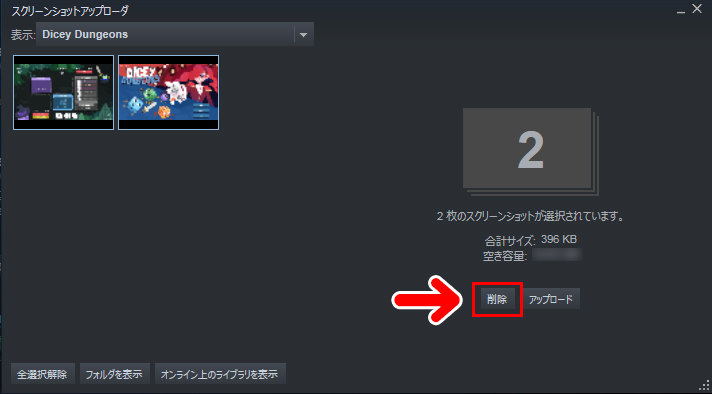
おしまいに
Steamのスクリーンショット機能を使うと、ゲーム画面の撮影を簡単に行うことができます。画像の管理をライブラリから行えるのもとても便利です。
スクリーンショットアップローダの「アップロード」を使うと、オンライン上のライブラリに保存することもできます。
\今回の記事で紹介したゲームはこちら/