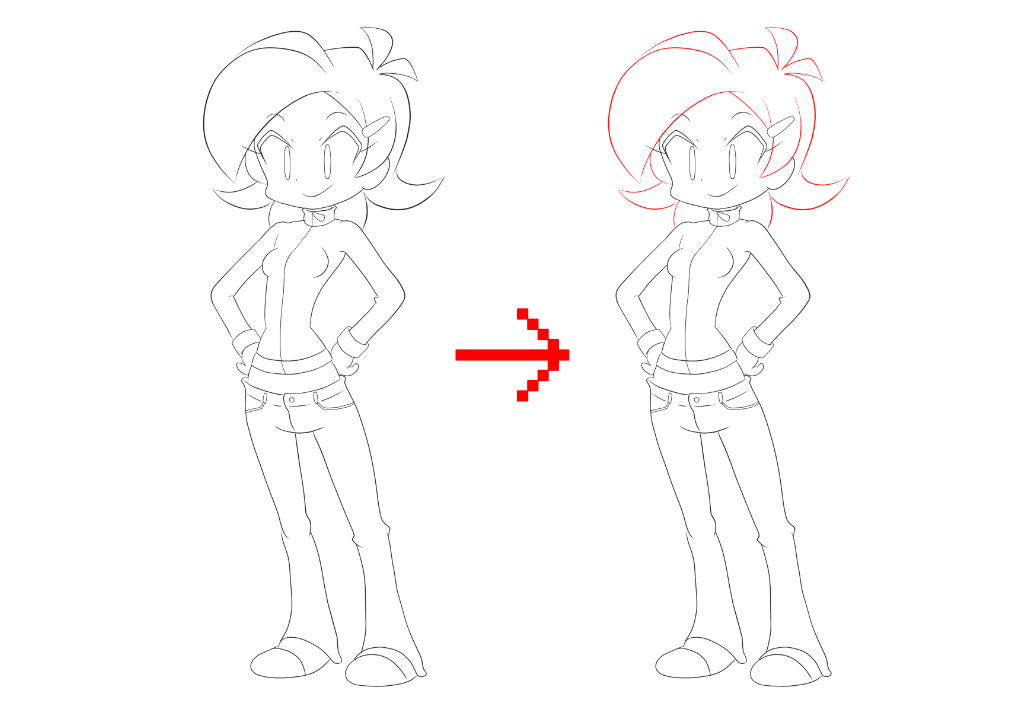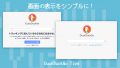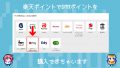今回はCLIP STUDIOで任意のレイヤーにある線の色を一発で変える方法をお届けします。
かんたん操作で瞬時に線の色を変えられるので、とても便利です。
この方法は、ベクターレイヤーで線を描いた際に使えるものです。ラスターレイヤーで描いた線には使えないのでご注意ください。
任意のレイヤー上にある線の色を一発で変える方法
今回は例として、線画の髪の色を一発で下のように変えてみます。
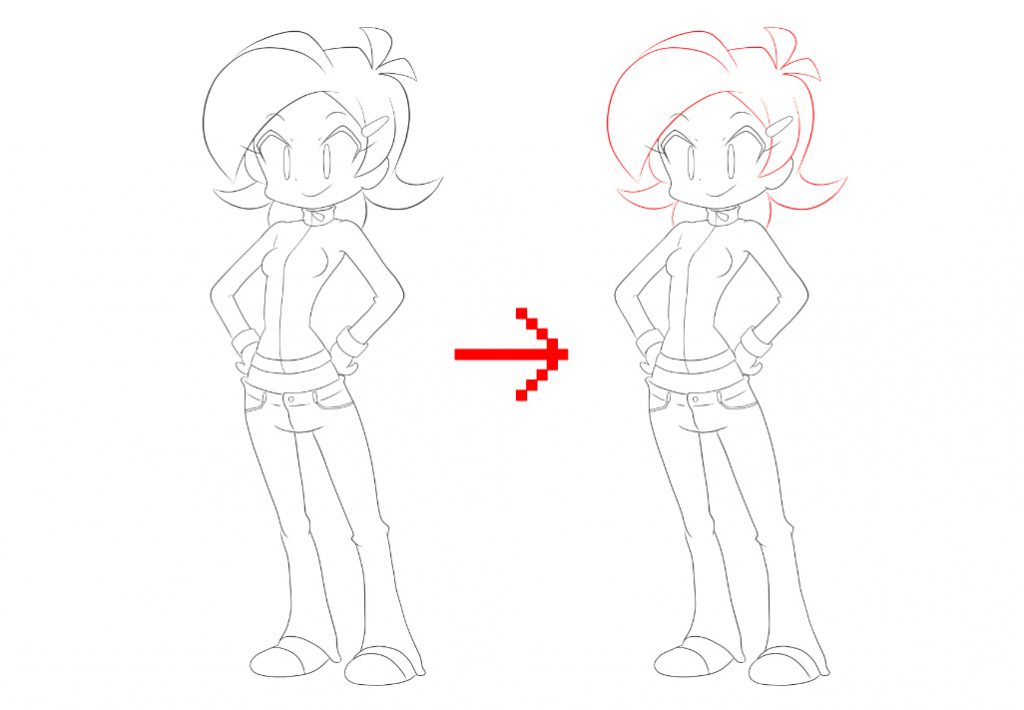
やり方はとてもかんたんです。
手順
1.CLIP STUDIOでベクターレイヤーに描いた線画を開きます。

今回のレイヤー構成は次の通りです。
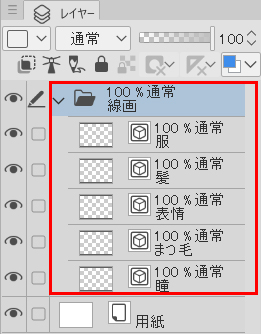
おおまかなパーツごとでレイヤーを分けています。
今回はこの線画の髪の色を変えてみます。
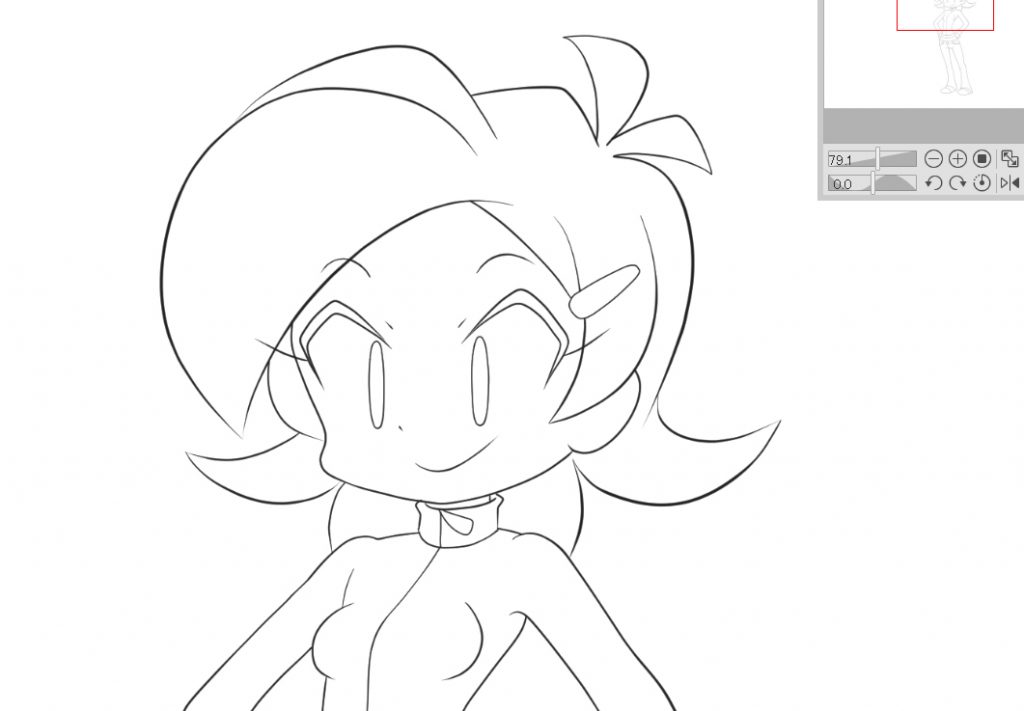
2.線の色を変えたいレイヤーを選択します。

今回は髪の線の色を変えたいので、「髪」レイヤーを選択します。
3.ツールパレットで「操作」を選択し、サブツールのところで「オブジェクト」を選びます。
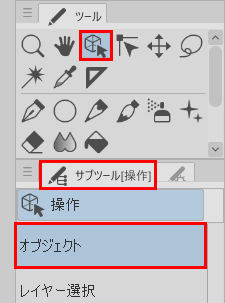
4.カラーサークルやカラーパレットなどで任意の色を選びます。
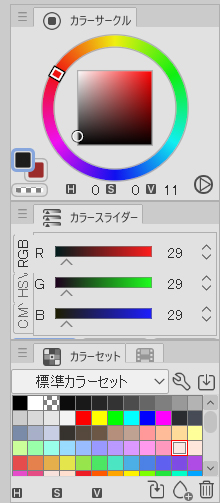
すると、そのレイヤーの線画の色が一発で変わります。
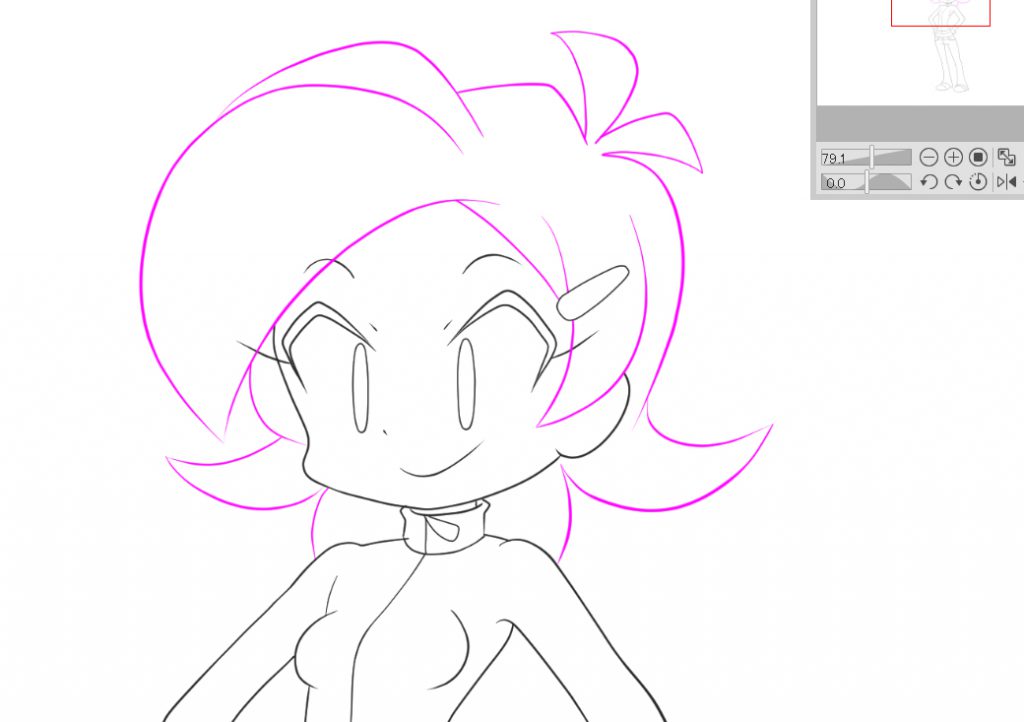
ここでは「髪」の線を描いたレイヤーを選択したので、髪の色が一発で変わりました。
色は何度でも変えることができます。
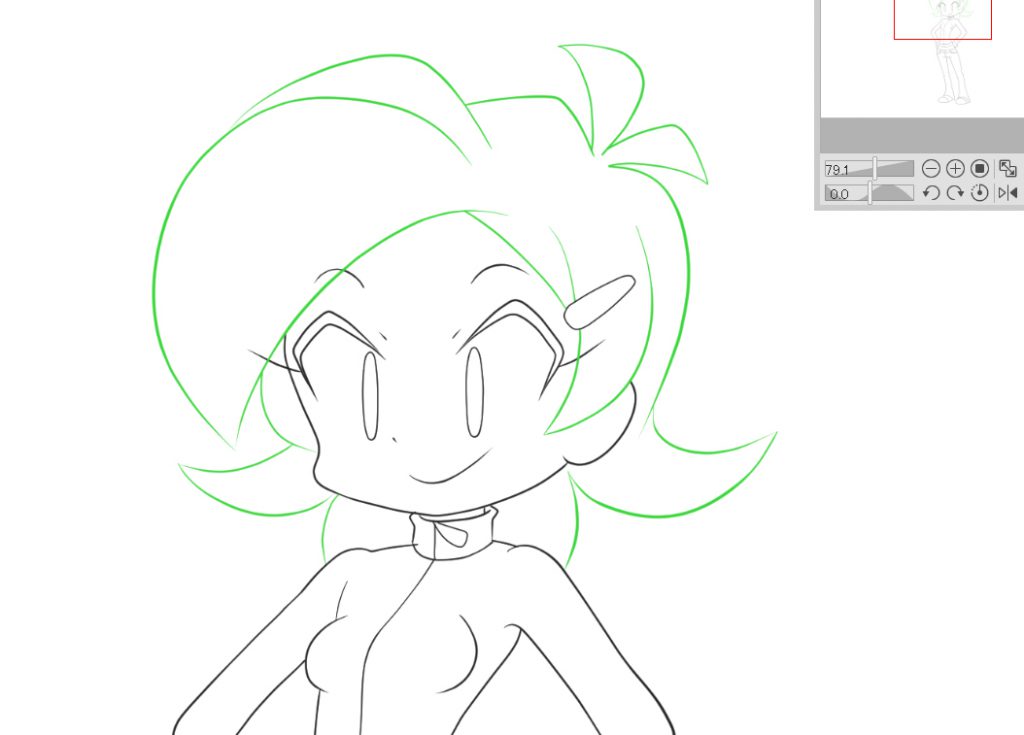
かんたん操作で、該当レイヤーの線画の色をまるごと変更できるので、とても便利です。
任意の線の色を変える
先ほどは、任意のレイヤー上にある線の色を一括で変えてみましたが、任意の線の色を変えることもできます。
ここでは例としてこの線画の瞳の色を片方だけ変えてみます。
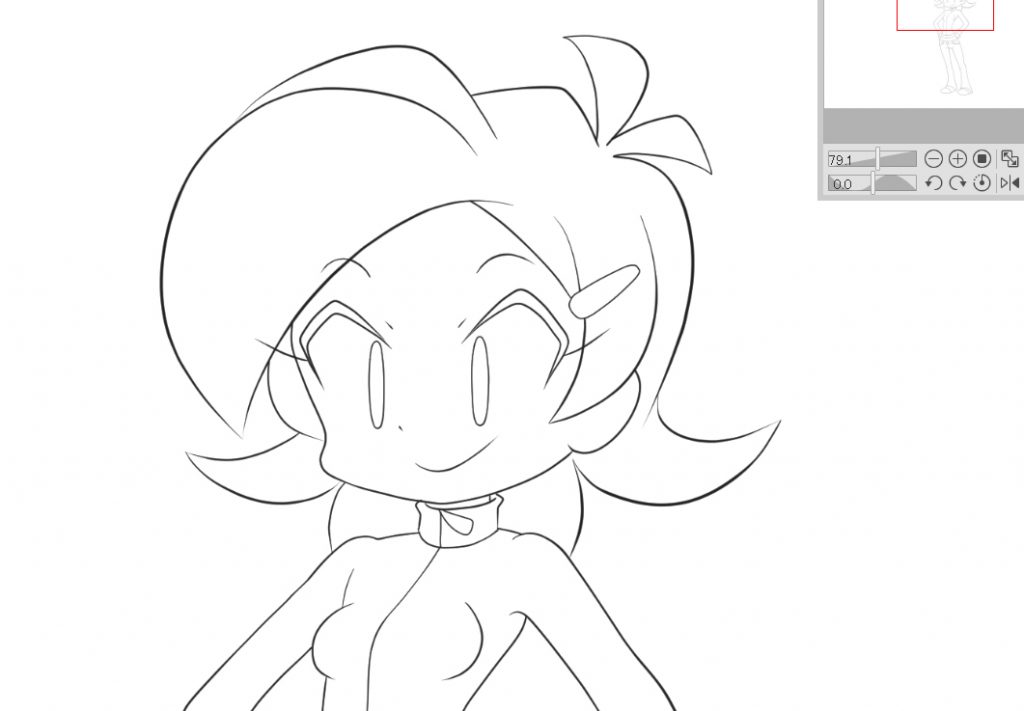
方法
1.CLIP STUDIOでベクターレイヤーに描いた線画を開きます。
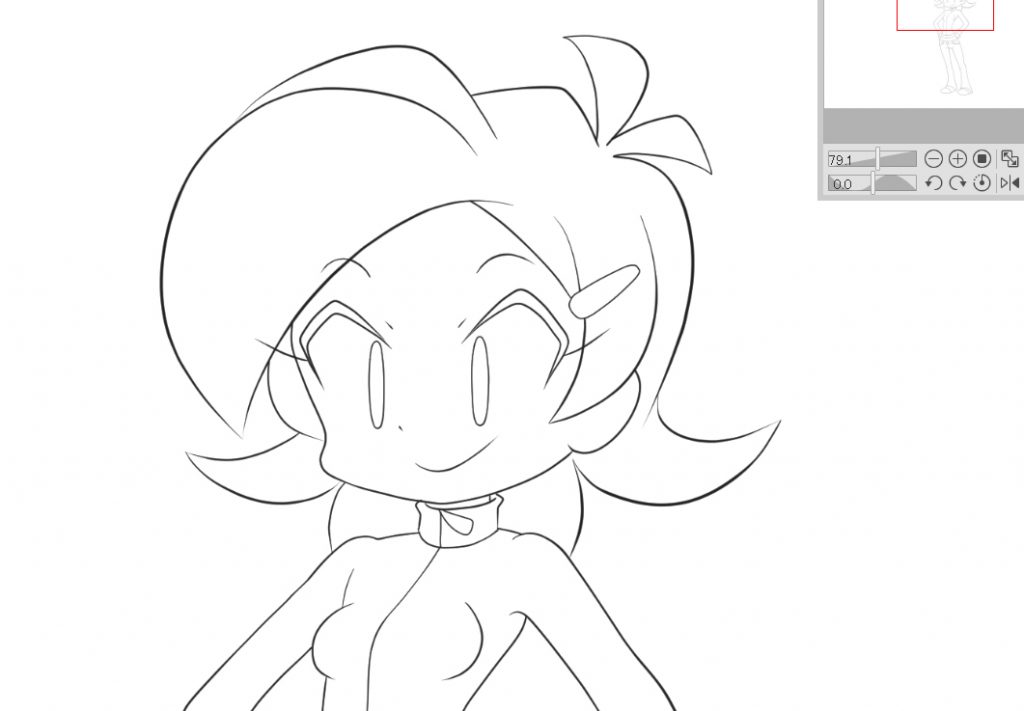
2.ツールパレットで「操作」を選択し、サブツールのところで「オブジェクト」を選びます。
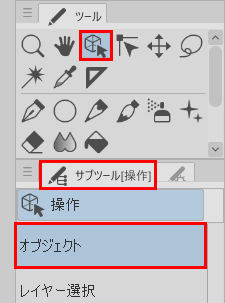
3.色を変えたい部分の線画をクリックします。すると、その線画が選択状態になります。
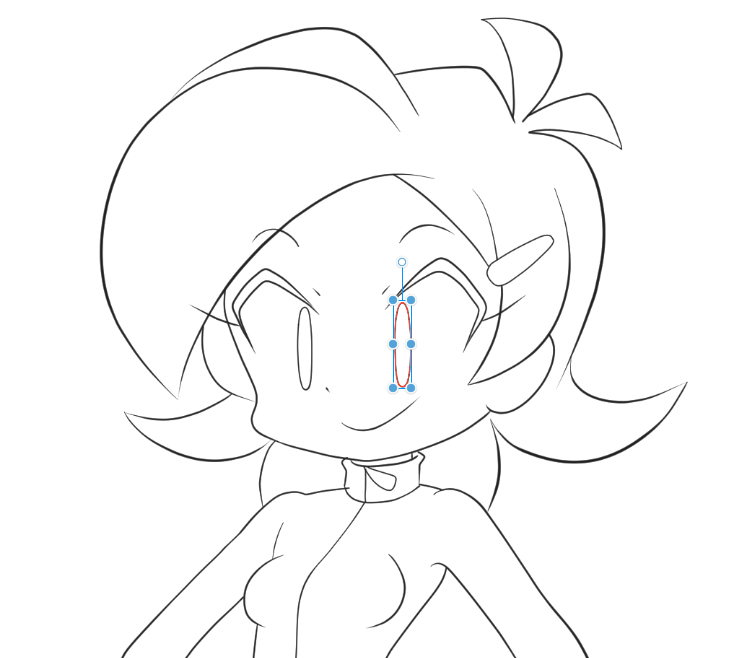
4.カラーサークルやカラーパレットなどで任意の色を選びます。
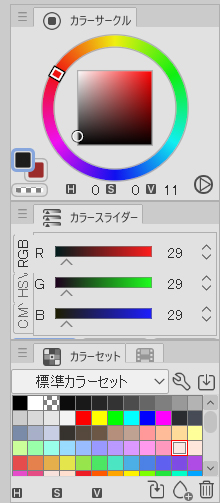
5.片方の瞳の色だけを変えることができました。

色は何度でも変えることができます。
複数の箇所の色を変える
線は1つだけでなく、複数の箇所を選択することもできます。ここでは例として2箇所選択してみます。
1.先ほどと同じように、まずは1つめの線をクリックして選択状態にします。
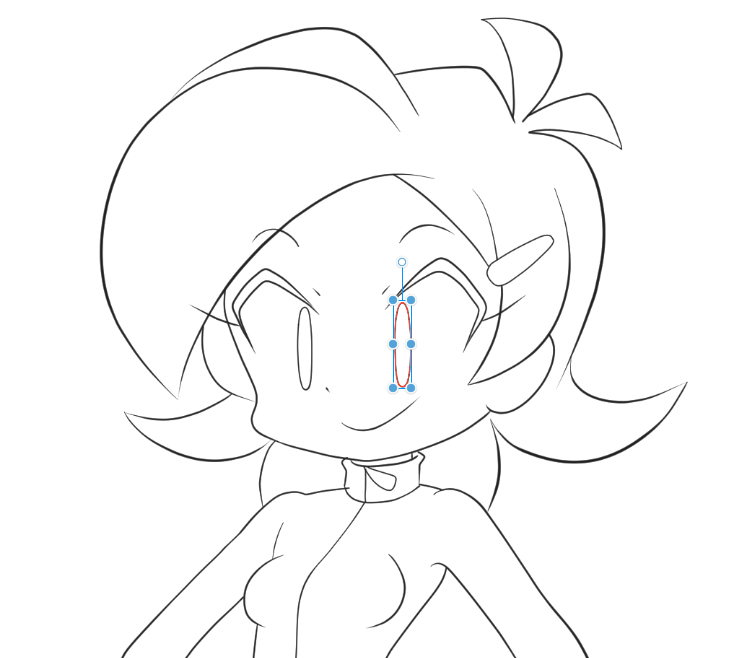
2.キーボードのShiftキーを押しながら別の線をクリックすると、その線も選択することができます。
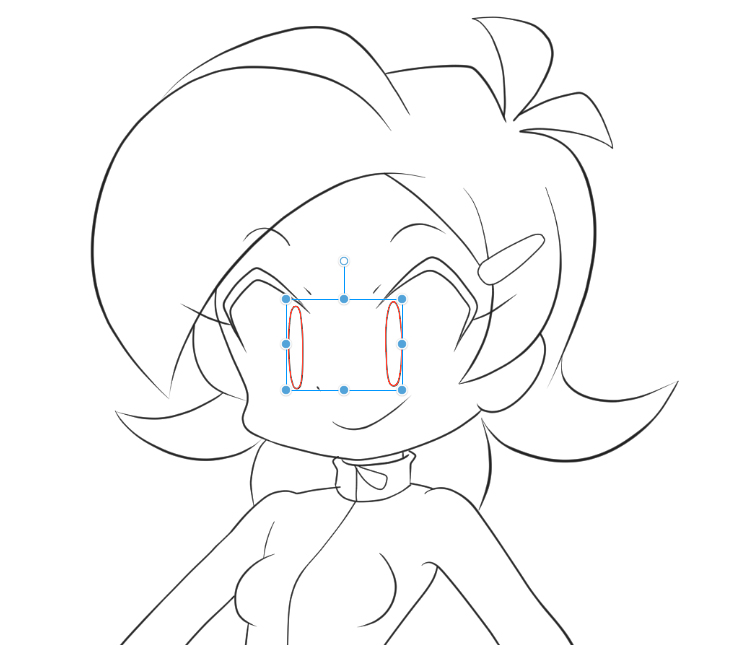
ここではもう片方の瞳を選択してみました。今回は2箇所のみ選択していますが、この方法を使うと好きな数だけ線を選択することができます。
4.線の選択ができたら、カラーサークルやカラーパレットなどで任意の色を選びます。
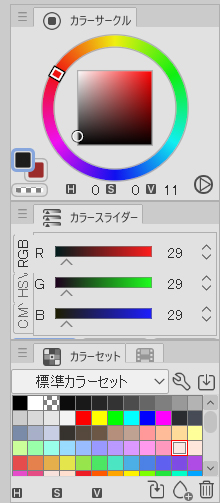
5.選択した複数の線の色が変わりました。
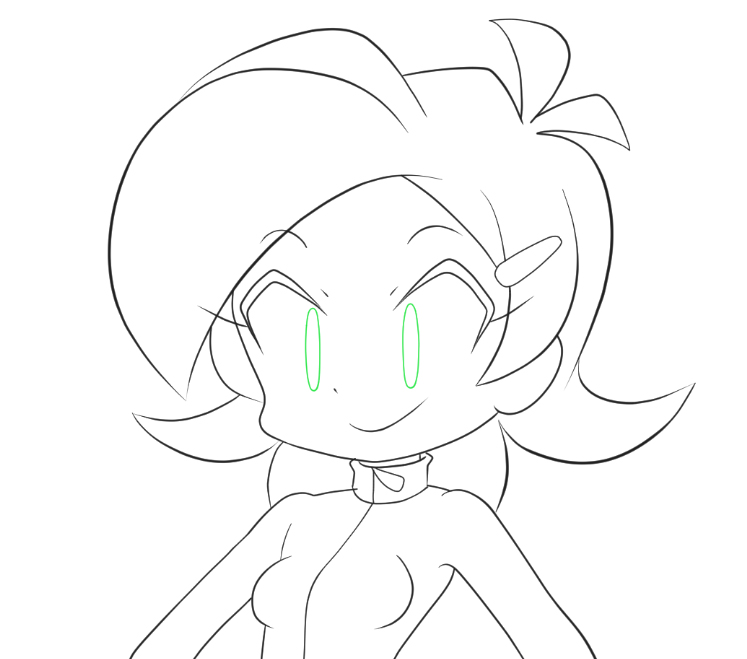
色は何度でも変えることができます。
今回の記事で使用したツール
今回の記事で使用したツールは次の通りです。
【CLIP STUDIO PAINT】
【XP-Pen Artist12】
液晶タブレットです。イラストを描くのに使用しました。価格もサイズも手ごろで愛用しています。

今回はCLIP STUDIOで任意のレイヤー上の線の色を変える方法と、任意の線のみの色を変える方法をお届けしました。
線の色を単色で変えたいときは、この方法を使うとかんたんですよ。よかったら参考にしてみてください。