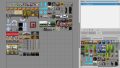今回はCLIP STUDIO PAINTでパーリンノイズを使う方法をお届けします。
パーリンノイズを使うと、画面に「ざらつき」や「もやもや」といった効果をかんたんに加えることができます。
どんな場面で使うと便利なのかというと、たとえばこちらの画像。

背景がシンプルで物足りないので、何か味つけをしたい――でも、できるだけ手間や時間はかけたくない! そんな時に活躍してくれるのがパーリンノイズです。
パーリンノイズを使うと、背景があっという間にこんな感じ↓になっちゃいます。

所要時間は2~3分。任意のレイヤーやフォルダーに「ざらつき」あるいは「もやもや」といった効果をかんたんにつけることができます。効果をかける度合いはもちろん自由に調整することができます。
それでも画面が物足りなければ、もうひと手間。

お好みで、明暗の変化をつけるなどすれば、さらにユニークな効果が出せちゃいます。
ちなみにここまでの作業に要した時間は5分ほど。とてもかんたんにできますので、興味のある方はぜひとも。
というわけで今回はCLIP STUDIO PAINTでパーリンノイズを使う方法をお届けします。
パーリンノイズを使ってみよう
今回は例として次の画像の背景にパーリンノイズをかけてみます。

レイヤー構成は次の通りです。
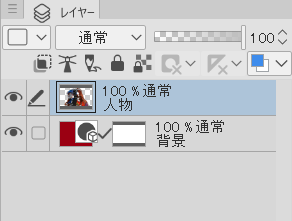
レイヤーを「人物」と「背景」でわけています。パーリンノイズはどのレイヤーにでもかけることができます。すべてのレイヤーにかけることもできますし、任意のレイヤーにかけることもできます。
今回は例として「背景」のレイヤーにパーリンノイズをかけてみます。というわけでさっそくやり方をみていきましょう。
手順
1.CLIP STUDIO PAINTでパーリンノイズをかけたいファイルを開きます。

今回の例で使うファイルのレイヤー構成は次の通りです。
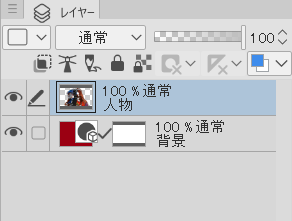
レイヤーを「人物」と「背景」でわけています。
2.パーリンノイズをかけたいレイヤーの上に、新規ラスターレイヤーをつくります。

3.画面上部にあるメニューから「フィルター」→「描画」→「パーリンノイズ」を選択します。
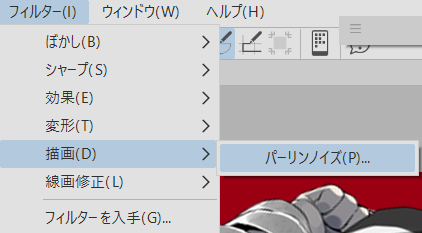
4.「パーリンノイズ」の設定ができるダイアログが表示されます。
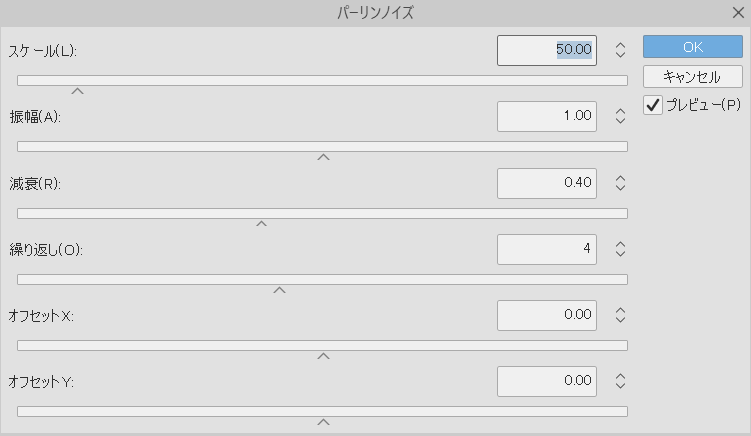
各項目の数値を変えると、それに応じてパーリンノイズのかかり方が変わります。
ちなみに、この段階では背景の色にかかわらず、グレースケールで効果が入ります。

今回の例では、パーリンノイズの「スケール」の数値のみを調整しました。
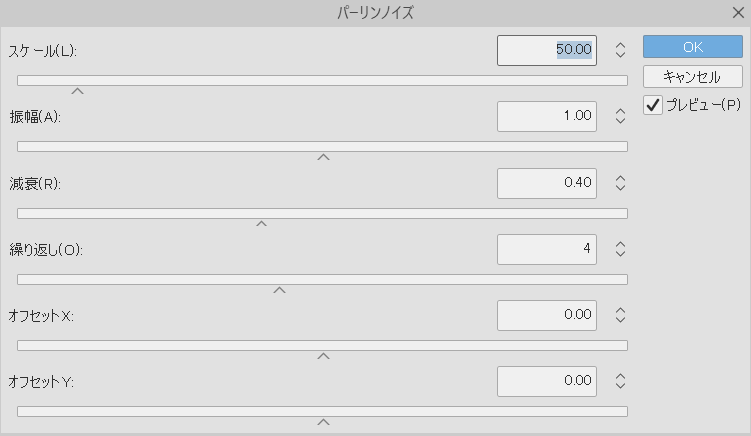
「スケール」の数値を変えると、パーリンノイズの大きさを調整できます。小さくするほど模様が細かくなり「ざらいた感じ」になります。大きくするほど「もやもやした感じ」になります。
お好みの雰囲気になったら「OK」を押して、パーリンノイズのダイアログを閉じます。
5.ここでレイヤーパネルをみてみましょう。
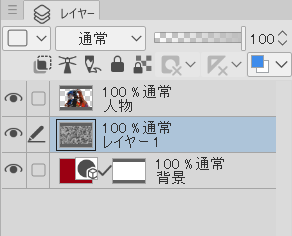
先ほど作ったラスタイヤーが、パーリンノイズがかかったレイヤーになっています。このレイヤーを選択状態にします。
6.その状態で、レイヤーの合成モードを「オーバーレイ」にします。
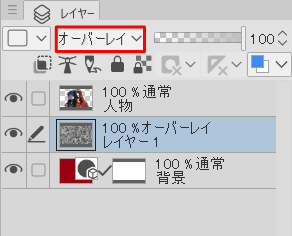
すると、もとの背景にパーリンノイズがかかった状態になります。

お好みの雰囲気になっていれば、この段階で完成としてもOKです。
7.パーリンノイズの模様が強すぎると感じる場合は、レイヤーの不透明度を調整します。
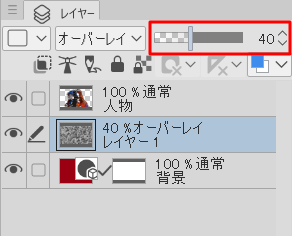
キャンバスをみながら調整し、お好みの雰囲気になれば完成です。

パーリンノイズの効果を無効にしたいときは
パーリンノイズの効果を無効にしたいときは、パーリンノイズのレイヤーの非表示にすればOKです。
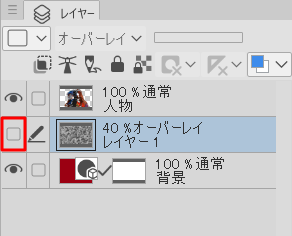
元の状態にかんたんに戻せるのがうれしいところですね。

お好みでさらに手を加えてみよう
パーリンノイズをかけたあとで「まだ物足りないなあ」と思う場合は、もうひと手間かけてみるのも楽しいものです。
たとえば、明暗の変化をつけてみたり

パーリンノイズを背景だけでなく、人物を含むレイヤー全体にかけてみたり

などなど、アイデア次第でいろいろな雰囲気を出すことができます。
記事で使用したツール
今回の記事で使用したツールは次の通りです。
【作例で使用したキャラクターの画像】
ジュエルセイバーFREE:https://jewel-s.jp/

【CLIP STUDIO PAINT PRO】
今回はCLIP STUDIO PAINTでパーリンノイズを使う方法をお届けしました。よかったら参考にしてみてください。