PCのマウスは長く使っていると、だんだんと劣化していきます。
私のマウスもそうで、このところは絶不調。どうもクリックの信号がうまく伝わっていないようで、ドラッグの途中で切れてしまうことがよくあります。
さらには、シングルクリックがダブルクリックに・・・。
たまにならまだ我慢できるのですが、このところは頻発しまくりだったので対策してみました。
これ、ソフトを使うと簡単に解消できるんですね。
というわけで、今回はマウスのチャタリングについてお届けします。
チャタリングとは
1度しかクリックしていないのにダブルクリックになってしまうなど、マウスの操作が誤って伝わる現象をチャタリングといいます。
原因になりやすいのは、マウスの劣化。長く使っていると、どうしても不具合が出やすくなってきます。
手っ取り早いのは「マウスの買い替え」ですが、私のように「気に入っているマウスだし、できれば買い替えはしたくない」という方は、チャタリング対策ソフトを使う手があります。
マウスチャタリングキャンセラ
「マウスチャタリングキャンセラ」は、Vectorなどで配布されているフリーソフトです。
マウスのクリック間隔を修正することで、チャタリングを起こりにくくします。
・・・こう書くと何やらむずかしそうな感じがしますが、使い方は起動させるだけ。特に設定をしなくても、効果を実感できるフリーソフトです。
マウスチャタリングキャンセラの導入方法
1.Vectorの「マウスチャタリングキャンセラ」の配布ページにアクセスします。
2.ページの中ほどにある「ダウンロードページへ」をクリックします。上のほうが新しいですがβ版、下は古いですが正式版になっています。任意のほうをクリックします。
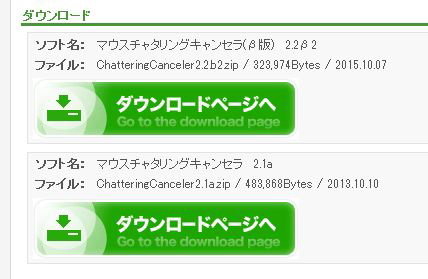
3.「このソフトを今すぐダウンロード」をクリックすると、ダウンロードがはじまります。
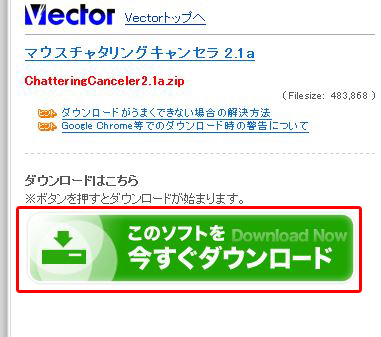
4.ダウンロードができたら、解凍ソフトなどを使って解凍します。解凍したフォルダを開くと、このような感じになっています。
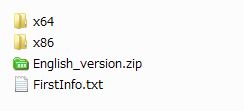
5.PCが32bitの方は「x86」フォルダを、64bitの方は「x64」フォルダを開きます。
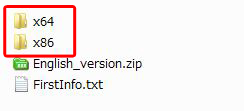
6.「ChatteringCanceler.exe」をダブルクリックすると、マウスチャタリングキャンセラが起動します。
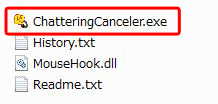
基本的には、これだけでOKです。マウスのクリック間隔を自動で調整してくれるので、起動させておくだけでOKというソフトです。
手動で設定も可能です
効果が弱いと感じるときは、手動で設定を変えることができます。
1.タスクバーにある「マウスチャタリングキャンセラ」のアイコンを右クリックします。
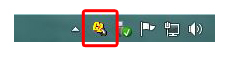
2.「設定」をクリックします。
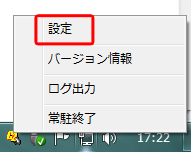
3.設定画面が開きます。数字を変えることで、クリック間隔の調整ができます。
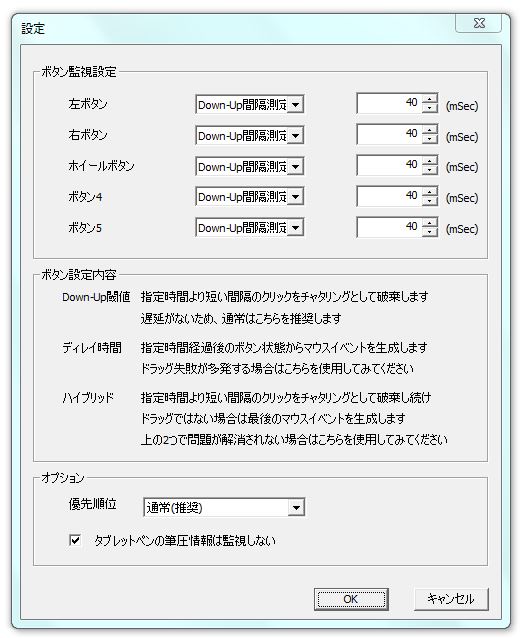
設定の目安
ソフトを起動する時に使ったフォルダに、「Readme.txt」が入っています。
ここに、手動で設定する際の目安となる数値が書かれています。
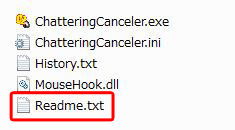
手動で設定する時は、読んでおくと便利ですよ。
まとめ
今回は、マウスのチャタリングを解消するフリーソフト「マウスチャタリングキャンセラ」の紹介でした。
このソフトを知るまでは「マウスを買い替えるしかないかなあ」と思っていたのですが、使ってみたところ、症状がほぼ出なくなりました。
あとは手動で微調整をしていけば、さらなる効果が期待できそう。これでお気に入りのマウスを長く使うことができそうです。
同じような症状で困っている方がいましたら、よかったら参考にしてみてくださいね。



