ゆっくり実況動画を作っていると、「ここでゆっくりを震えさせたい」というシーンが出てきます。
そこで今回は、ゆっくりをAviUtlでかんたんに震えさせる方法をお届けします。
この例のほかにも、AviUtlを使うといろいろな震え方をさせることができます。どなたでもかんたんにできますよ。
まずは準備から

今回の方法では、ゆっくりにAviUtlで「震える」の効果をかけます。
「ゆっくりMoviemaker」にも「震える」がありますが、AviUtlでやったほうがかんたんで、調整もしやすくなります。
そのため、「ゆっくりMoviemaker」でキャラクターを震えさせる必要はありません。
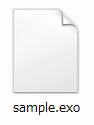
また、「ゆっくりMoviemaker」で作った動画データは、AviUtlで読み込めるように、必ず「○○○.exo」というファイル形式で出力(書き出し)します。
AviUtlの準備をしよう
まずはAviUtlの準備をしていきます。
AviUtlは、「拡張編集Plugin」で拡張編集(タイムライン)の表示ができることが前提となります。
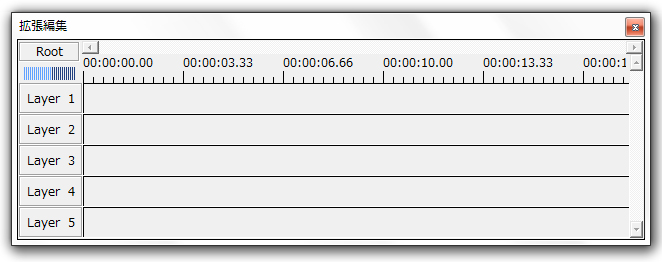
このタイムライン(拡張編集)を使って、「震える」の効果をかけていきます。
\ AviUtlの導入方法はこちら /
タイムラインの表示方法
1.「AviUtl」を起動します。
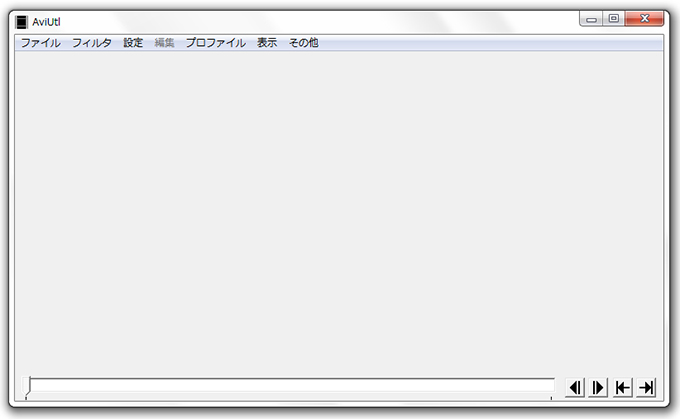
2.「設定」から「拡張編集の設定」を選択します。
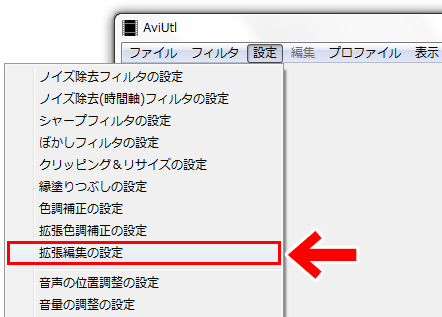
3.「タイムライン(拡張編集)」が表示されます。
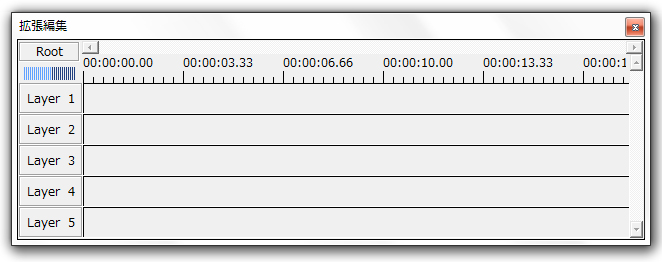
データを読み込もう
1.AviUtlのタイムラインに、「ゆっくりMoviemaker3」で出力したexoファイルをドラッグ&ドロップします。
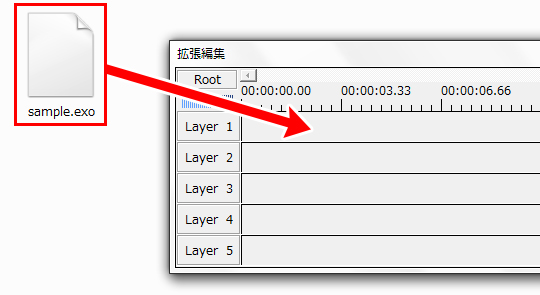
2.するとタイムラインに、「ゆっくりMoviemaker」で作ったデータが読み込まれます。
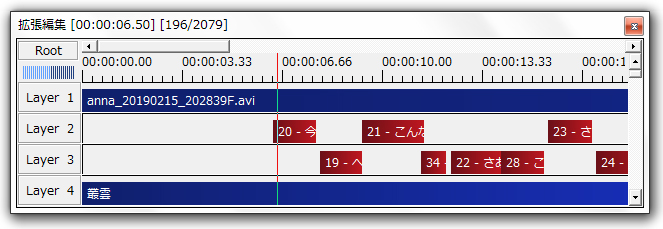
3.AviUtl本体には動画のプレビューが表示されます。
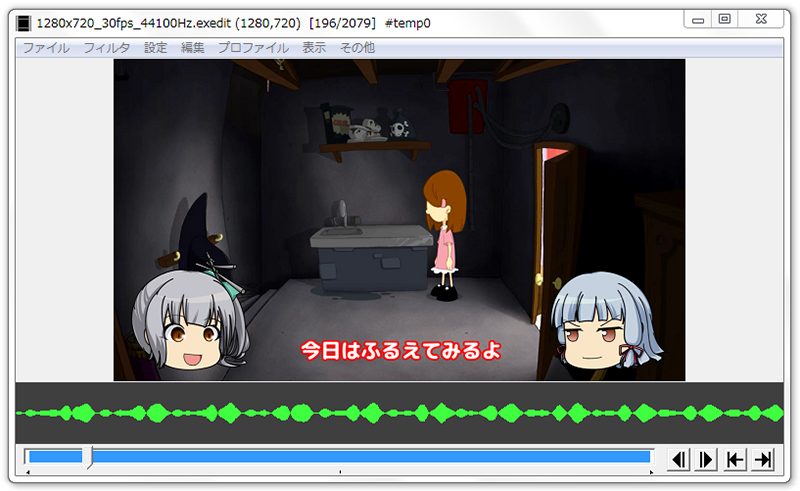
画像が表示されるので、これが再生画面のようにみえますが、この画面は編集用のプレビュー画面です。
というわけで、再生用のウインドウを別に表示します。
再生ウインドウを表示しよう
1.AviUtl本体の「表示」から「再生ウインドウの表示」を選択します。
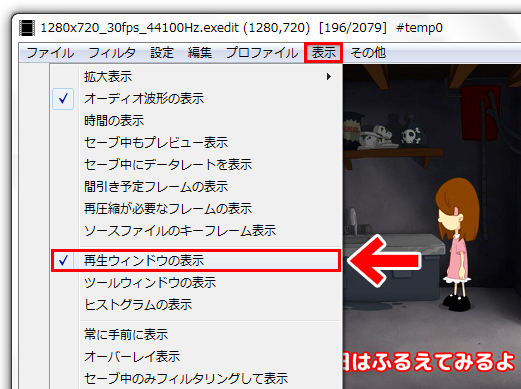
2.すると「再生ウインドウ」が表示されます。

3.画面上に「再生ウインドウ」「AviUtl本体」「タイムライン」が表示されていればOKです。
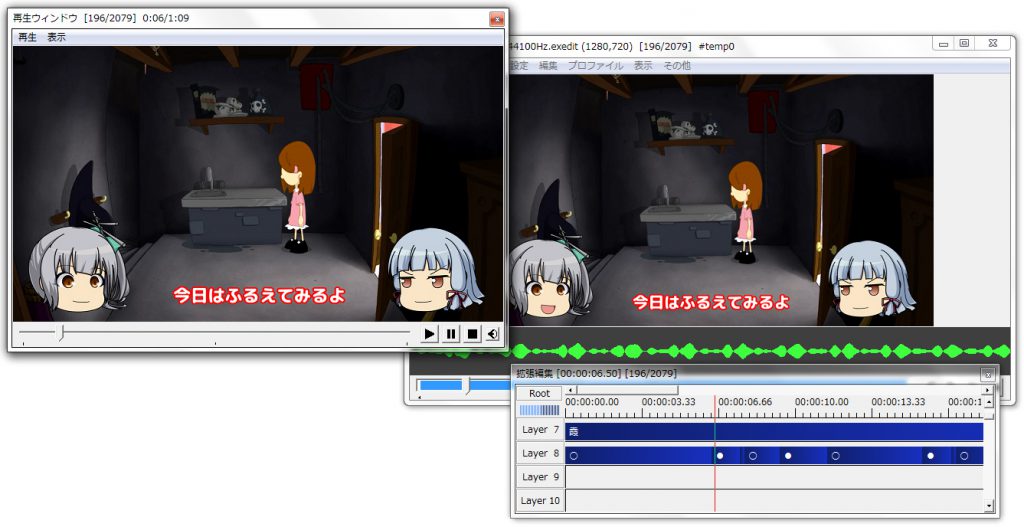
これでAviUtlの準備ができました。
では、さっそく実践に入りましょう。
ゆっくりを震えさせてみよう

作業をするにあたって、まずはタイムラインの見方を知っておくと便利です。
タイムラインの見方
タイムラインでは、青色のバーがキャラクターの表情と口パクにあたります。
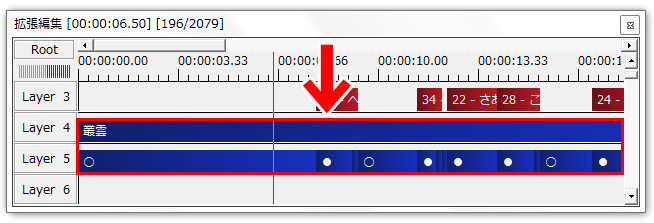
1キャラにつき、「表情のバー」と「口パクのバー」が1本ずつあります。
これから使う「震える」の効果は、この青いバーの下のレイヤーに入れます。
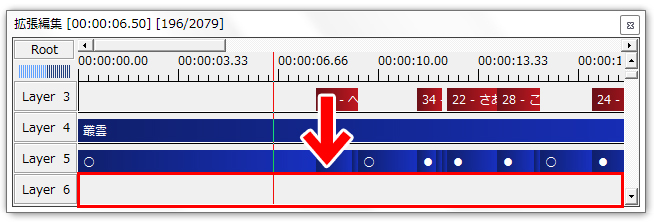
そうすることで、キャラクターをかんたんに震えさせることができます。
また、この方法を使うと、キャラクターが口パクをしている場合も、口パクを継続したまま震えさせることができます。
では、さっそくゆっくりを震えさせてみましょう。
ゆっくりを震えさせてみよう
1.タイムラインの縦のバーをドラッグして、キャラクターを震えさせたいタイミングを探します。
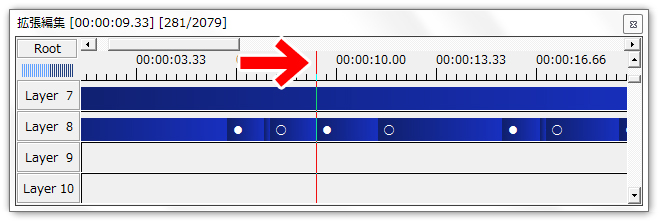
震えさせるタイミングは、「AviUtl本体のプレビュー画像」や「再生ウインドウ」を見ながら探すと見つけやすいかと思います。

ここでは例として、左のキャラを震えさせてみます。
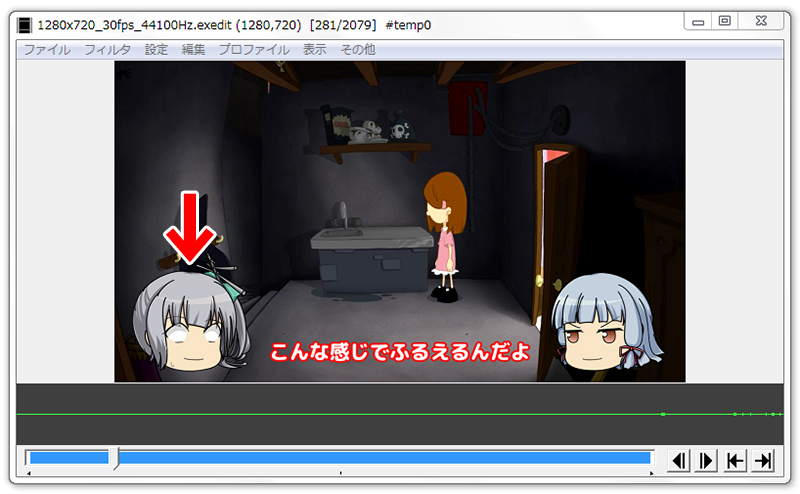
2.震えさせるタイミングが決まったら、そのキャラの下にあるレイヤーの空白部分を右クリックします。
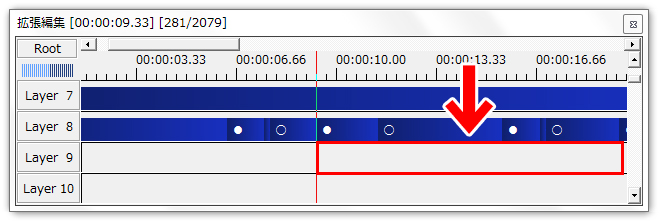
3.メニューが出ますので「メディアオブジェクトの追加」→「フィルタ効果の追加」とすすみ・・・
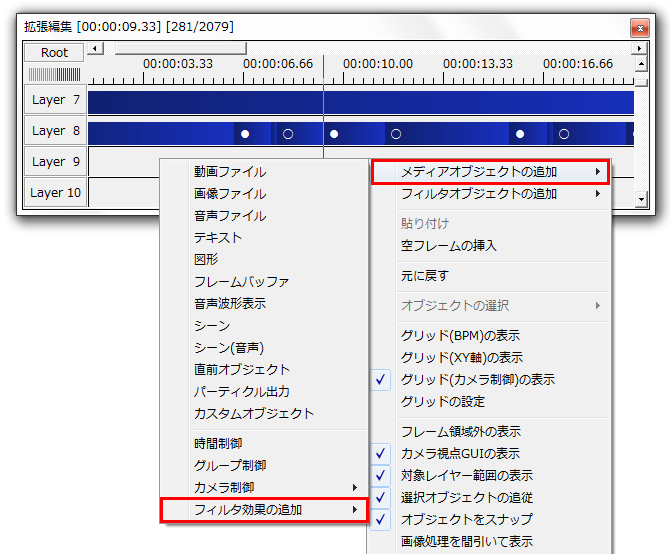
「アニメーション効果」を選択します。
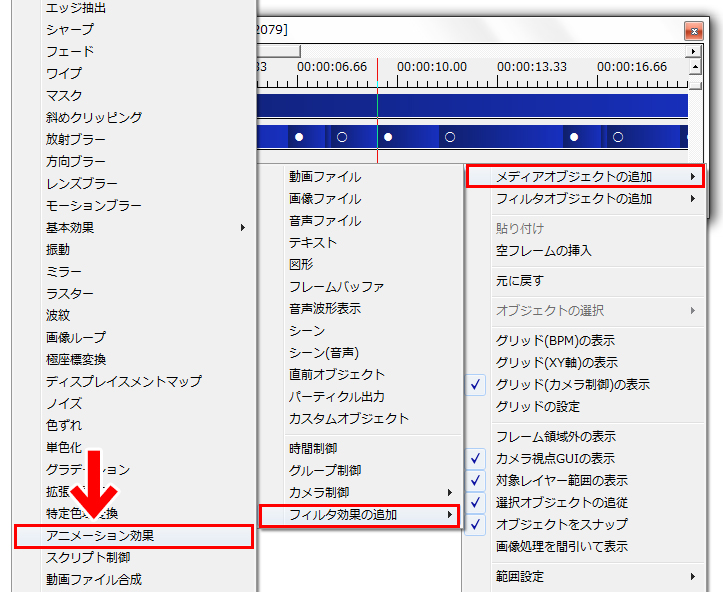
4.すると「アニメーション効果」というウインドウが表示されます。
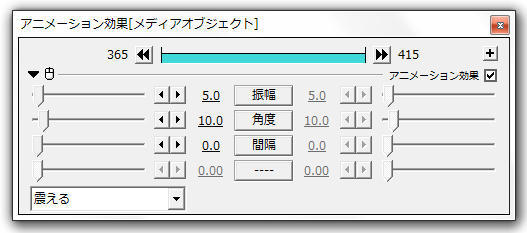
そして、タイムライン上には「震える」と書かれたバーが表示されます。
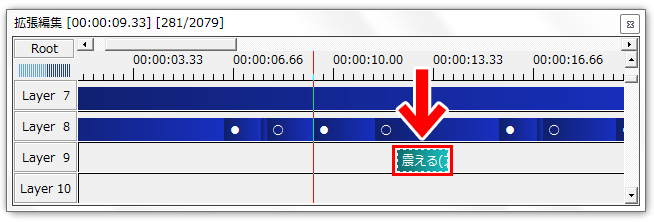
この「震える」バーを使って、震えるタイミングや長さを変えていきます。
5.「震える」バーは、ドラッグで位置や長さを変えることができます。
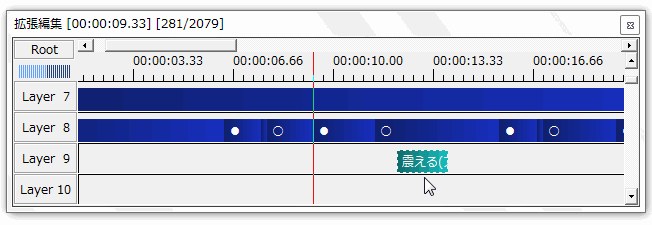
また、「アニメーション効果」の数値を変えると、震え方が変わります。
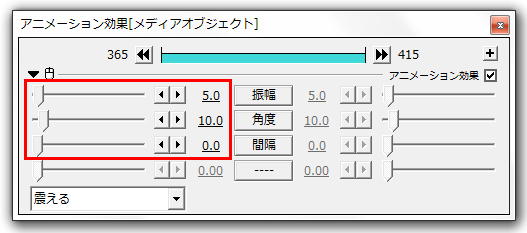
震える幅や角度、震える間隔をいろいろと変えることができます。
震え具合や震える長さは、「再生ウインドウ」で再生しながら確認すると調整しやすいかと思います。
このように、AviUtlでは震えるタイミングや長さを好きなように調整することができます。
「振動」という効果もあります
「震える」で震え具合がしっくり来ない方は、「振動」という効果もあります。
1.震えさせたいタイミングを決め、そのキャラの下にあるレイヤーの空白部分を右クリックします。
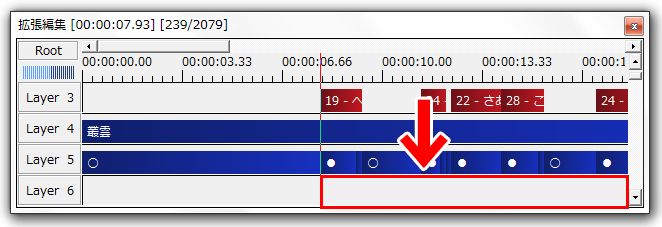
2.メニューが出ますので、「メディアオブジェクトの追加」→「フィルタ効果の追加」から「振動」を選択します。
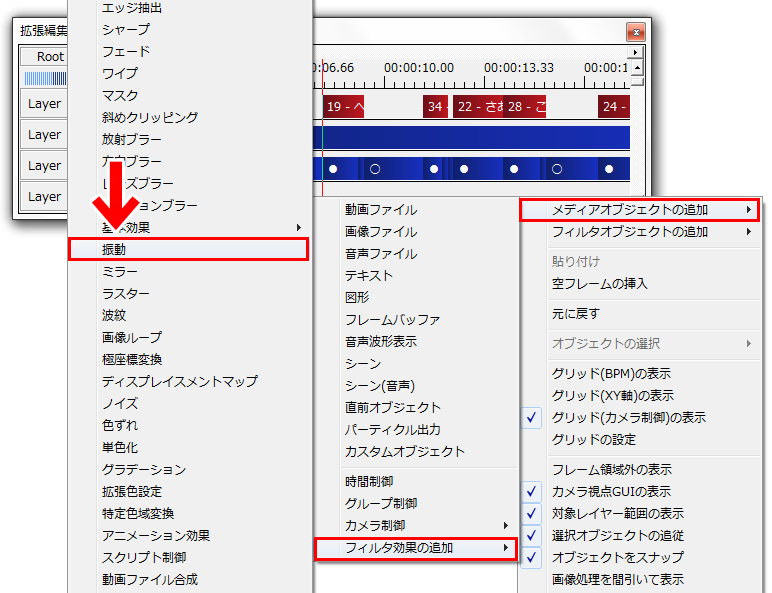
3.「振動」のウインドウが表示されます。
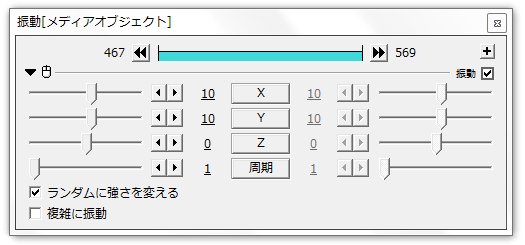
また、タイムラインには「振動」のバーが表示されます。
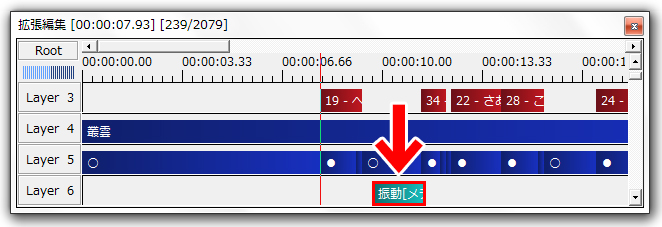
4.「振動ウインドウ」の数値や設定を変えると、振動の度合いが変わります。
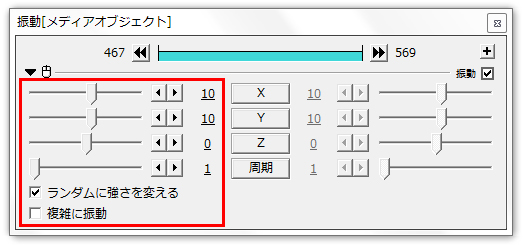
また、タイムラインの「振動」バーの位置や長さを変えると、振動するタイミングや長さを変更することができます。
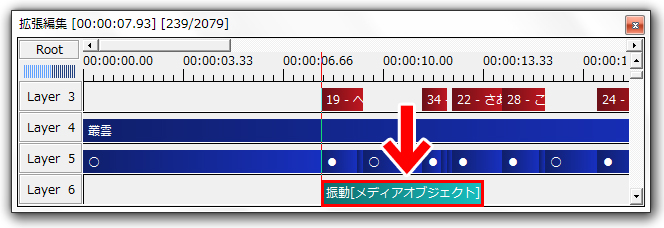
まとめ
今回は、AviUtlでゆっくりを震えさせる方法をお届けしました。
AviUtlを使うと、このようにかんたんに震えさせることができます。よかったら参考にしてみてくださいね。
\ まだまだあります /


