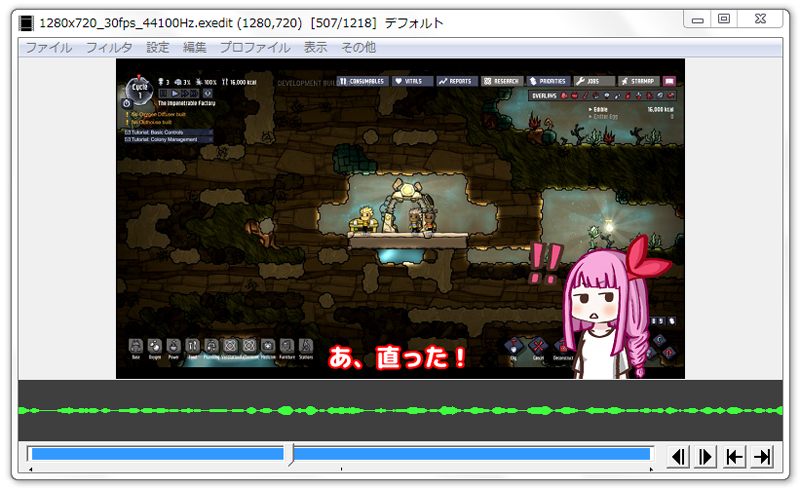AviUtlで動画を読み込むと、なぜか映像と音がずれていることがあります。
この「音ズレ」の現象に悩んでいる方も多いかと思います。
というわけで今回は、AviUtlで音ズレを解消する方法をお届けします。
AviUtlで動画の音ズレを解消する方法
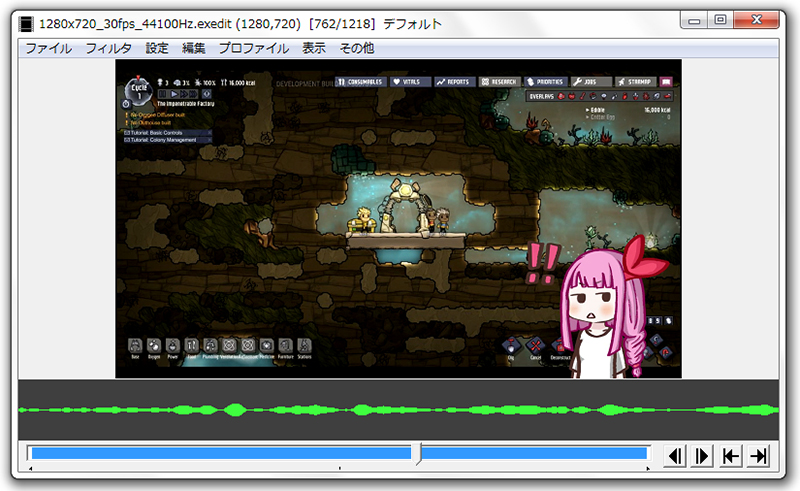
AviUtlで音ズレが起こるのに、最も大きな原因がフレームレート(fps)によるものです。
というわけで、まずは使用する動画のフレームレートをチェックしてみましょう。
まずは動画のフレームレートを確認しよう
まずは読み込ませる動画のフレームレート(fps)を確認します。
1.動画データを右クリックします。
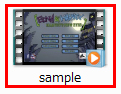
2.メニューが出ますので、「プロパティ」を選択します。
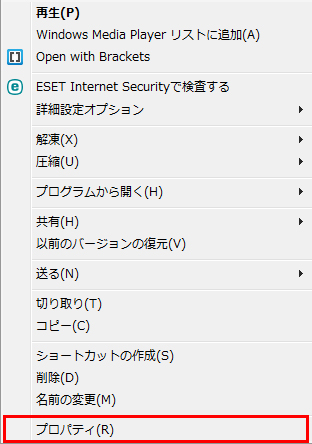
3.「詳細」タブをクリックして、「フレーム率」をみてみましょう。
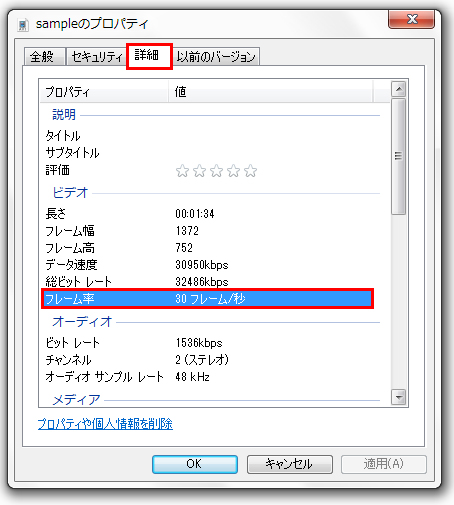
ここに書かれているのが、フレームレート(FPS)です。
この数字が重要になりますので、忘れないようにメモしておきましょう。
ちなみに今回の場合は「30フレーム/秒」とありますので、「30fps」ということですね。
AviUtlの設定を確認しよう
つづいて、AviUtlの設定の確認をしていきます。
1.AviUtlを起動し、「ファイル」をクリックします。
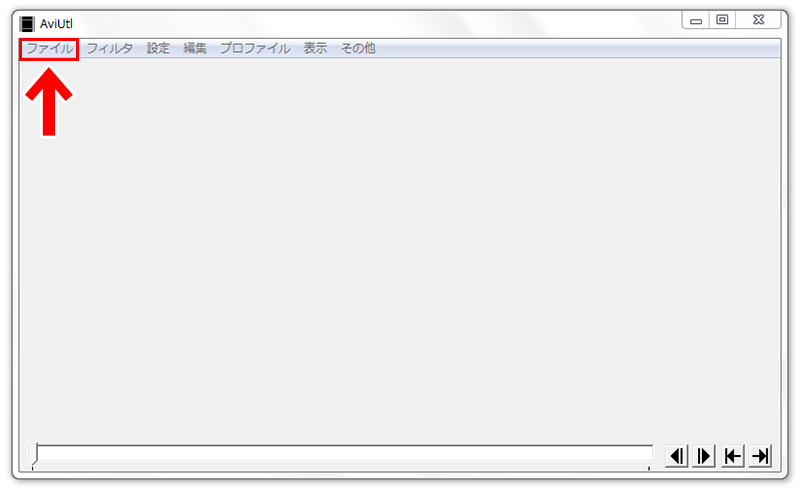
2.「環境設定」から「システムの設定」を選択します。
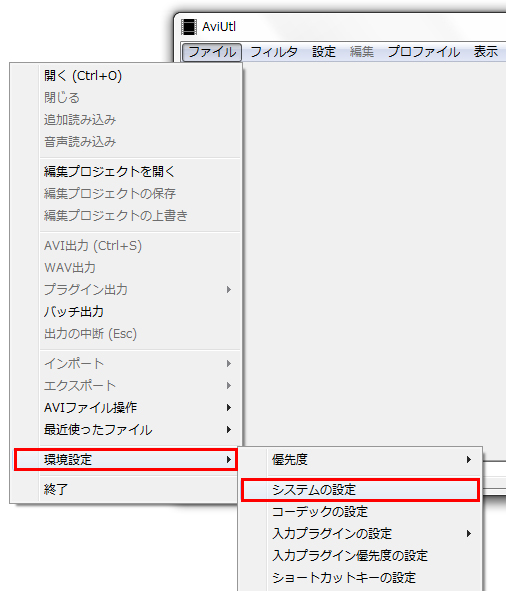
3.すると、「システムの設定」画面が表示されます。
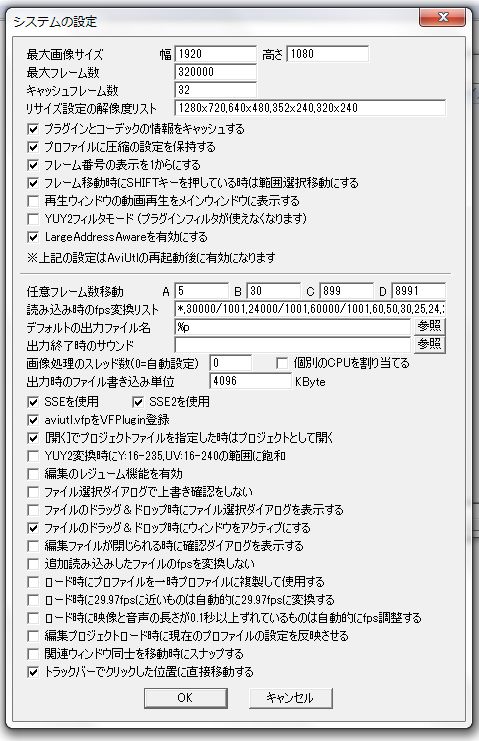
重要なのは赤で囲んだところです。
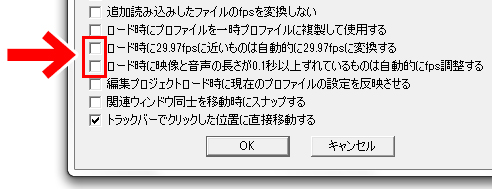
この2つの項目には、チェックを入れないようにします。
最初からチェックが入っていた場合は、チェックをはずします。
設定を変更した場合は、OKを押してウインドウを閉じます。
AviUtlの「L-SMASH Works」の設定
つづいて、AviUtlで「L-SMASH Works」の設定をします。
1.「ファイル」をクリックします。
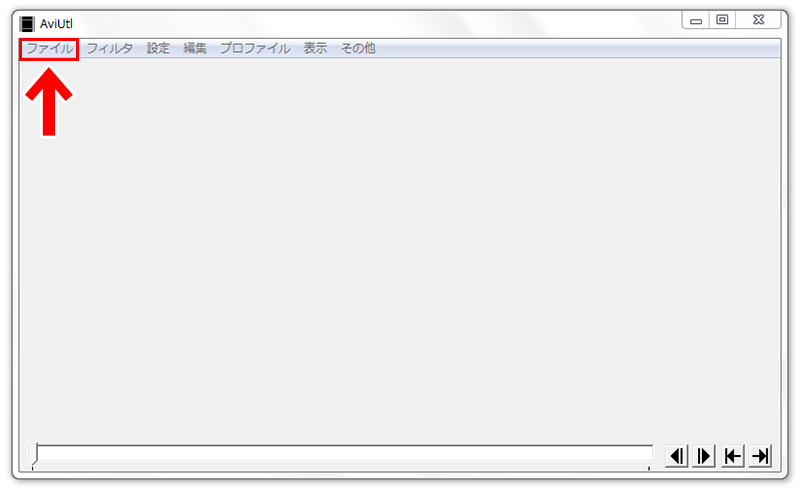
2.「環境設定」→「入力プラグインの設定」を選択し・・・
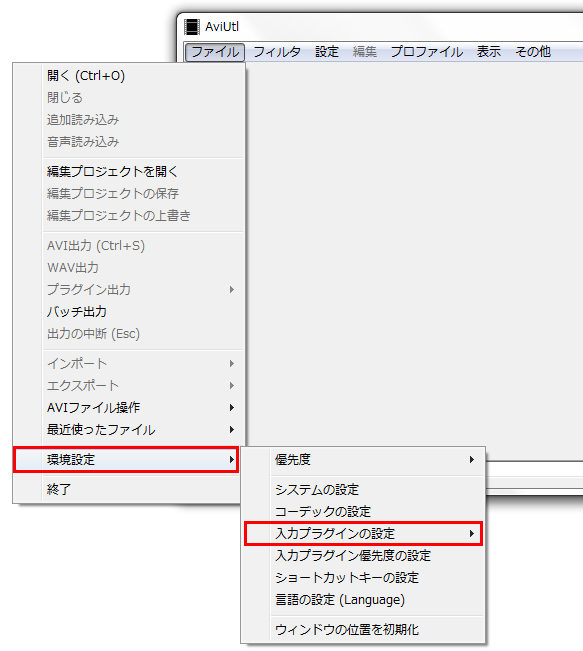
「L-SMASH Works File Recorderの設定」を選択します。
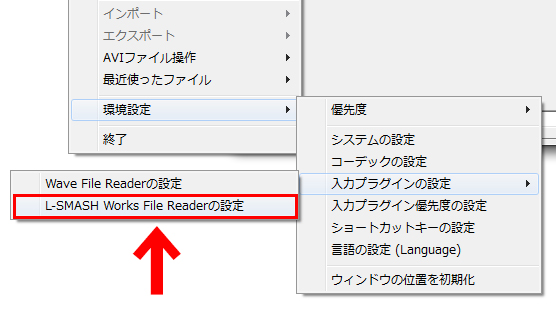
3.すると、このようなダイアログが開きます。
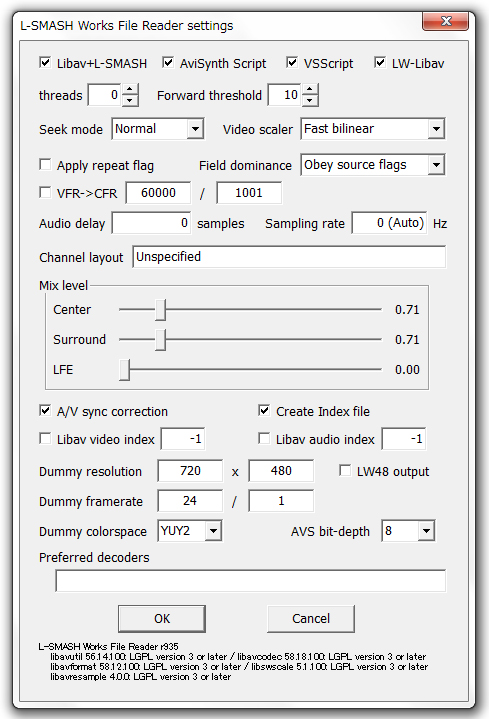
4.ややこしい画面ですが、ここで設定するのは「VFR->CFR」という項目だけです。
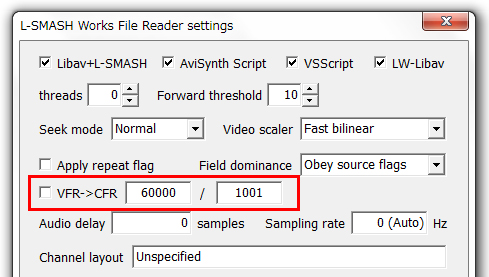
最初に調べた動画のフレームレート(fps)によって、次のように入力します。
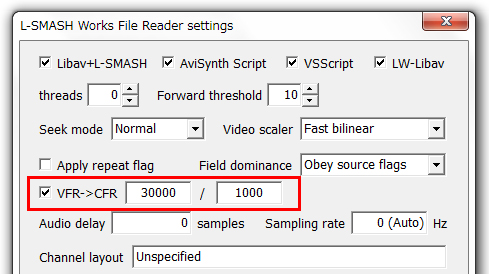
動画が30fpsの場合は、□にチェックを入れてから、枠のところに「30000」「1000」と入力します。
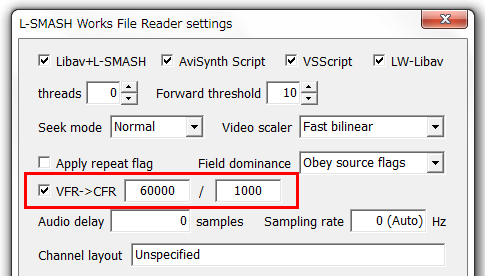
動画が60fpsの場合は、□にチェックを入れてから、枠のところに「60000」「1000」と入力します。
上記以外のフレーム数の時は、次のように入力します。
- 24fpsの場合 : 「24000」「1000」
- 29.97fpsの場合 : 「30000」「1001」
- 59.94fpsの場合 : 「60000」「1001」
入力ができたら、「OK」をクリックします。
5.すると、このような案内が出ます。「この設定は、AviUtlを再起動すると有効になります」という意味です。
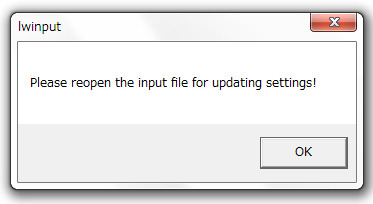
これに従って、AviUtlを再起動してから動画を読み込みます。
ほとんどの場合、これで音ズレが解消できます。
AviUtl以外に原因がある場合
ゆっくりMoviemakerで作ったデータが音ズレする場合
ゆっくりMoviemakerの設定によっては、上で紹介した方法を試しても、AviUtlで音ズレする場合があります。
その場合は、次のように対策します。
1.ゆっくりMoviemakerを起動し、実況を入れたい動画をタイムラインにドラッグ&ドロップします。
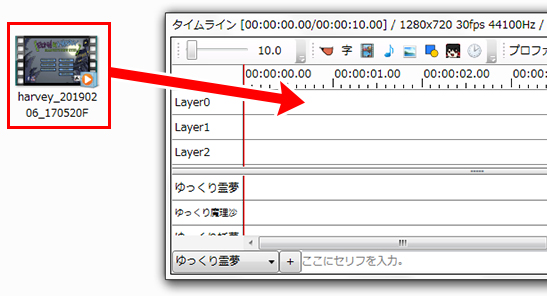
2.「ファイル」から「動画の設定」を選択します。
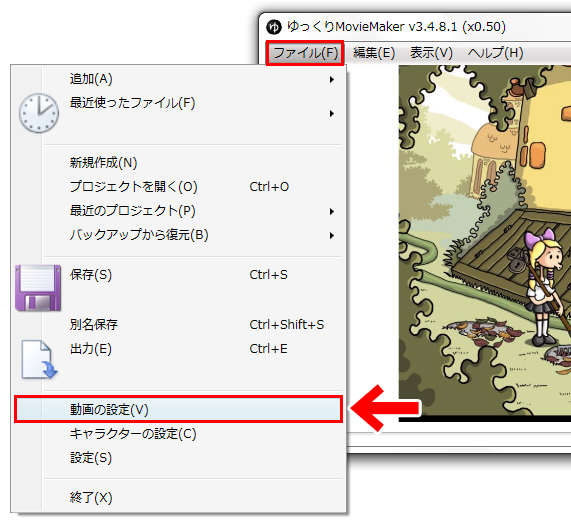
3.ゆっくりMoviemakerで設定しているフレームレート(fps)が表示されます。
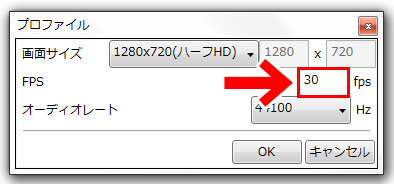
この数字を確認したら、「キャンセル」を押して閉じます。
4.タイムラインの動画のバーをダブルクリックします。
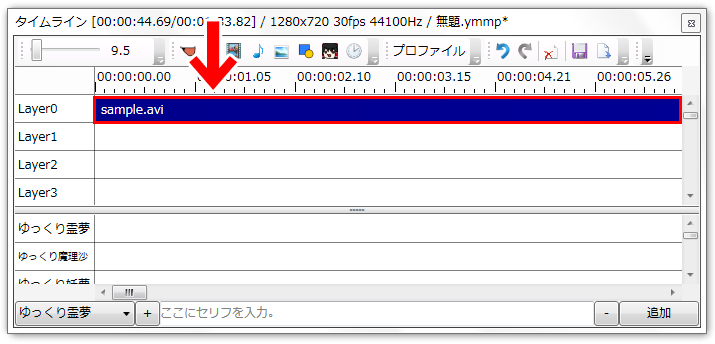
5.赤で囲んだところが、先ほどの数字と同じになっているかを確認します。
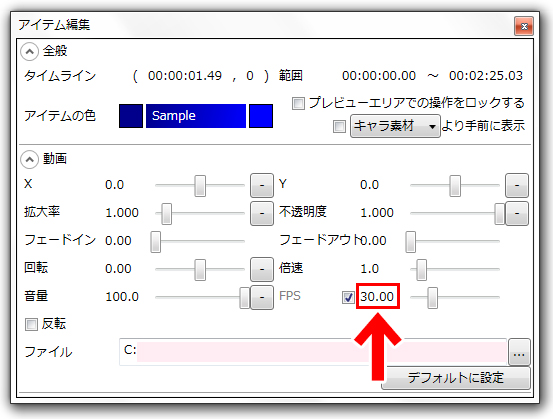
違っている場合は、数字が同じになるようにします。
毎回確認するのが面倒な場合は、数字を入れた後に「デフォルトに設定」をクリックすると、今回の設定が保存されます。
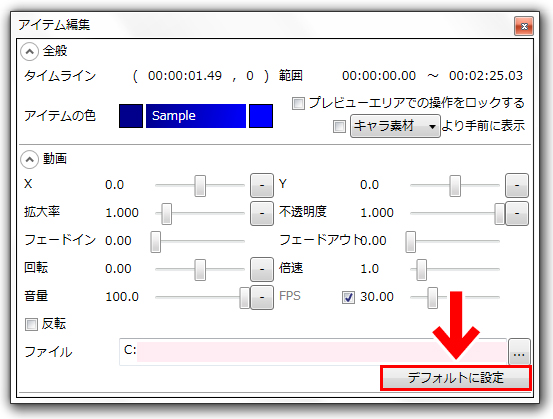
ゆっくりMoviemakerでは、このように動画と本体のフレームレート(fps)をあわせることで対応します。
もとの動画自体が音ズレしている場合
音ズレの原因をたどっていくと「もとの動画自体が音ズレしていた」というケースもあります。
その場合は、修正がかなり大変になるので、録画ソフトの設定を見直した上で、録画しなおしたほうがスムーズかと思います。
ちなみに、このブログで録画ソフトとしておすすめしている「ロイロゲームレコーダー」の場合は、次のようにして音ズレ対策をします。
1.ロイロゲームレコーダーを起動し、「歯車アイコン」をクリックします。
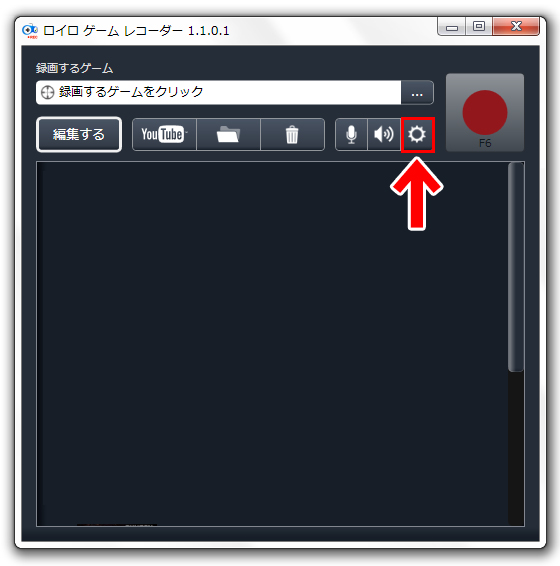
2.「互換性」の「フレームレートを固定する」にチェックを入れます。
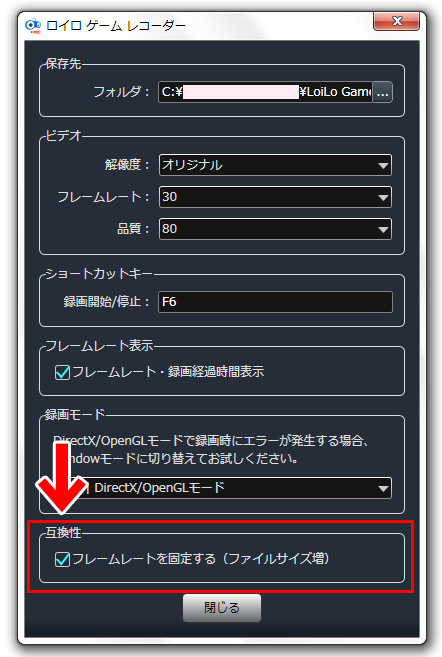
これで、動画と音がずれる現象(音ズレ)を防ぐことができます。
まとめ
今回は、AviUtlで音ズレが起こる場合の対処法をお届けしました。
AviUtlで音ズレが起こる原因は多岐にわたりますが、おおよその場合、この方法で解消できるのではと思います。
よかったら参考にしてみてくださいね。
\ まだまだあります /