前回の記事では、CLIP STUDIO PAINTのVer.2から実装された「整列・分布」機能を使って、バラバラに配置されたオブジェクトをキレイに整列させる方法をお届けしました。

その中で、例として次のようなケースをとりあげました。
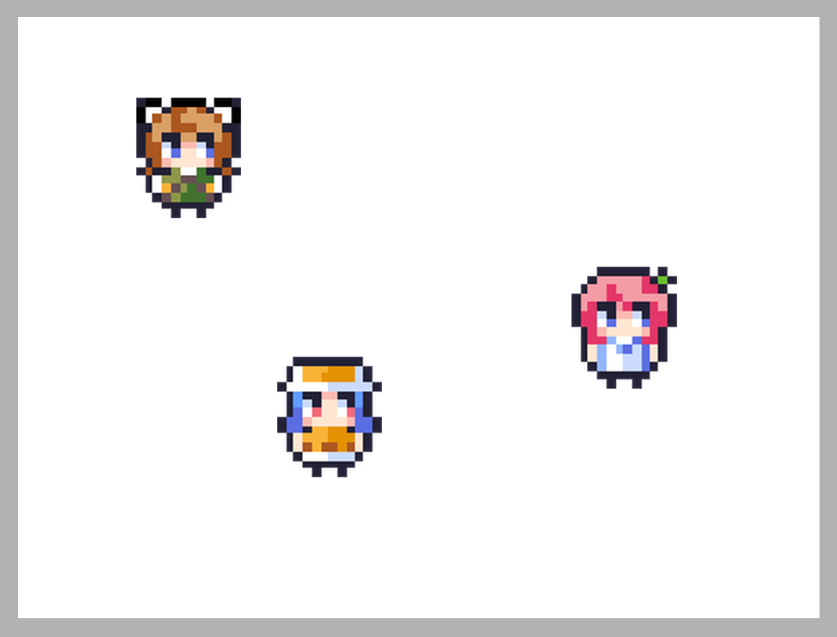
上記のようなオブジェクト群を「整列・分布」機能をつかうことにより、キレイに整列することができました。
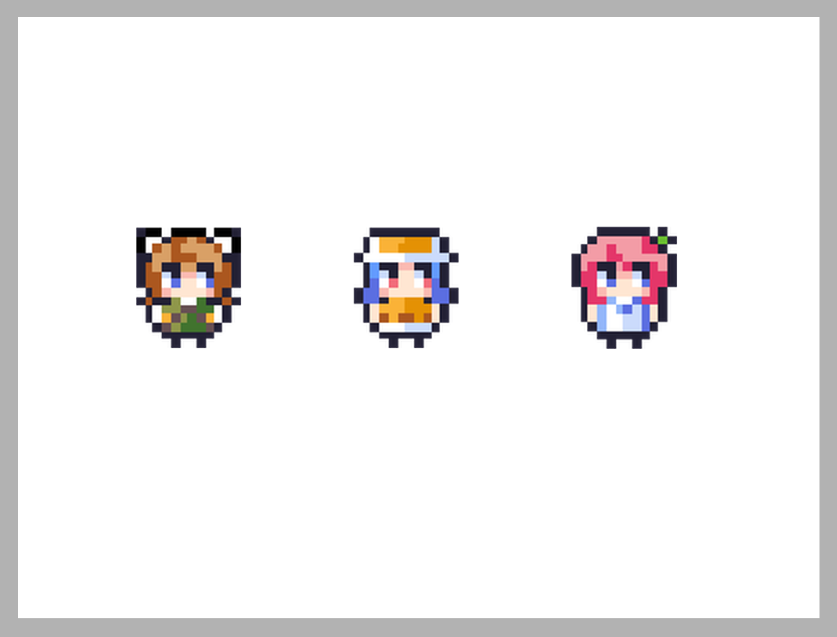
……が、よくみると、キレイに並んでいますが、キャンバスの中央からはずれていることがわかります。
ガイド線をひいてみると、こんな感じ。
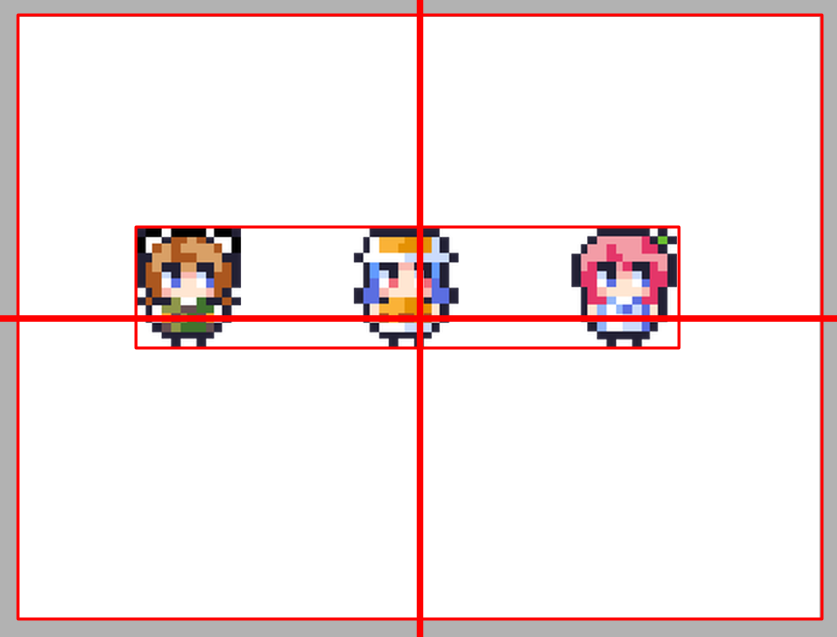
前回の記事ではここまでお話をしました。
というわけで今回はこの続きから。今回は「すでに整列させたオブジェクトたち」をキャンバスの中央に配置する方法をお届けします。
すでに整列したオブジェクトをキャンバスの中央に配置する
オブジェクトをキャンバスの中央に配置したいときは、「整列・分布」パレットの「整列基準」を「キャンバス」にします。
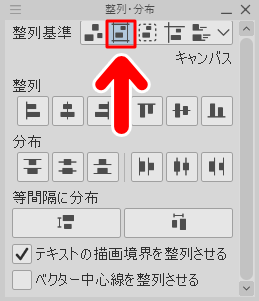
これでキャンバスを基準にして、オブジェクトの整列や分布ができるわけですが、今回のように「すでに整列をしたオブジェクト」に使う際には注意点があります。
というわけで実際に例を挙げながら、やり方をみていきましょう。
方法
1.レイヤーパネルで、「先ほど整列させたオブジェクトたち」のレイヤーが選択されていることを確認します。
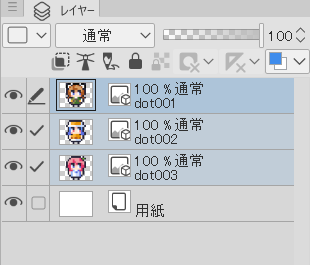
2.「整列・分布」パレットの「整列基準」を「キャンバス」にします
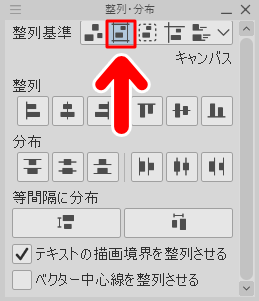
3.「整列」の「垂直方向中央を整列」をクリックします。
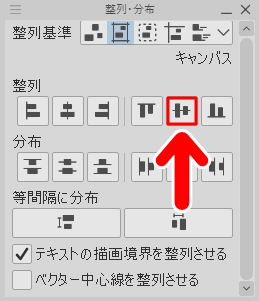
すると、3つのオブジェクトが、キャンバスの高さ(垂直方向)に対して中央に配置されます。
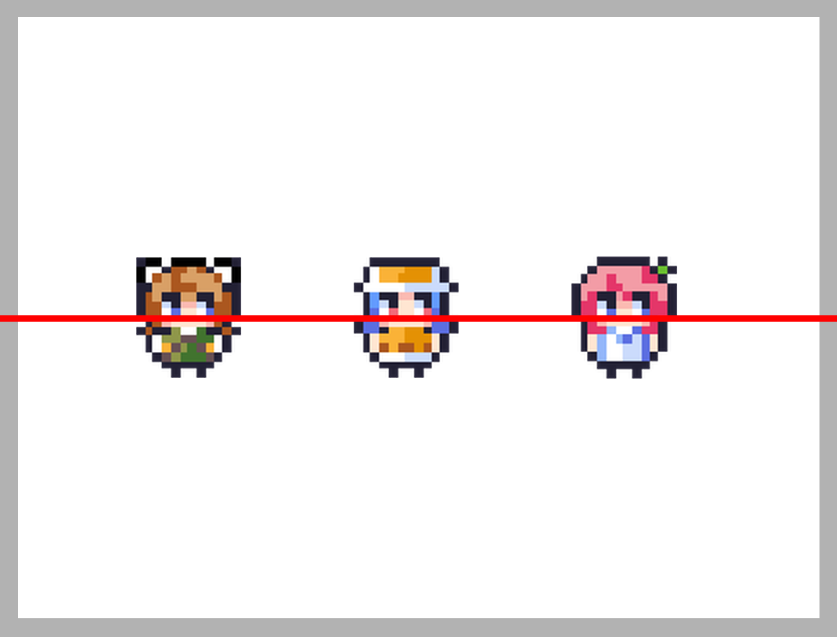
ここまではOKですね。あとは、この「整列したオブジェクトたち」が微妙に左側に寄っているので、これを中央に持っていきたいところです。
そんなときに使うのが、「水平方向中央を整列」なのですが、このままクリックすると大惨事になります。
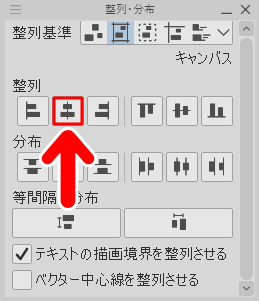
なんと、きちんと整列していた3つのオブジェクトが重なってしまうんですね。
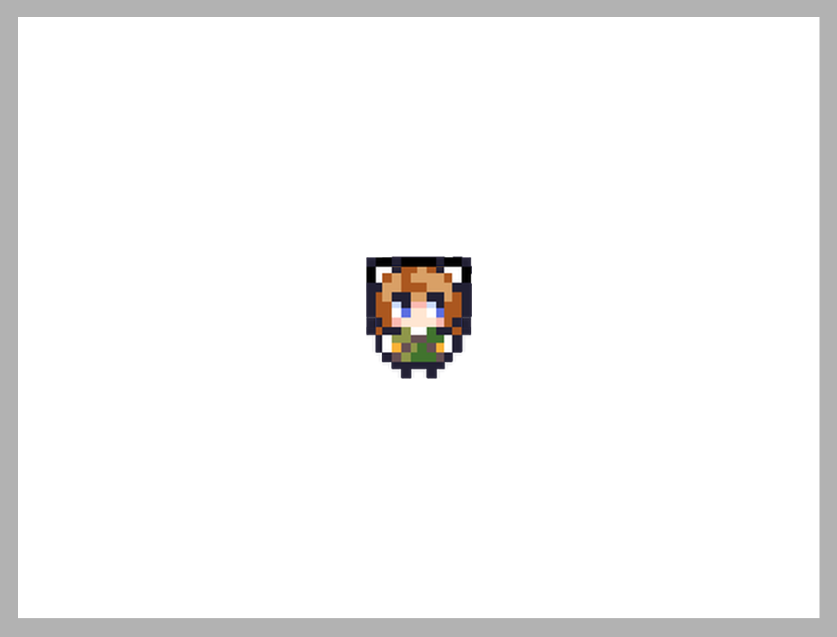
この「水平方向中央を整列」というのは、キャンバスの横の辺(水平方向)に対して、オブジェクトが中央に配置される機能なんですね。
つまり、今の段階でこの機能を使うと「横にキレイに並んでいた3つのオブジェクト」が、全部中央に集まって重なってしまうんですね。
というわけで、「水平方向中央を整列」をクリックする前に、次のような対策をします。
4.現在、レイヤーパネルで選択されているレイヤーのどれでもいいので、右クリックします。
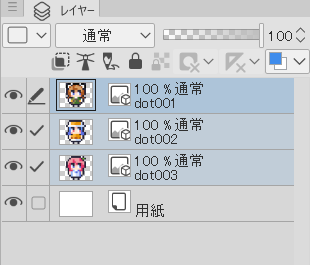
するとメニューが表示されますので、「フォルダーを作成してレイヤーを挿入」をクリックします。
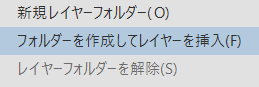
すると、選択されていたレイヤーがフォルダーに入ります。
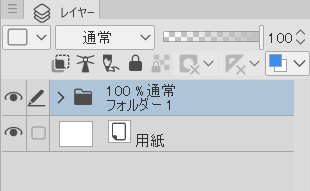
これで「すでに整列しているオブジェクトたち」を1つのまとまり(グループ)として扱うことができます。
5.この状態で、「整列・分布」パレットにある「水平方向中央を整列」を押してみましょう。
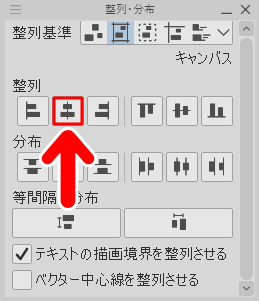
6.「整列したオブジェクトたち」が、先ほどのように重なることはなく、キレイに中央に移動しました。
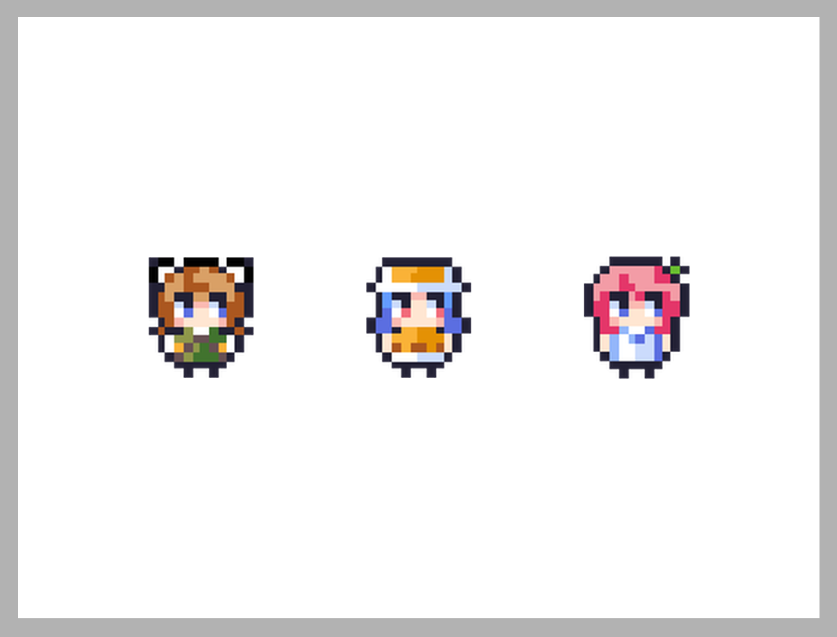
このように、「複数のオブジェクトをそのままの配置で移動させる場合」は、フォルダに入れてグループ化すると、作業がしやすくなります。
今回の例では「水平方向中央を整列」を使う直前にグループ化しましたが、もちろん、もっと早いタイミングでグループ化しておいてもOKです。
まとめ
今回の記事で使用したツールは次の通りです。
【CLIP STUDIO PAINT PRO Ver.2】
今回は、CLIP STUDIO PAINTのVer.2から導入された「整列・分布」を使って、「すでに整列させたオブジェクトたち」をキャンバスの中央に配置する方法をお届けしました。よかったら参考にしてみてください。



