先日、CLIP STUDIO PAINTでショートカットキーを設定していたところ、今さらながら気づいたことがあります。
それはキーボードのテンキーにもショートカットキーを割り当てられることです。
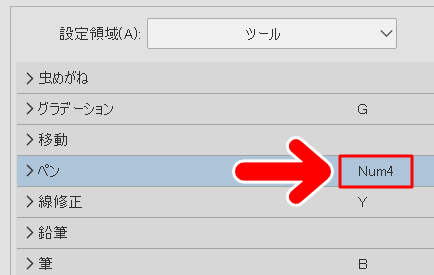
そして、キーボードのテンキーに割り当てたショートカットキーの操作は、「外付けのテンキー」にも有効なんですね。
たとえば、「回転」の操作をキーボードのテンキーの「1」に割り当てておくと、キーボードはもちろんのこと、外付けのテンキーの「1」を押しても同じ操作ができるようになります。
つまり、よく使うショートカットキーをテンキーに割り当てておけば、外付けのテンキーを左手デバイスとして使うことができるんですね。
外付けのテンキーは安価なものでOK。
ちなみに私が使用しているのはこちらのテンキー。
エレコムのテンキーです。
今回の記事で紹介する方法を使うと、外部のアプリやツールなしでテンキーを左手デバイス化できます。
というわけで今回は、CLIP STUDIO PAINTで外部ツールを使わずにテンキーを左手デバイスとして使う方法をお届けします。
ショートカットキーの設定方法
CLIP STUDIO PAINTのショートカットキーの設定方法はとてもかんたんです。
1.画面上部にあるメニューの「ファイル」から「ショートカットキー設定」を選択します。
![]()
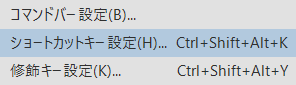
2.すると「ショートカットキー設定」というダイアログが開きます。
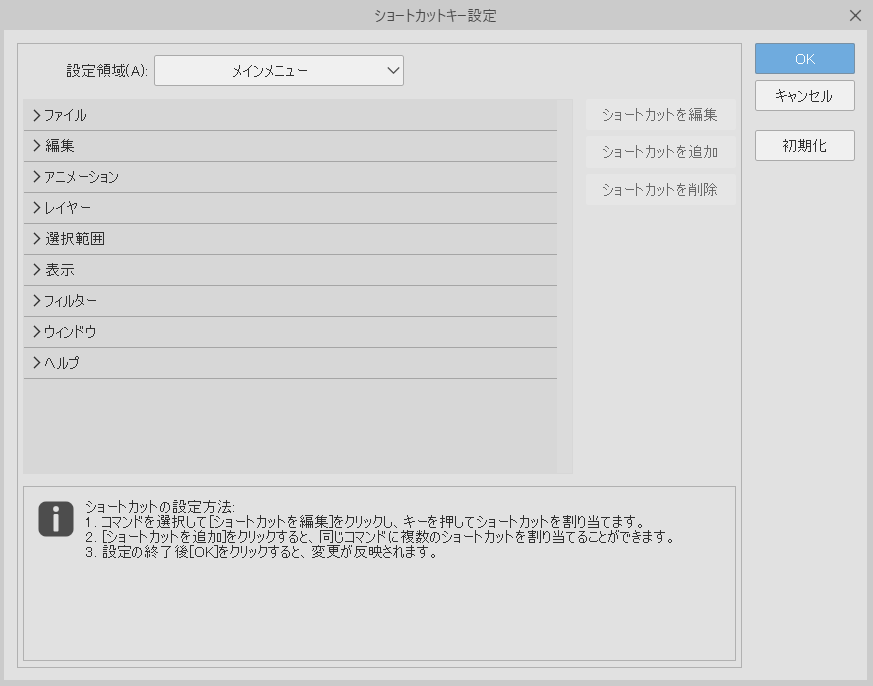
3.「設定領域」から、ショートカットキーを設定したい分野を選びます。
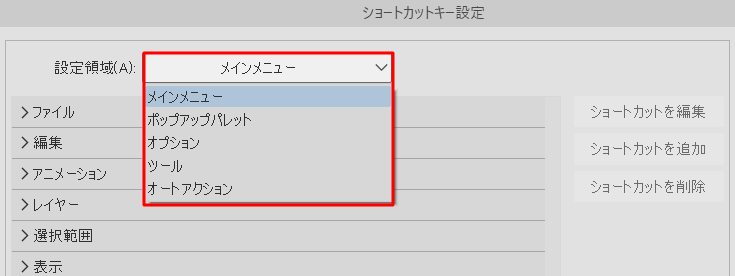
4.今回は例として「ツール」の中にある「筆」のショートカットキーを設定してみます。
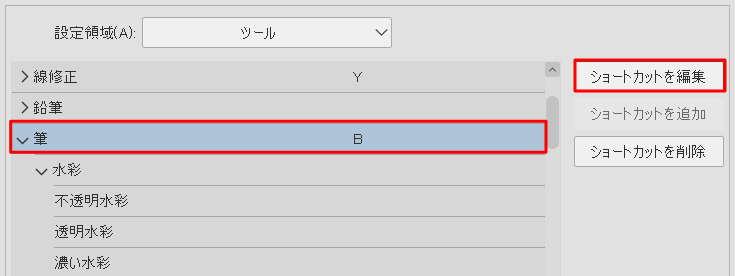
「筆」をダブルクリックするか、「筆」選択した状態で、右側にある「ショートカットを編集」というボタンを押すと、好きなキーを割り当てられるようになります。
では、実際にやってみましょう。こちらが編集可能になった状態です。
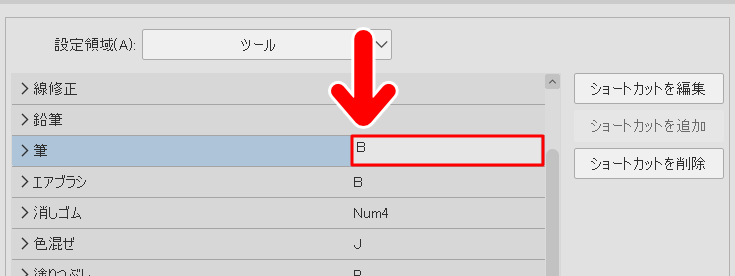
ショートカットキーに設定したいキーを押します。
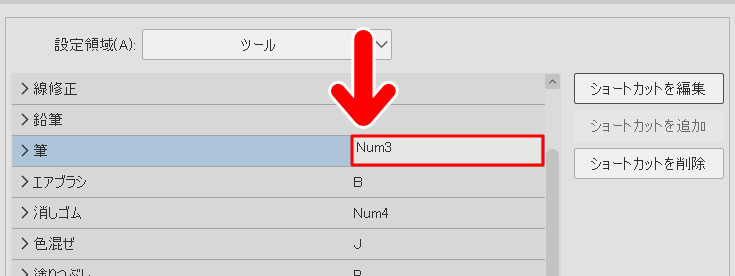
今回は例としてテンキーの「3」を割り当ててみました。
あとは「OK」を押せば設定完了です。
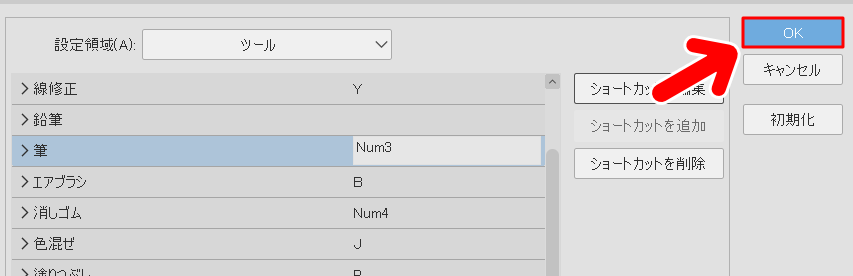
これでテンキーの「3」を押せば、瞬時にツールの「筆」が使えるようになります。
このようにして、よく使う操作をテンキーに割り当てていけば、「外付けのテンキー」を左手デバイスとして使えるようになります。
ちなみに私が使用しているテンキーはこちら。
エレコムのお値打ちなテンキーですが、機能は十分。ばっちり使えています。
注意点
さて、万能とも思えるショートカットキー設定ですが、CLIP STUDIO PAINT Ver.2.0の時点では実はキー設定に制限があります。
キーの設定について
1つの操作に対して「複数のショートカットキーを割り当てられるもの」と「そうでないもの」があります。
たとえばこちら。
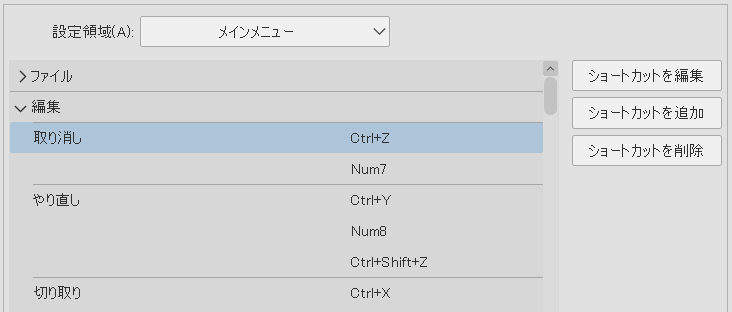
「取り消し」や「やり直し」をみてみましょう。1つの操作に対して複数のショートカットキーを割り当てられていますね。
それに対して、今度は「ツール」をみてみましょう。
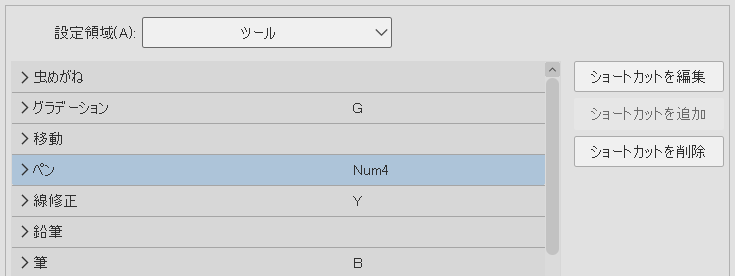
こちらは1つの操作に対して1つのショートカットキーしか割り当てられません。
このように、操作によって「複数のショートカットキーを設定できるもの」と「そうでないもの」があるわけですね。
「ショートカットの追加」について
ショートカットキーを追加できるかどうかは、操作を選んだ際に「ショートカットを追加」ボタンは有効になるかどうかでわかります。
ショートカットキーを1つしか設定できない場合は、操作を選んだ際に「ショートカットを追加」ボタンが押せないようになっています。
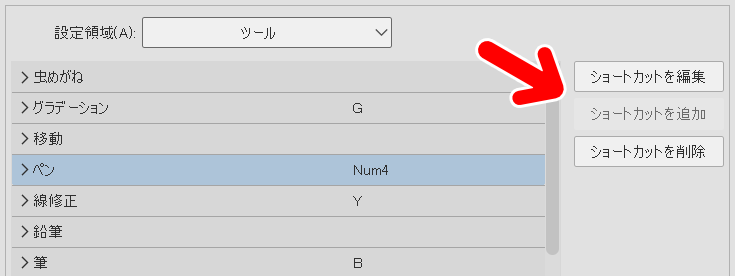
ショートカットキーを複数設定できる場合は、操作を選んだ際に「ショートカットを追加」ボタンが押せるようになります。
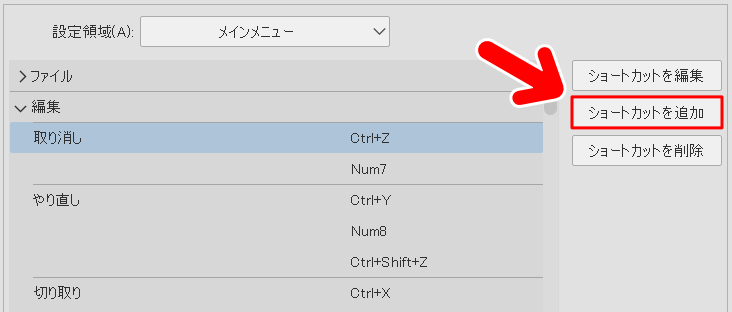
Ver.2.0の時点ではこうした制限がありますので、すべての操作が「キーボード」と「外付けのテンキー」で併用できるわけではないんですね。
そうしたい場合は外部ツールを使うのが便利かと思います。
外部ツールの使い方はこちらの記事でくわしく解説しています。

記事で使用したツール
今回の記事で使用したツールは次の通りです。
【エレコム テンキー】
【CLIP STUDIO PAINT PRO】
今回は外部ツールを使わずにCLIP STUDIO PAINTでテンキーを左手デバイスとして使う方法をお届けしました。
今回のトップ画像で使ったキャラクターは海外アニメ「The Loud House」のお気に入りキャラ「Leni」をオマージュしてみました。よかったら参考にしてみてください。




