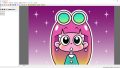液晶タブレットや板タブレットで絵を描くときに便利なのが、キーボードのショートカットキー。
Ctrl+Zキーで「一手戻す」など、ショートカットキーを使うと作業効率が格段にアップします。
……が、ペンタブレットで絵を描いていると、悩むのがキーボードの位置。どこにキーボードを置いてもキーが押しづらいんですよね。
そこで、テンキーを買って左手デバイスにすることにしました。
購入したのはこちら。
1,000円以下で買えるエレコムのテンキーです。
さっそく左手デバイス化してみましたが、これは便利!
ハガキより小さなサイズなので、スペースをとらない! ペンタブの横に置いて、左手をのせたまま、無理のない姿勢で絵をかくことができます。

キーがたくさんあるので、ショートカットキーをいっぱい登録できるのもうれしいところ。
ちなみに、このところ使っているのはこちらの板タブ。
右手にペン、左手に「左手デバイス化したテンキー」という形で、作業スピードがずいぶんと上がりました。姿勢もすごく楽です。
というわけで今回は、テンキーを左手デバイスにする方法をお届けします。とってもかんたんですよ。
テンキー左手デバイスにするには
テンキーを左手デバイスにするには、キーの割り当てができるソフトを使います。
今回は「Dresskey」というフリーソフトを使ってみます。
テンキーをPCに接続した後、次のような操作を行います。
Dresskeyを導入してみよう
1.まずはDresskeyを入手しましょう。GitHubのDresskeyの配布ページにアクセスします。
2.画面を下にスクロールすると、ダウンロードリンクがあります。
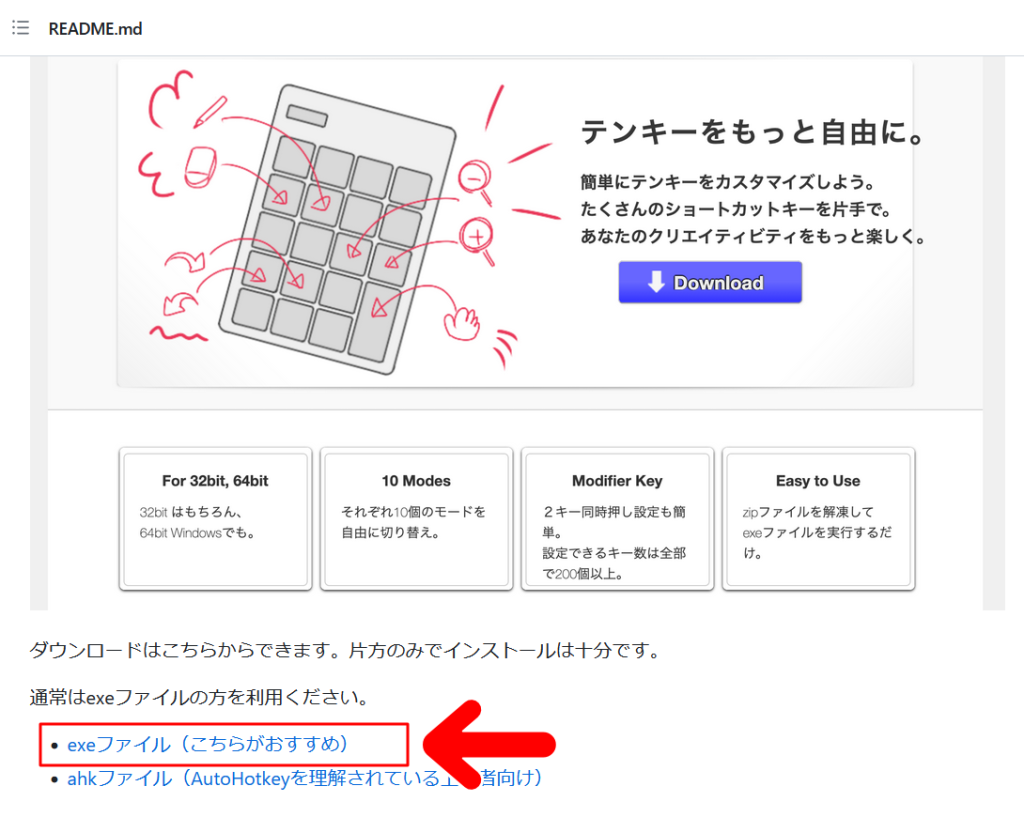
ダウンロードリンクが2つありますが、普通に使う場合は「こちらがおすすめ」と書かれているほうでOKです。
3.ダウンロードしたファイルを解凍したら、そのフォルダの中にある「Dresskey.exe」を実行します。
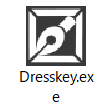
4.すると、タスクバーにDresskeyのアイコンが表示されます。アイコンをクリックしてみましょう。
![]()
5.Dresskeyの設定画面が表示されます。
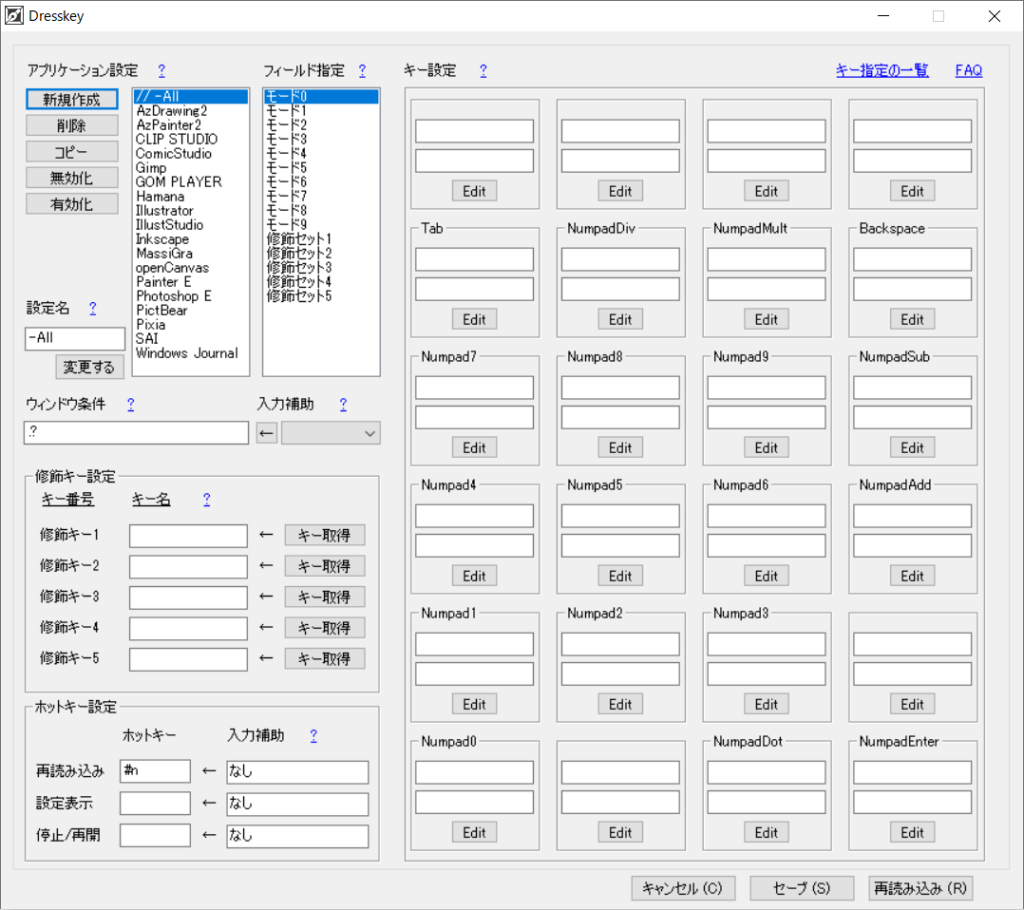
では、さっそく設定をしていきましょう。
ツールの設定をしよう
1.まずはDresskeyの左上の「アプリケーション設定」をみてみましょう。
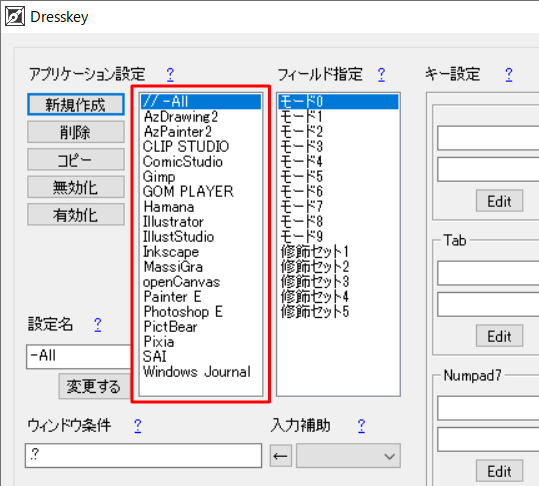
デフォルトで様々なツールとショートカットキーが登録されています。ここからツールを選択してショートカットキーを編集もいいですし、新たにツールを登録してショートカットを作成することもできます。
今回は例として、ペイントツール「SAI2」を新規登録してみます。
2.「新規作成」を押します。
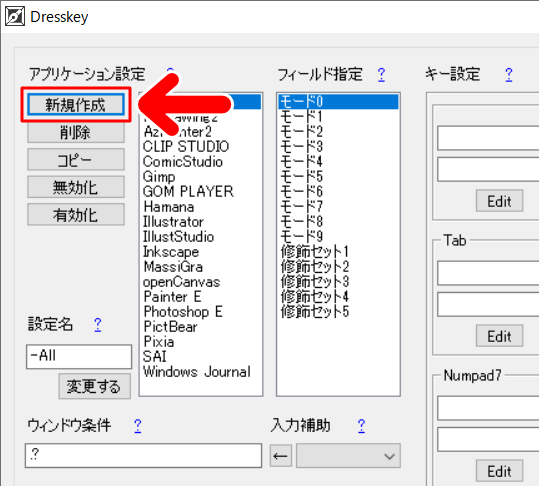
3.設定名にツールの名前を入力し、その下の「変更する」ボタンを押します。
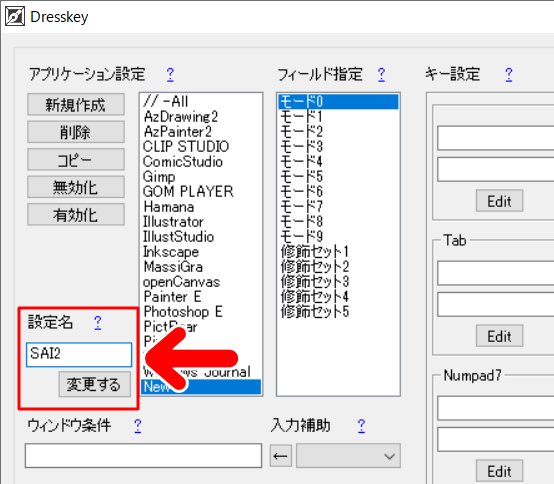
4.つづいて、ウインドウ条件の入力補助の「←」を押します。
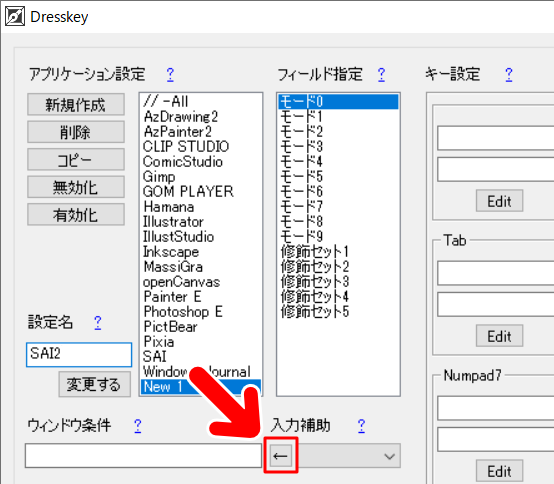
すると「取得したいウインドウを右クリックしてください」という表示が出ます。
5.登録したいツールを起動します。今回は「SAI2」を例にしていますので、SAI2を起動し、SAI2のどこでもいいので右クリックします。
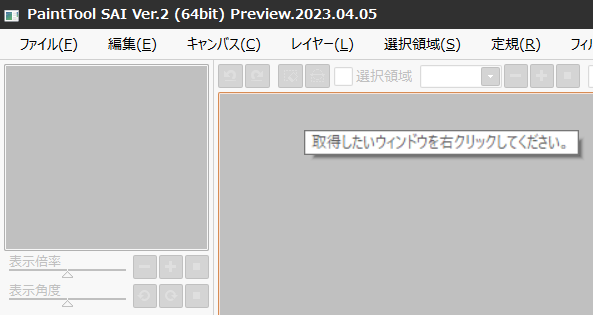
これでDresskeyのウインドウ条件のところに、SAI2のデータが入力されます。

6.Dresskeyの画面右下の「セーブ」を押すと登録完了です。
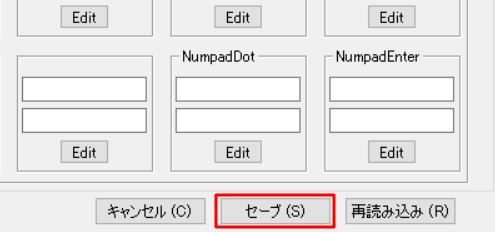
キーの割り当てをしよう
キーの割り当てはDresskeyの画面の右側で行います。
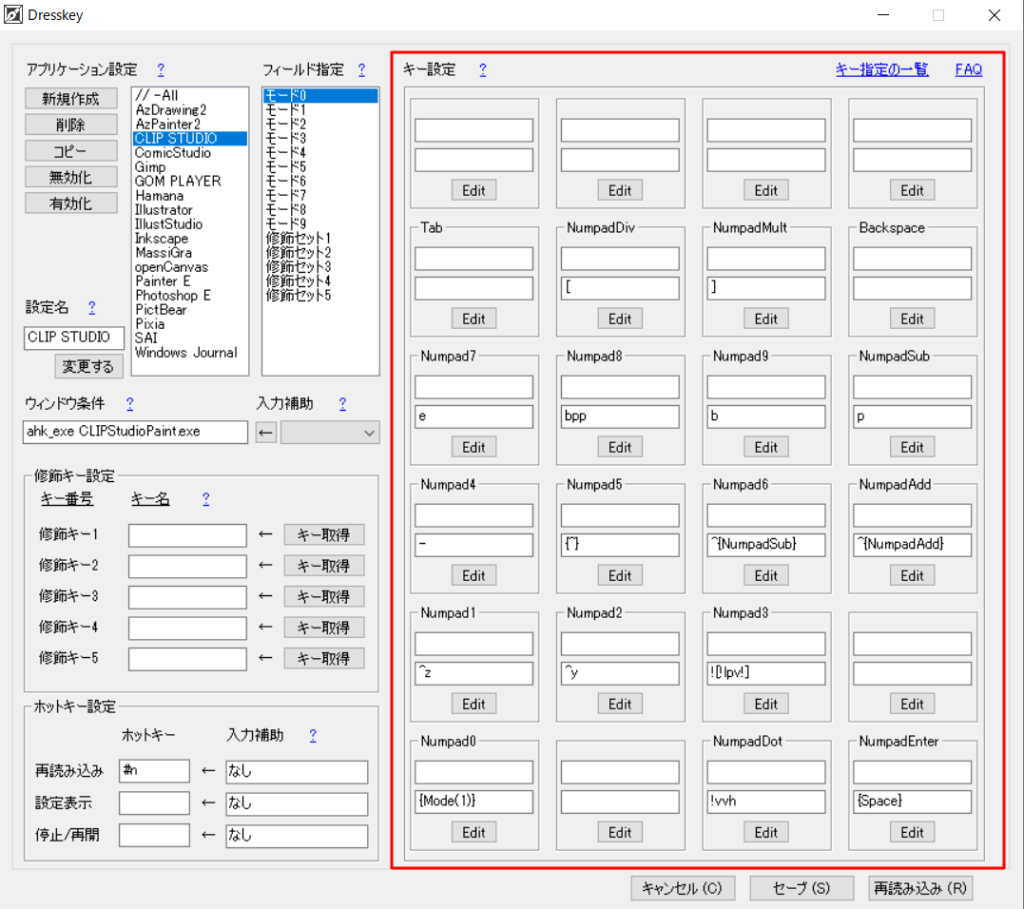
アプリケーション設定で使用するツール名を選び、各キーに割り当てたいキーを登録していきます。
入力は上のマスが自分用のメモ(ショートカットの名称など)、下がキー名です。
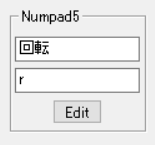
ここで気をつけたいのは、キーの入力にはルールがあるという点です。
キー入力のルール
キーはアルファベットと数字はそのまま入力すればOKですが、修飾キー(CtrlやAlt、Spaceキーなど)には入力のルールがあります。
たとえばCtrl+Zキーの場合は、次のように入力します。
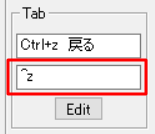
そう、Ctrlを記号で表記しているのですね。
このようなルールがいくつかあります。
公式ページに入力のルールとサンプルがまとめられています。それを参考に入力しましょう。
よく使うキーの組み合わせも載っていますので、とても便利です。
各キーの設定ができたら、セーブして設定完了! これでテンキーは左手デバイスになります。
ちなみに、テンキーを左手デバイスとして使用するときは、Dresskeyを起動しておく必要があります。
記事で使用したツール
今回の記事で使用したツールは次の通りです。
【エレコム テンキー】
【XPPen ペンタブレット Deco M】
左手デバイス、いいですよ! よかったら参考にしてみてください。