CLIP STUDIOは、3Dデッサン人形や3Dモデル素材のポーズを自由に変えることができます。
中でも便利なのが、「ポーズ素材」です。
素材に登録されているポーズを、3Dデッサン人形にドロップするだけで、瞬時にポーズを変えることができます。
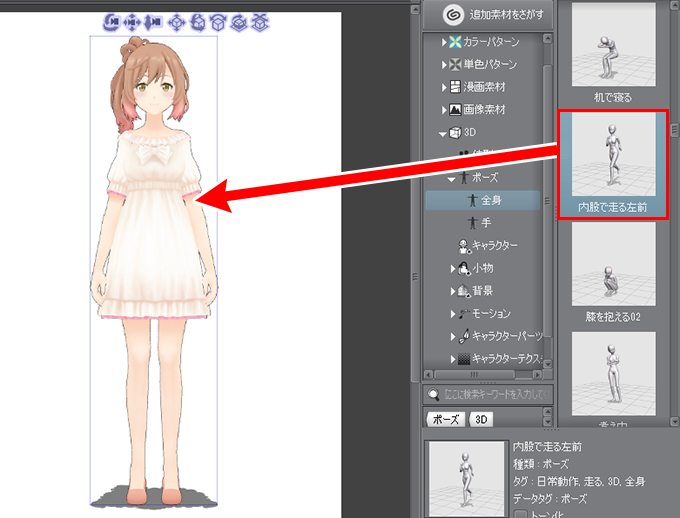

これは「手」も同様で、3Dデッサン人形や3Dモデルにドロップするだけで、手の形を変えられます。


・・・が、手の場合は、この方法を使うと両方とも同じ手の形になってしまいます。
そこで今回は、CLIP STUDIOの「3Dデッサン人形の手を片方ずつ変える方法」をお届けします。
どなたもかんたんにできますので、よかったら参考にしてみてください。
\ こちらもおすすめ /

手の形を片方ずつ変える方法

3Dデッサン人形は見た目がすこし生々しいので、今回は3Dモデル素材「CeVIO さとうささら」を例にやり方を紹介していきます。
このモデルの片方の手を変えてみます。3Dデッサン人形もやり方は同じです。
「手のポーズ素材」の場所
CLIP STUDIOの「手のポーズ素材」は、次の場所にあります。
1.CLIP STUDIOのメニューバーの「ウインドウ」から、「素材」→「素材(すべての素材)」とすすみます。
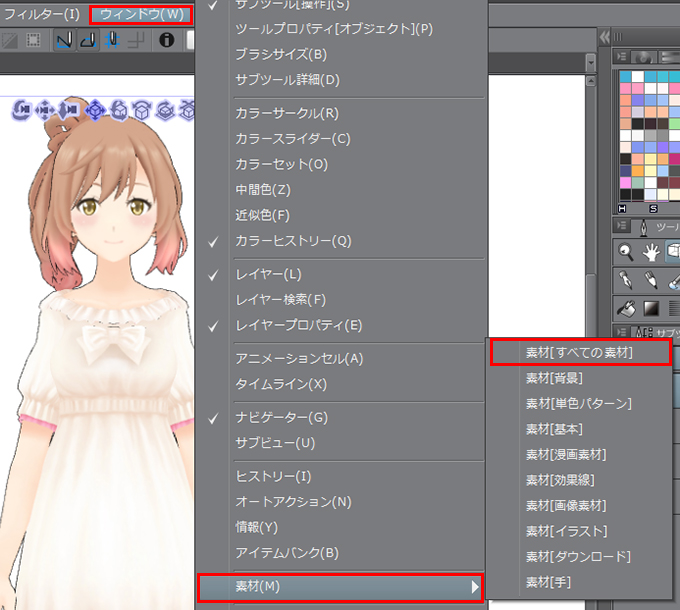
2.「3D」→「ポーズ」とすすむと、「手のポーズ素材」があります。
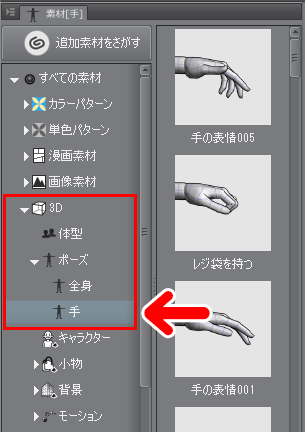
また、過去の使用状況によっては「ウインドウ」→「素材」→「素材(手)」と進める場合もあります。
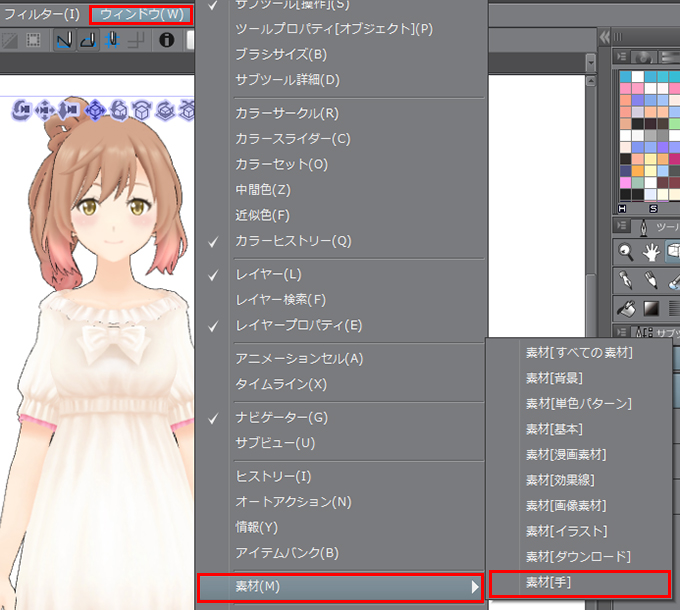
どちらの方法でも、「手のポーズ素材」が表示されればOKです。

では、さっそく手の形を変えてみましょう。
手の形を片方ずつ変えてみよう
1.変えてみたい「手の形」を選びます。
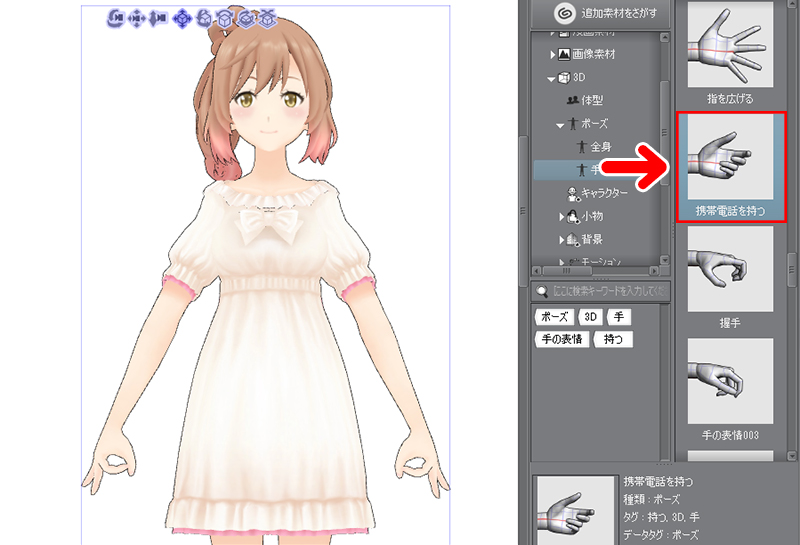
2.手の甲または指にマウスのポインタをのせます。ここでは手の甲にのせてみます。

3.そのまま何度かクリックすると、手の甲のマニピュレータが表示されます。

4.先ほど選んだ「手の形」を、手に重なるようにドロップします。

5.手の形が変わりました。

手に重なっているマニピュレータは、画面上の何もないところをクリックすると消すことができます。
6.これで、片方だけ違う手の形にすることができました。

反対の手も、同じやり方で変えることができます。
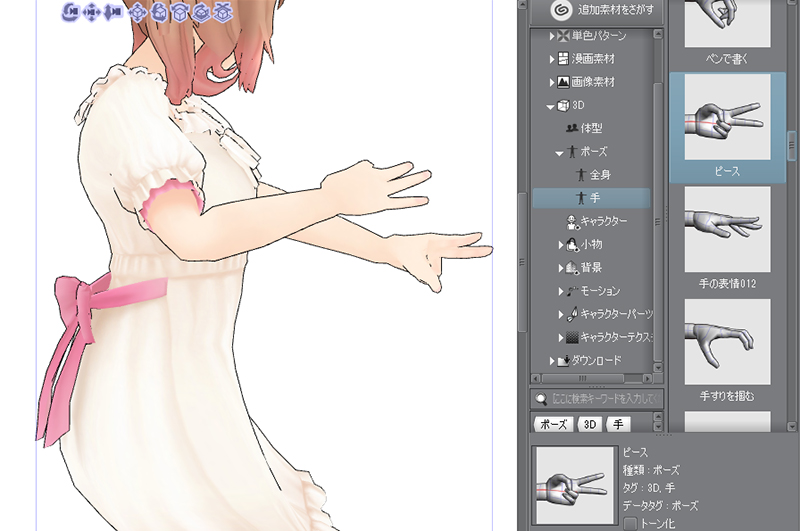
手の形を片方ずつ変える方法は、もちろん「全身のポーズ素材」とも組み合わせられます。
画像は「身構える」の両手の形を変えてみたもの。手の形を変えるだけでも、けっこう雰囲気が変わります。
\ まだまだあります /
今回の記事で使った3Dモデル素材
今回の記事で使った3Dモデルは、CLIP STUDIOで配布されているCeVIOの「さとうささら」という素材です。
「CeVIO(チェビオ)」は、文章の読み上げや、歌を歌うことができるソフトです。とてもたのしいソフトなので、興味のある方はぜひとも。

まとめ
今回は、CLIP STUDIOの「3Dデッサン人形の手を片方ずつ変える方法」をお届けしました。
手の操作パネルは、手をドラッグしても表示されますが、この方法を使うと、手の位置を変えずに作業ができます。
CLIP STUDIOの「素材」はいい手の形が揃っているので、片方ずつ設定できると、より使いどころが増えてくるかと思います。
よかったら参考にしてみてくださいね。


