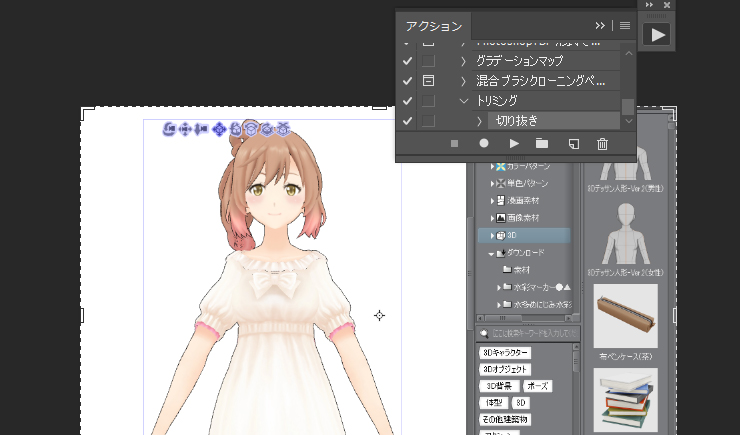Photoshopを使っていると、「複数の画像を同じ位置でトリミングしたい」というケースが出てきます。
たとえば、ソフトの解説画像などがそうですね。枚数が多くなりがちで、全部の画像を同じ位置で切り取るのはかなり大変です。

というわけで今回は、Photoshopの便利ワザ「複数の画像を一括でトリミング(切り取り)する方法」をお届けします。
どなたでもかんたんにできますので、よかったら参考にしてみてください。
複数の画像を一括でトリミングする方法
今回は、私が実際に記事で使った画像を例にして、やり方を紹介していきます。

10枚近くの画像を、赤で囲んだところで切り取りたかったケースです。
こうした場合も、Photoshopならあっという間に処理できます。
流れとしては2ステップだけ。
- Photoshopに「どのようにトリミングするか」を登録する
- あとはまとめて自動処理
これだけで、たくさんの画像を一括でトリミングできてしまいます。
というわけで、さっそくやってみましょう。
「どのようにトリミングするか」を登録する
まずは、Photoshopに「どのようにトリミング(切り取り)するか」を登録します。
1.トリミングしたい画像の中から1枚を開きます。

2.メニューバーの「ウインドウ」から「アクション」を選択します。
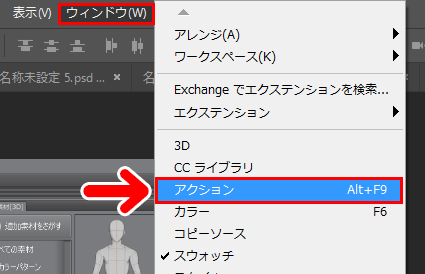
3.「アクション」というウインドウが表示されます。右から2番目にあるアイコン(新規アクション)をクリックします。
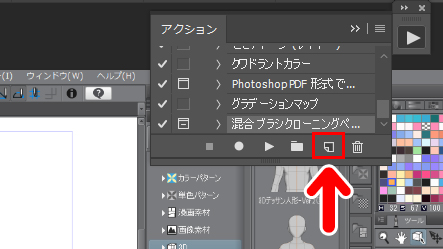
4.「新規アクション」というウインドウが開きます。好きな名前をつけて「記録」を押します。
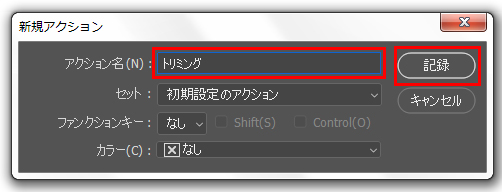
すると、「アクション」の録画ボタンが赤くなります。
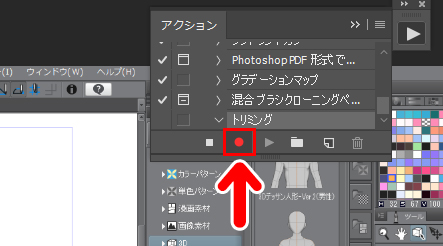
5.画像を任意の大きさにトリミングします。切り取りができたら「■ボタン」を押します。
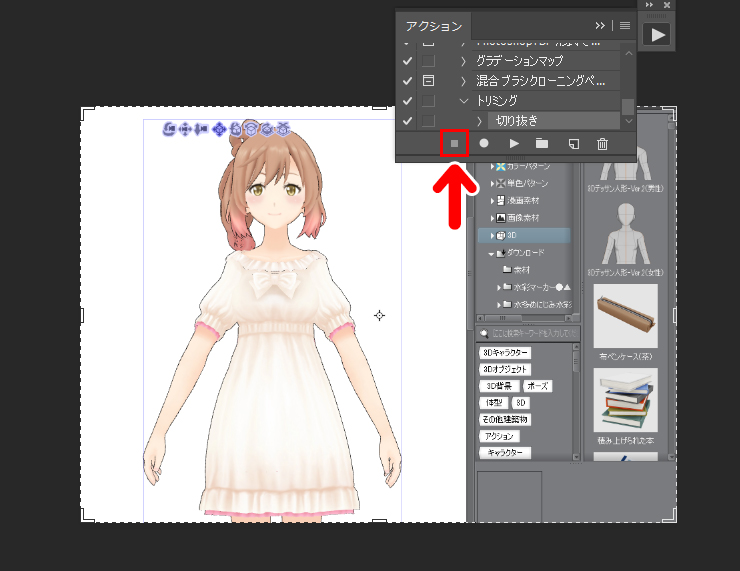
これでPhotoshopに「どのようにトリミングするか」の登録ができました。
画像は必要に応じて保存してから閉じます。「アクション」ウインドウも閉じてOKです。
自動で一括処理をしてみよう
ここまできたら、あとは自動処理で一気にトリミングができます。
1.同じ位置でトリミングしたい画像をすべて開きます。

2.メニューバーの「ファイル」から「自動処理」とすすみ、「バッチ」を選択します。
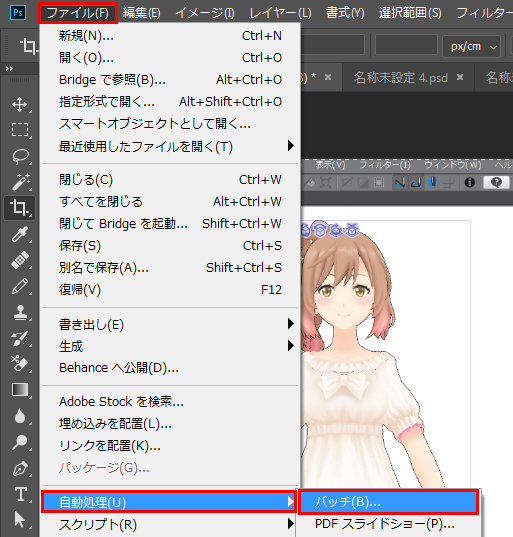
3.バッチのウインドウが開きます。
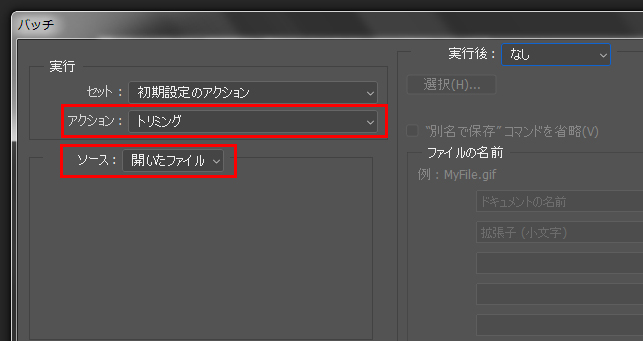
「アクション」は、先ほど登録したアクション名を選びます。「ソース」は「開いたファイル」を選択します。
どちらも選択できたら「OK」を押すと、自動処理がはじまります。
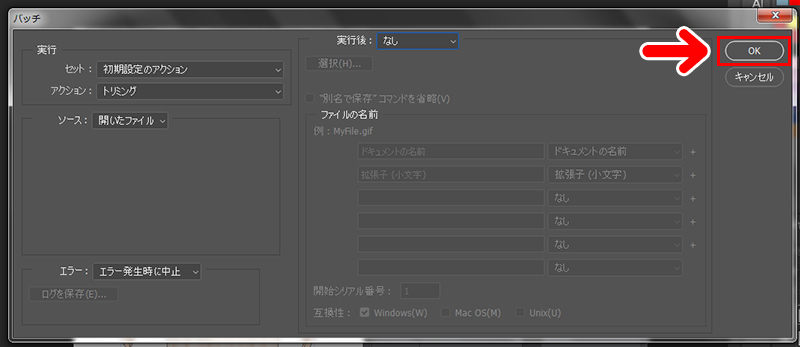
4.開いている全部の画像が、同じ位置でトリミング(切り取り)できました。
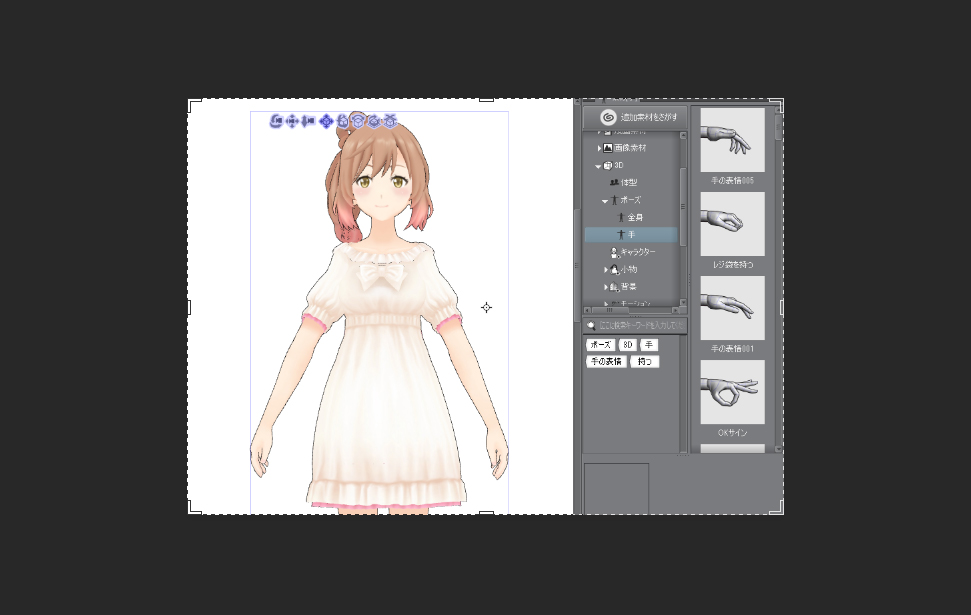
10枚程度なら、あっという間に処理できてしまいます。
このようにPhotoshopでは、最初に「どのようにトリミングするか」を登録しておくだけで、一気に切り取ることができます。
まとめ
今回は、Photoshopの便利ワザ「画像を一括でトリミングする方法」をお届けしました。
この方法を使うと、手作業でトリミングするよりも、はるかに楽でスピーディーに処理できますよ。よかったら参考にしてみてくださいね。
\ こちらもおすすめ /