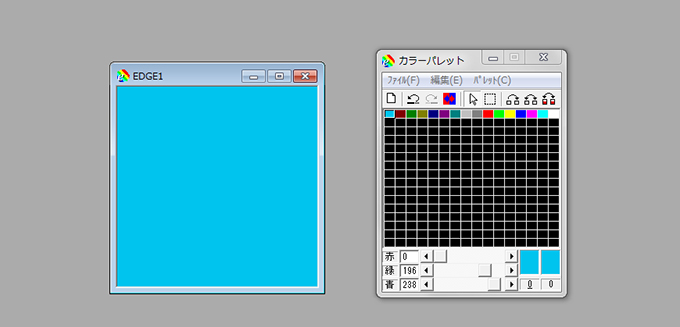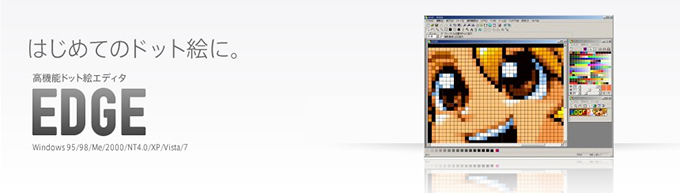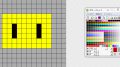今回は、ドット絵作成ソフト「EDGE」のカラーパレットの使い方を紹介します。
EDGEはとても使いやすいソフトですが、操作がややこしい部分がいくつかあります。
中でも「カラーパレット」はかなり特殊で、使い方に悩んでいる方もいるかと思います。
というわけで今回は、EDGEのカラーパレットの使い方をお届けします。よかったら参考にしてみてくださいね。
▼「EDGEをこれから使う」という方は、こちらの記事からどうぞ!

パレット番号について知ってみよう
EDGEのパレットには、左上から番号がついています。色をクリックすると、番号が表示されます。
たとえばこの色をクリックすると・・・
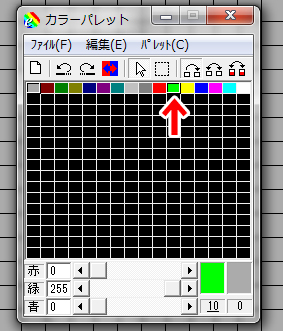
このように画面下に番号が表示されます。「10番」ということですね。
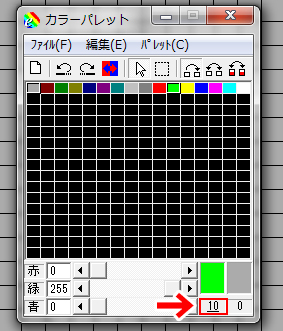
また、いちばん左上は「0番」といい、少し特殊な役割があります。
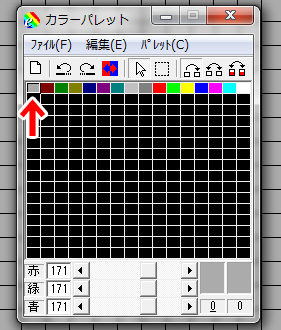
パレットの「0番」の使い方
パレット番号の「0番」は、EDGEでは「透明色」となります。主に次のような使い方をします。
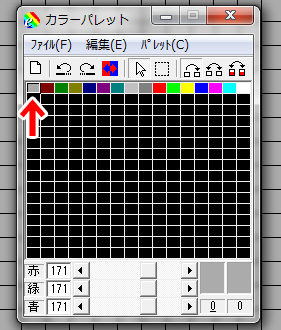
キャンバスの背景色として使う
カラーパレットのいちばん左上の色(0番)は、キャンバスの背景色になります。
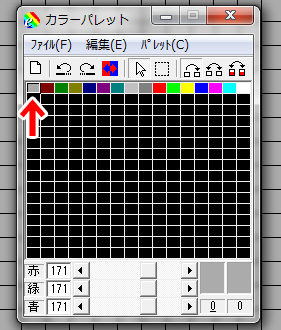
パレットの下にあるスライダを動かすと、キャンバスの背景色を変えることができます。
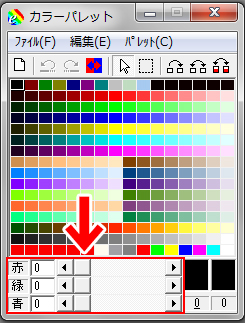
たとえば、こんな感じで動かすと
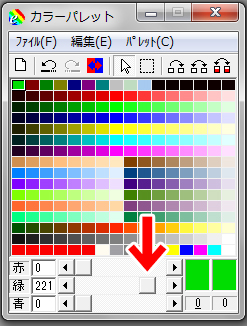
このようにキャンバスの背景色が変わります。
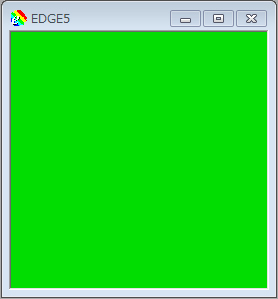
この背景色は画面を見やすくするためのもので、実際のドット絵では「透明色」として扱われます。
たとえば、キャンバスの背景色が「グリーン」でも、実際のドット絵では「透明」になります。あくまで「作業用の背景色」というわけですね。
消しゴムとして使う
また、「0番」はドット絵を描く時の消しゴムとしても使えます。
たとえばこのドット絵の一部を消してみます。
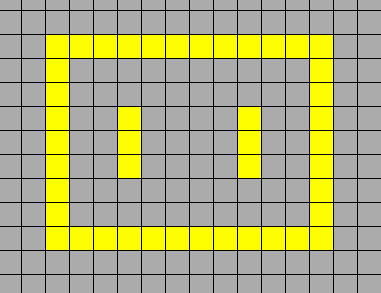
1.カラーパレットのいちばん左上(0番)を選択します。
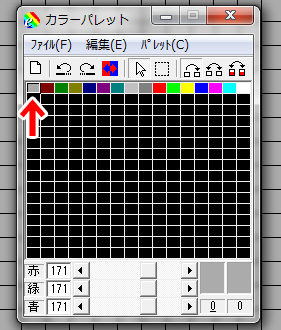
2.自由曲線ツールを選択します。
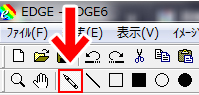
3.消したいところをクリックまたはドラッグすると、その部分を消すことができます。
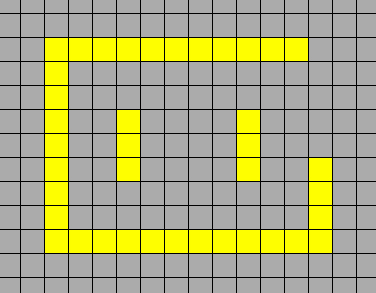
ドット絵の色としては使えません
「0番」は「透明色」という扱いなので、ドット絵の色としては使えません。
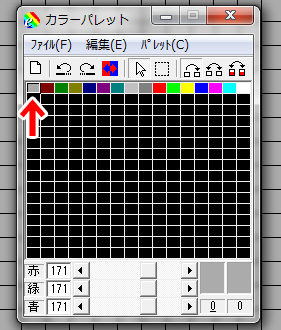
0番は好きな色に変えることができますが、どの色にした場合も「透明色」という扱いになります。
0番でいくら塗っても、実際のドット絵では透明になってしまいます。
つまり、ドット絵で色として使えるのは、パレットの0番をのぞいた部分ということですね。
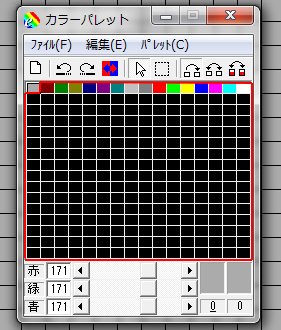
パレットで色をつくる
パレットの黒が並んでいるところは、色を追加したり、色をつくったりできるスペースです。

もちろん「黒色」としても使えます。
色をつくる
色をつくるときは、色を登録したいところをダブルクリックします。
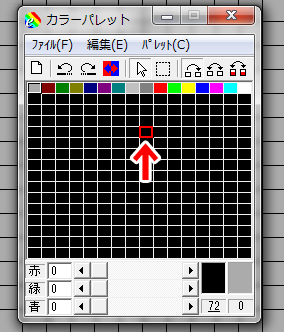
するとウインドウが開き、色が設定できるようになります。
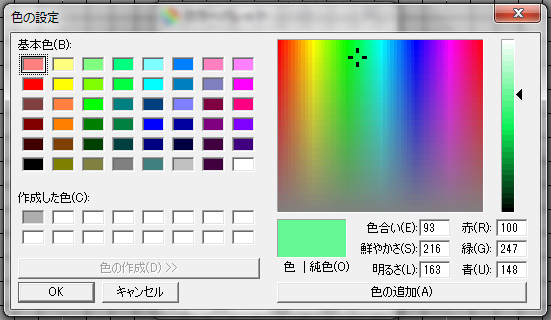
色ができたら「OK」をクリックすると、このようにつくった色が登録されます。
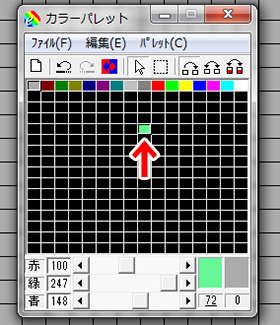
色を複製する
パレットにある色を複製(コピー)することもできます。
1.赤で囲んだ部分をクリックします。
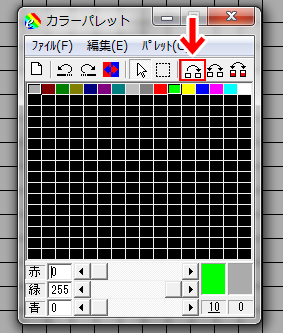
2.コピーしたい色を選んで
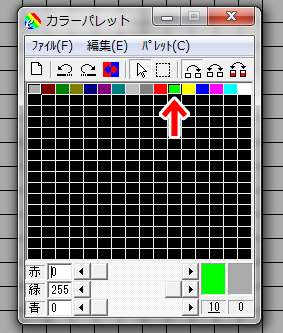
パレットのあいているところへドラッグします。
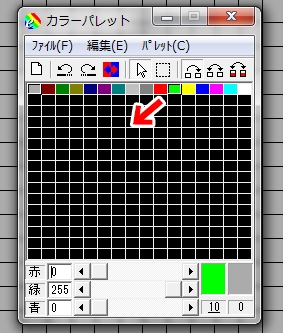
3.色を複製することができました。
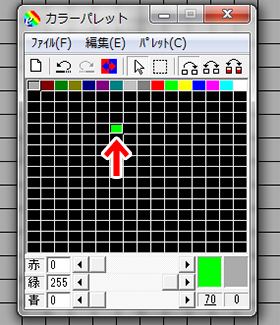
ドラッグする部分を動画にするとこんな感じです。
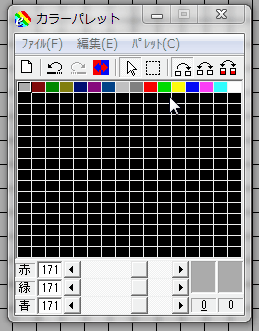
中間色、グラデーションをつくる
EDGEでは、2つの色の中間色やグラデーションをつくることもできます。
ここでは、赤と白の中間色をつくってみます。
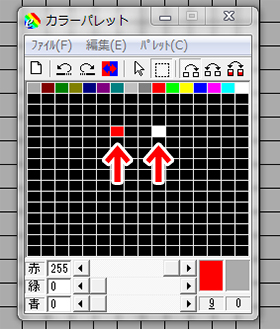
1.パレットのあいている部分に「赤」と「白」を配置します。
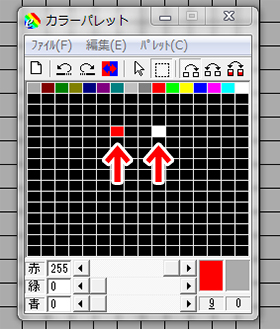
間にあるスペースの数だけ中間色ができます。ここでは「赤」と「白」の間に2つスペースがありますので、2つの中間色ができます。
2.カラーパレットの「選択ツール」をクリックします。
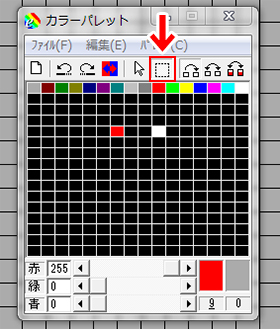
3.赤から白までドラッグして選択します。
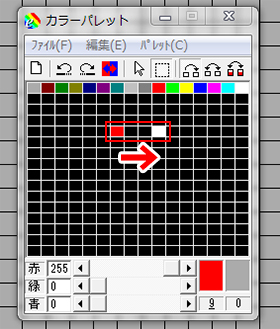
選択すると、このように点線で囲まれます。ここでは「赤」から「白」までの4マスが選択されています。
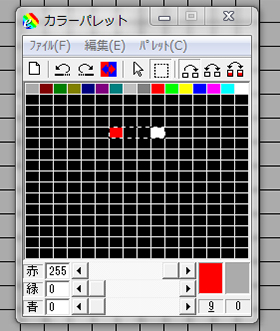
4.「パレット」から「グラデーション作成」をクリックします。
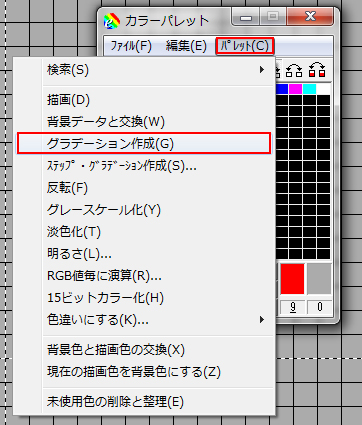
すると、このように「赤」と「白」の間に中間色ができます。
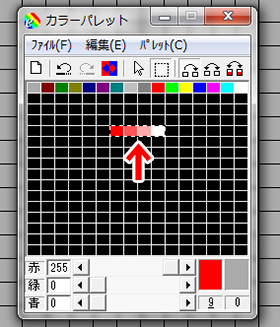
5.「編集」から「選択範囲解除」をクリックして、選択範囲を解除します。

点線が消えました。これで「赤」と「白」の中間色が使えるようになりました。
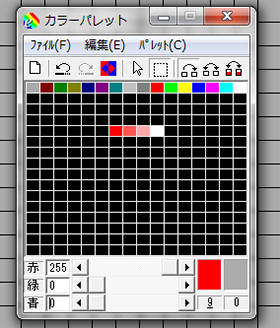
手順を動画にすると、こんな感じです。
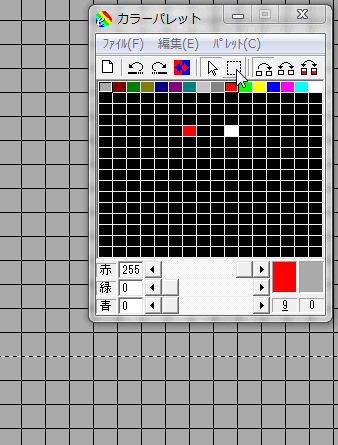
「色交換」機能の使い方
EDGEのカラーパレットには、ドット絵の色を一発で変えることのできる「色交換」機能がついています。
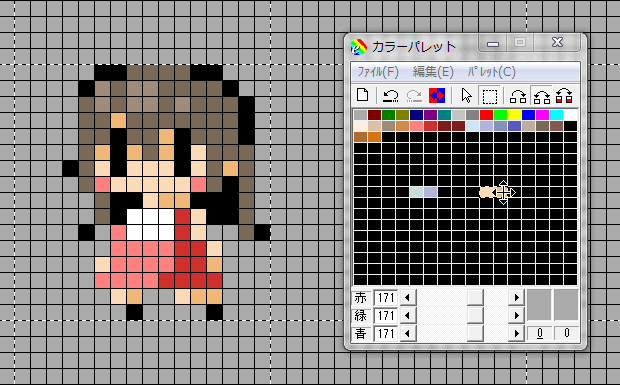
この機能を使うと、いちいち塗りなおさなくても、ドット絵の色を瞬時に変えることができます。
▼こちらの記事で使い方をくわしく解説しています。
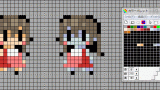
おしまいに
今回はEDGEのカラーパレットの使い方についてでした。
最初は戸惑うかもしれませんが、いったん慣れると、とても使いやすいつくりになっています。よかったら参考にしてみてくださいね。
▼ドット絵の描き方を学ぶのにおすすめの本です。