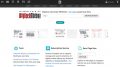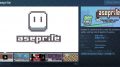無料のドット絵ソフト「EDGE」には、ドット絵の色をかんたんに交換できる機能があります。
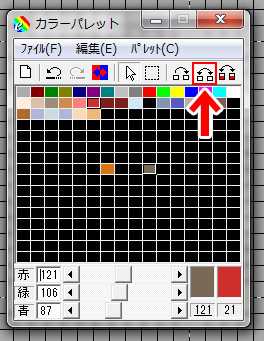
この機能を使うと、ドット絵の色を一発で変えることができます。
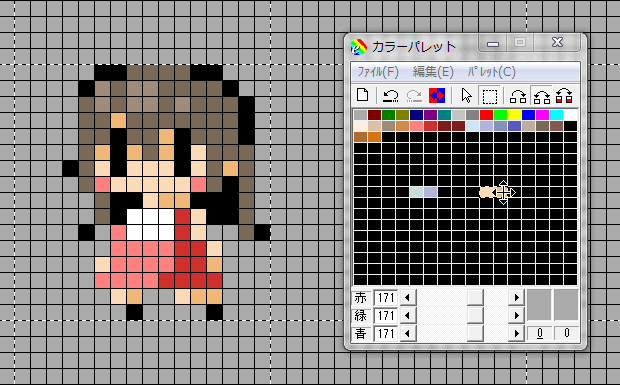
いちいち塗りなおさなくても、このように瞬時に色を変えられるのでとても便利です。
というわけで今回は、EDGEのカラーパレットの「色交換」機能について紹介します。
▼「EDGEをこれから使う」という方は、こちらの記事からどうぞ!

カラーパレットの「色交換」機能を使ってみよう
EDGEのカラーパレットの「色交換」機能は、1色だけの変更のほか、複数の色を変更することもできます。
まずは1色だけ変更する方法をみてみましょう。
ドット絵の色を1色だけ変える
ここでは、この2人のキャラの髪の色を変えてみます。
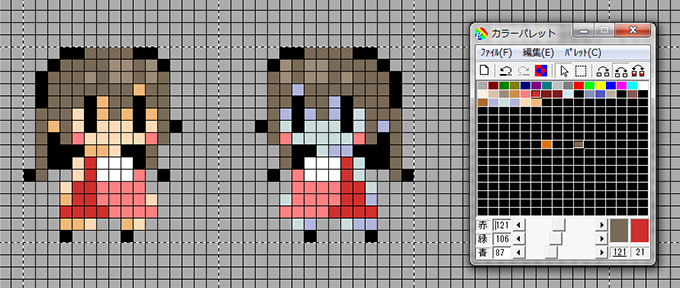
矢印のところが現在の髪色です。これを左側にある茶色に変えてみます。
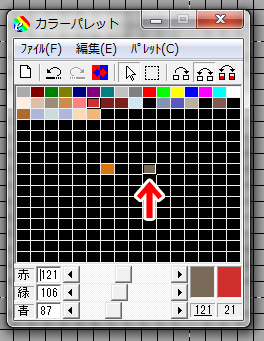
1.カラーパレットの赤で囲んだ部分をクリックします。
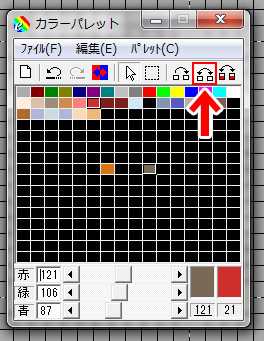
2.矢印のツールを選択します。
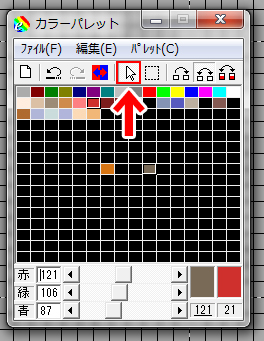
3.キャラクターの髪の色をクリックして
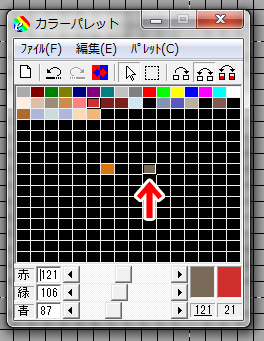
そのまま変えたい色のところまでドラッグします。
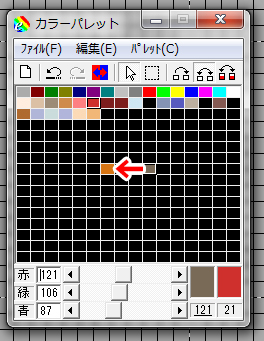
4.すると、このように髪色を一括で変更することが出来ます。
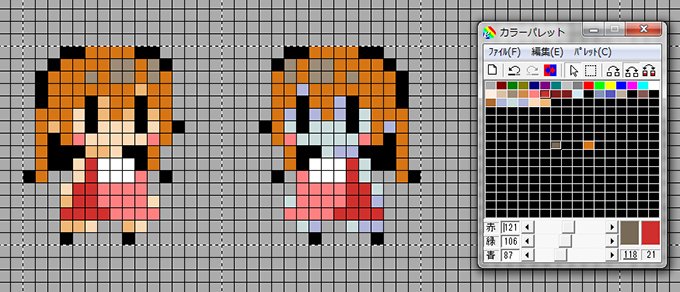
手順を動画にするとこんな感じです。
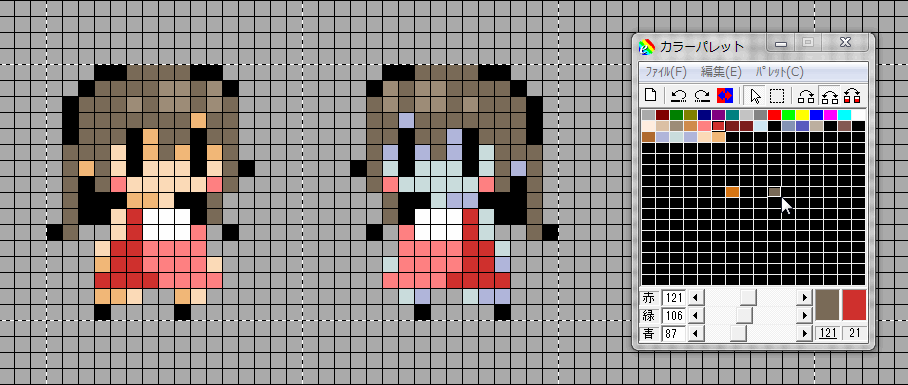
このように「今の色」を「変えたい色」のところにドラッグするだけで、一発で色の変更ができます。
複数の色を交換する
この機能では複数の色を交換することもできます。
ここでは例として、左右のキャラの「肌の色」を交換してみます。
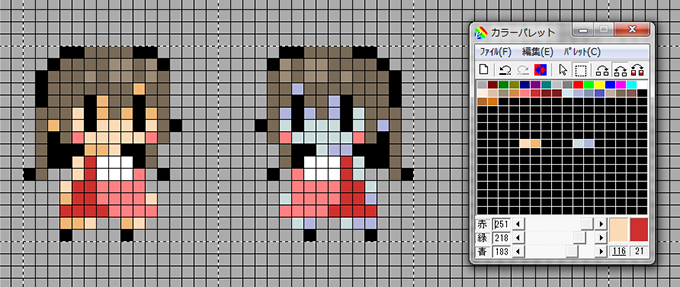
このドット絵のパレットでは、左の矢印が「左のキャラの肌」、右の矢印が「右のキャラの肌」になっています。
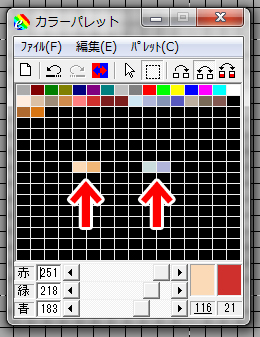
1.パレットの赤で囲んだ部分をクリックします。
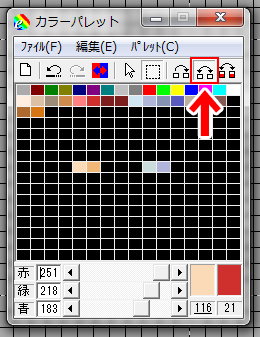
2.「領域の選択ツール」をクリックします。
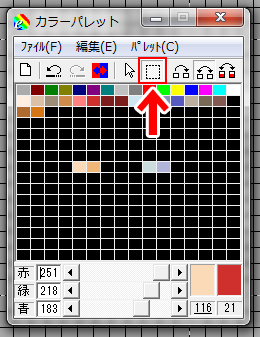
3.「右のキャラの肌」を選択します。選択した色が点線で囲まれます。
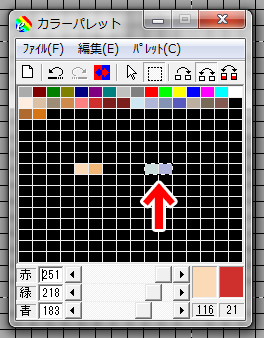
4.選択した色を、左の2色のところへドラッグします。
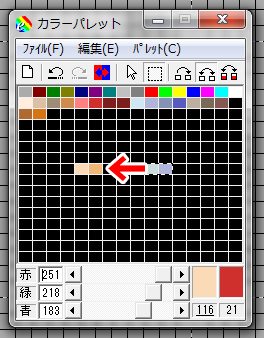
5.すると、このように2色の位置が入れ替わります。
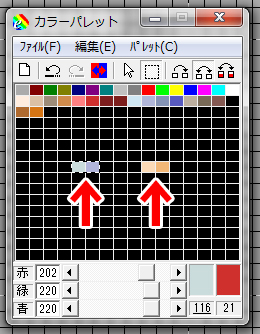
これで「キャラの肌」も入れ替わります。
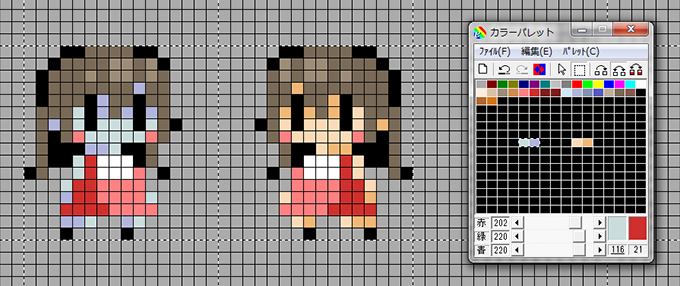
動画にするとこのような感じです。
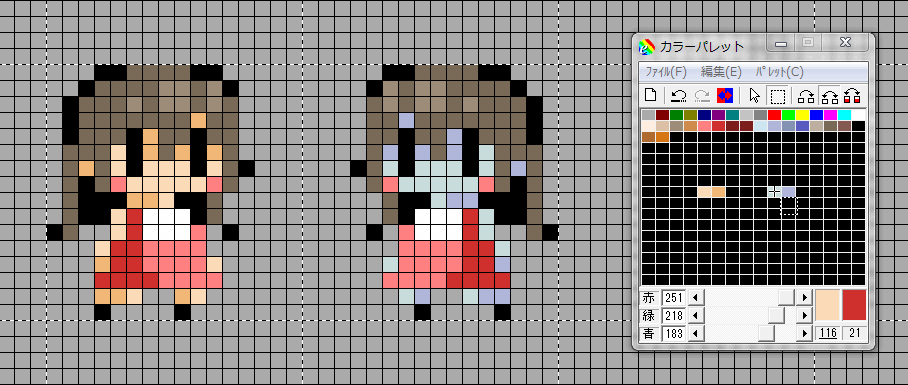
この機能を使うと、色を一気に変えることができます。
「色交換」機能のしくみ
EDGEのカラーパレットには、いちばん左上から順に「番号」がついています。いちばん左上が「0番」で、右に行くにしたがって番号が増えていきます。
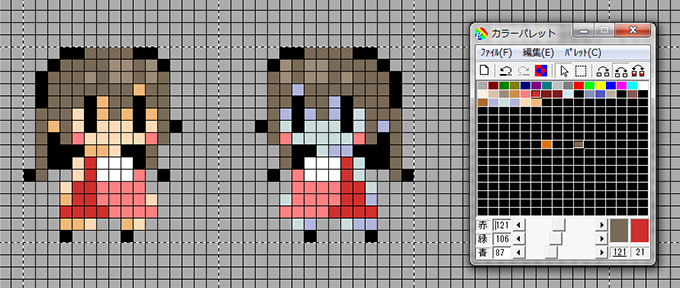
たとえば、このドット絵の髪の色はパレット番号「121番」です。
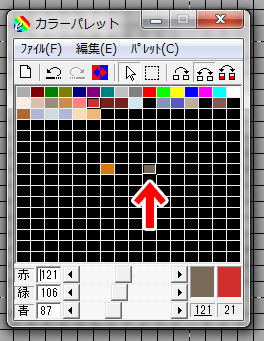
「色交換」機能を使うと、この「121番」に別の色が入ります。
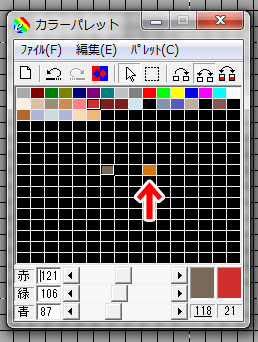
すると、このように髪の色がパレット番号「121番」に入った色に変わります。
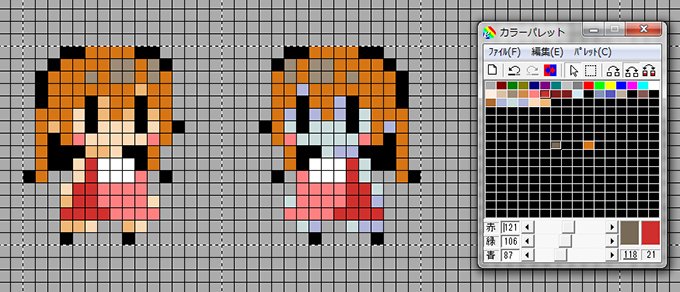
そう、EDGEは色をパレット番号で決めているんですね。この場合でしたら、元の髪色がパレット番号「121番」ですので、ここに新しい色を入れれば、髪全体がその色になるわけです。
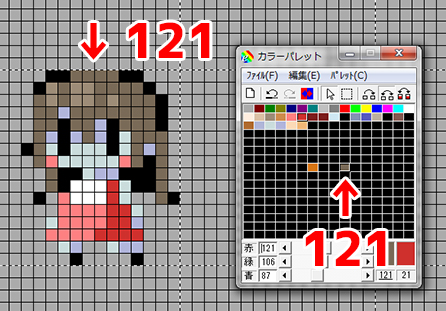
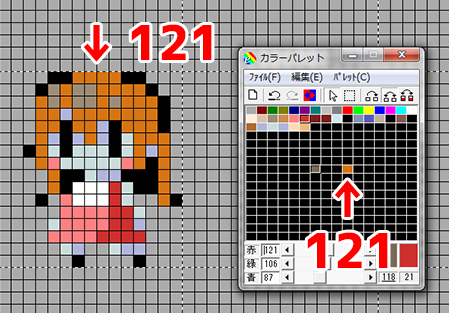
ほかのソフトではなかなか見られない、ユニークなしくみになっています。
おしまいに
今回は、EDGEのパレットの「色交換」機能について紹介しました。
この機能を使うと、いちいち塗りなおさなくても色変更ができるので、作業の時間短縮につながるかと思います。よかったら参考にしてみてくださいね。