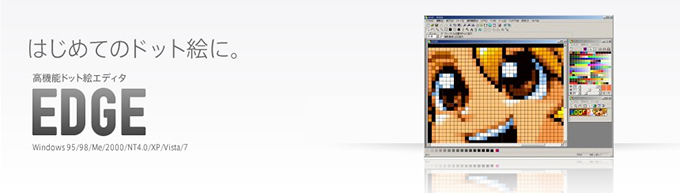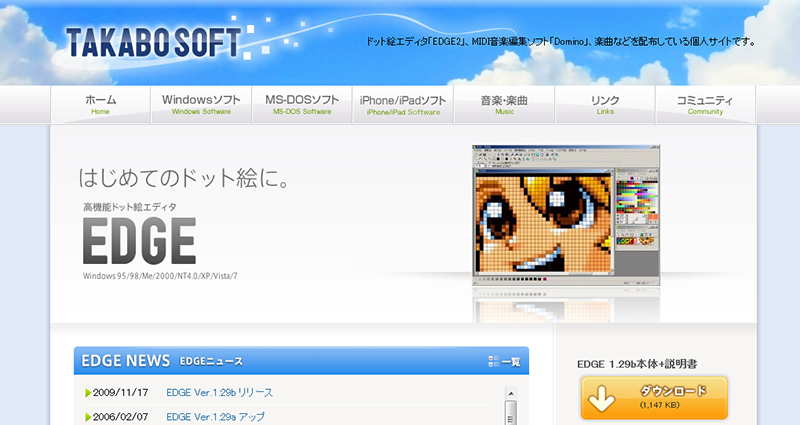今回は無料で使えるドット絵作成ツール「EDGE」の使い方を紹介します。
EDGEはリリースから10年以上経つフリーソフトですが、今も変わらぬ人気を誇るドット絵エディタです。
無料ながら非常に使いやすく、ドット絵をはじめるのにおすすめのツールです。
というわけで今回は、無料で使えるドット絵作成ツール「EDGE」の使い方を紹介します。
EDGEのはじめかた
EDGEは、配布元の「TAKABO SOFT」さんからダウンロードすることができます。
1.配布元の「TAKABO SOFT」さんにアクセスします。
2.「ダウンロード」をクリックするとダウンロードができます。
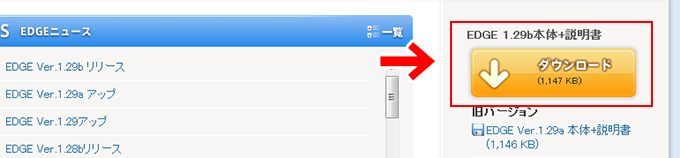
3.ダウンロードしたファイルを解凍し「edge」をダブルクリックします。
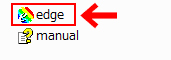
4.EDGEが起動します。これでEDGEを使うことができます。
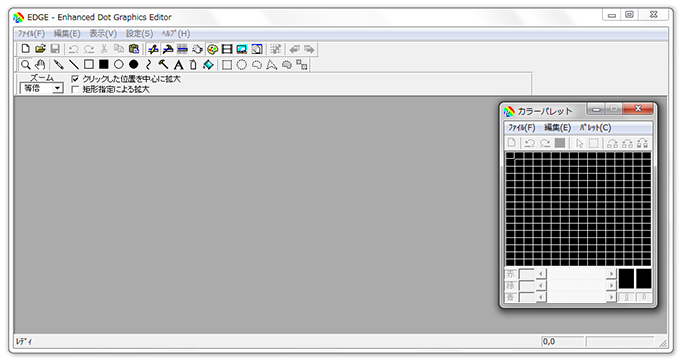
最初の設定
EDGEが起動したら、使いやすいように設定していきます。
ドット絵を描くキャンバスをつくる
1.まずはドット絵を描くキャンバスの設定をしていきます。「ファイル」から「新規作成」をクリックします。
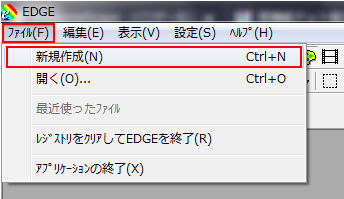
2.キャンバスのサイズを設定する画面になります。

つくりたいサイズが決まっている場合は「横幅」「縦幅」に任意の数字を入れます。
今回はデフォルトの設定ですすめていきますが、「ドット絵ははじめて」という方は、32×32や48×48など小さめのサイズにして、簡単な形から練習していくのがおすすめです。
たとえば、このドット絵は1キャラが16×16ドット以内ですが、このサイズでも実際につくると、けっこうな時間がかかります。
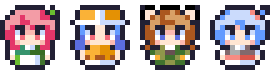
ですので、最初のうちは「小さいキャンバスでつくって徐々に慣れていく」という形で練習していくのおすすめです。
3.キャンバスのサイズを決めると、このようなウインドウが表示されます。これが、ドット絵を描くキャンバスになります。
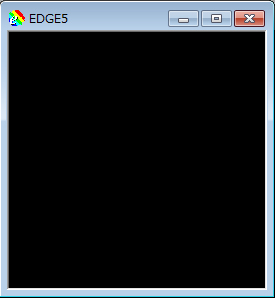
・・・が、このままでは真っ黒でよくわからないので、見やすいようにキャンバスに色をつけます。
キャンバスの背景色をきめる
キャンバスの背景色は、カラーパレットのいちばん左上から設定できます。
カラーパレットが表示されていない時は、メニューバーの下のパレットのアイコンをクリックします。
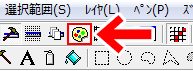
このいちばん左上の色が、キャンバスの背景色になります。
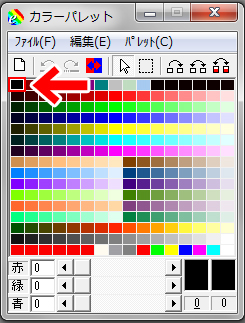
色の変更は、カラーパレットの下のところから行います。
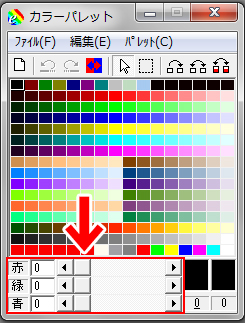
スライダーを動かすと
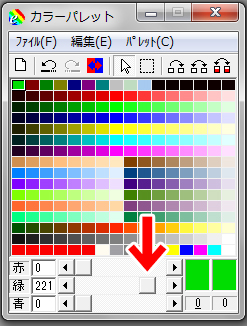
このようにキャンバスの色が変わっていきます。
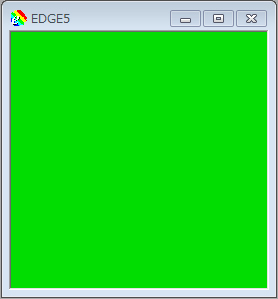
また、数字を直接入力することもできます。
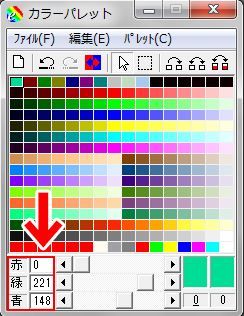
このようにして、見やすい背景色に変更していきます。色は何色でもOKですが、よく分からないときは、グレー系にしておくと作成しやすいかと思います。
ここでは、赤171、緑171、青171のグレーにしてみました。
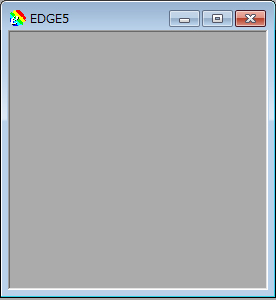
キャンバスの背景色の考え方
ここで設定するキャンバスの背景色は、あくまで見やすくするためのもので、実際は「透明色」として処理されます。
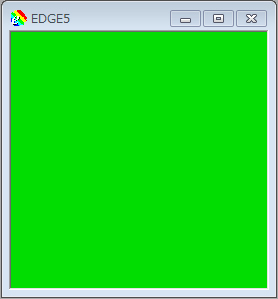
たとえばキャンバスの背景色を「緑」にしても、実際のドット絵の背景は透明になります。
ですので、ここでは自分が見やすいと思う背景色にすればOKです。
キャンバスの倍率を設定する
さて、こうしてつくったキャンバスですが、ここにドット絵を描こうと思うと画面が小さくて大変です。
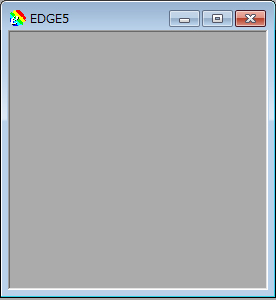
そこで、表示される倍率を変えて、見やすいサイズにしていきます。
1.虫めがねツールを選択します。
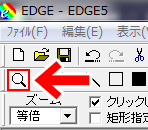
2.下のタブから表示倍率を変更することができます。
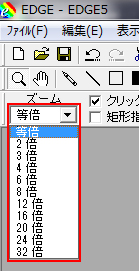
また、虫めがねツールを選択した状態で、キャンバスをクリックしても表示サイズを変えられます。
- キャンバスを左クリック:拡大
- キャンバスを右クリック:縮小
という操作で、表示サイズの拡大・縮小ができます。
ドット絵の内容にもよりますが、だいたい16~24倍あたりにしておくと作業がしやすいかと思います。
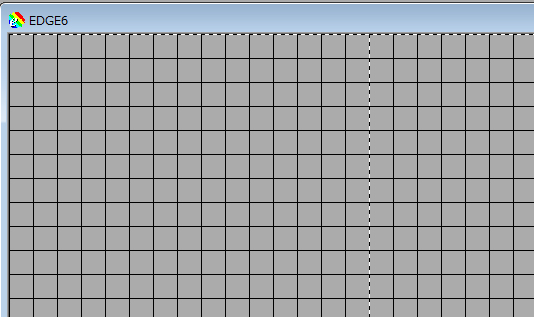
表示倍率をあげると、このようにマス目(グリッド)がみえるようになります。
EDGEでドット絵を描いてみよう
ドット絵の描き方
EDGEでドット絵を描くときは、描画用のツールを使います。
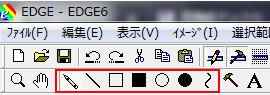
ここでは「自由曲線の描画ツール」を使ってみます。ペンや鉛筆のように、線を自由に描けるツールです。
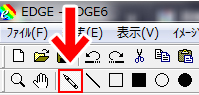
カラーパレットから使いたい色を選択します。
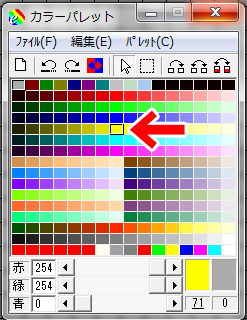
これでドット絵を描くことができます。
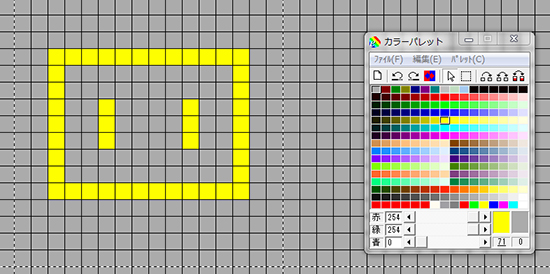
ドットを間違えて打ってしまったときは、Ctrl+Zで戻ることができます。
間違えた部分を修正する(消す)
ドットを打ち間違えた時は、カラーパレットの「透明色」を使うと、簡単に修正することができます。
1.カラーパレットのいちばん左上をクリックします。
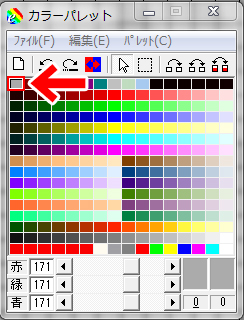
2.自由描画ツールを選択します。
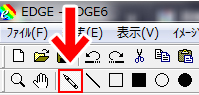
3.修正したいところをクリックまたはドラッグすると、その部分を消すことができます。
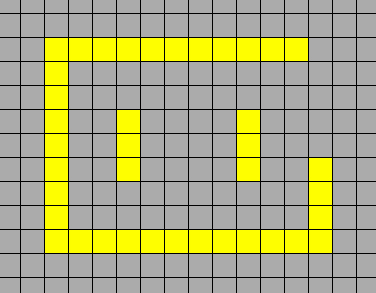
塗りつぶす
囲まれた範囲を塗りつぶすときは、「同色範囲の塗りつぶし」を使うと便利です。
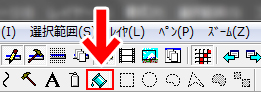
ここでは、このドット絵を塗りつぶしてみます。
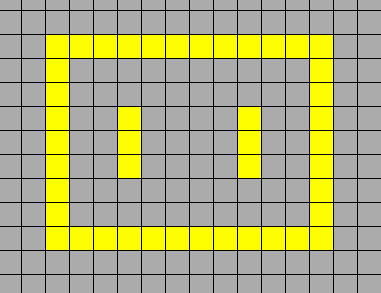
1.「同色範囲の塗りつぶし」ツールを選択します。
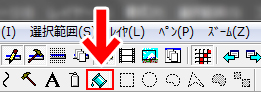
2.カラーパレットから、塗りつぶしに使う色を選択します。ここでは赤色を選択してみます。
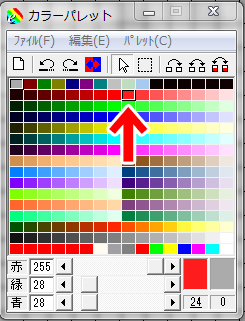
3.「線で囲まれているところ」をどこでもいいのでクリックします。
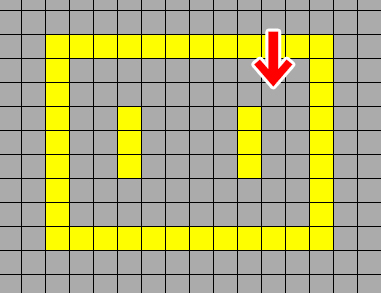
すると、このように線で囲まれたところを一気に塗りつぶすことができます。
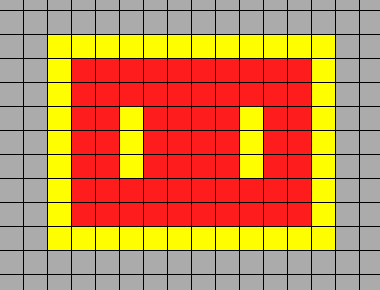
また、線をクリックすると「同じ色でつながっているところ」の色を変えることができます。
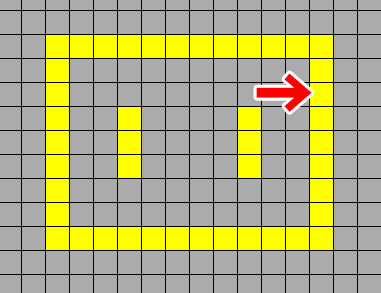
このように、一発で色を変えることができす。
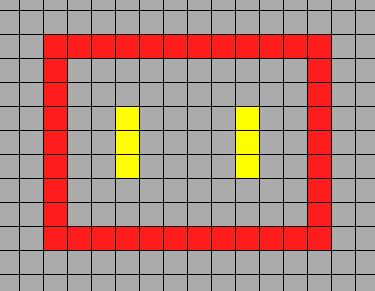
「同色範囲の塗りつぶし」ツールの応用
「同色範囲の塗りつぶし」ツールは、修正にも使えます。
ここでは、このドット絵の輪郭線を消してみます。
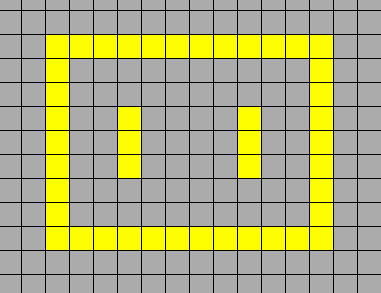
1.「同色範囲の塗りつぶし」ツールをクリックします。
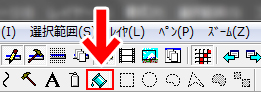
2.カラーパレットのいちばん左上をクリックします。
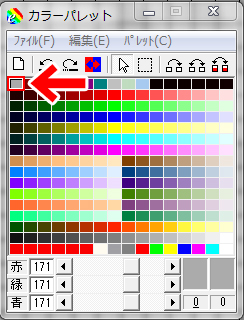
3.輪郭線のどこでもいいのでクリックします。
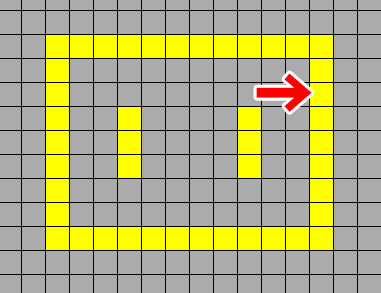
すると、このように同じ色でつながった部分を一気に修正することができます。
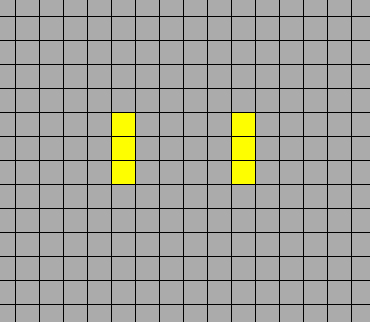
カラーパレットの使い方
EDGEの「カラーパレット」は操作が独特でややこしい部分があります。
こちらの記事で、カラーパレットの使い方をくわしく解説しています。
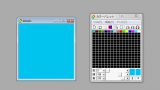
背景を透明にして保存する方法
ドット絵は、背景を透明にして保存する方法がよく使われます。
背景を透明にしないと、このようにドット絵のまわりに背景がついてしまいます。

それを防ぐのが、ドット絵の背景を透明にする「透過」という処理です。

こちらの記事で、背景を透過する方法をくわしく解説しています。
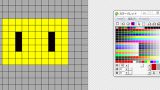
おしまいに
今回は、高機能ドット絵エディタ「EDGE」のはじめかたを紹介しました。
無料とは思えないぐらいに機能が充実していて便利なソフトです。よかったら参考にしてみてくださいね。
▼ドット絵の描き方を学ぶのにおすすめの本です。