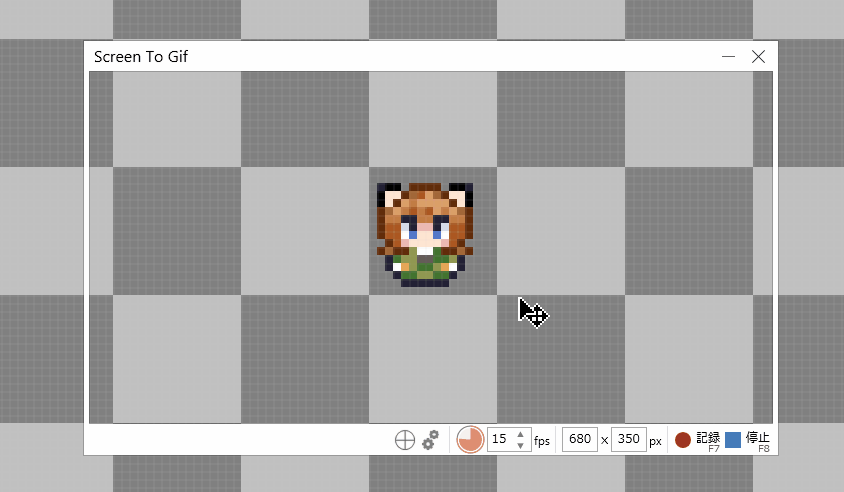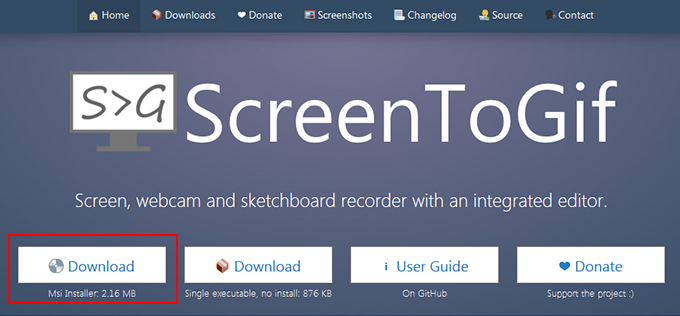パソコンの操作を録画できるフリーソフト「ScreenToGif」を使いはじめました。
このソフトを使うと、パソコンの操作をかんたんに録画することができます。
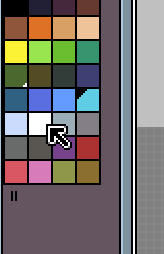
録画したものは、GIF画像(GIFアニメ)として書き出すことができます。
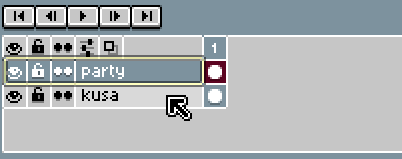
言葉では説明しにくい操作も、このように動画で貼れるのでとても便利です。
というわけで今回は、この便利なフリーソフト「ScreenToGif」の使い方をお届けします。
「ScreenToGif」の導入方法
「ScreenToGif」は、公式サイトからダウンロードできます。
1.いちばん左にある「Download」をクリックします。
2.ダイアログが出ますので「ファイルを保存」をクリックするとダウンロードがはじまります。

3.ダウンロードできたら、ダウンロードしたファイルをダブルクリックするとインストールがはじまります。
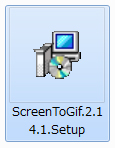
4.インストールは画面の指示に従ってすすめていけばOKです。インストール完了のダイアログがでたら「Finish」をすれば導入完了です。
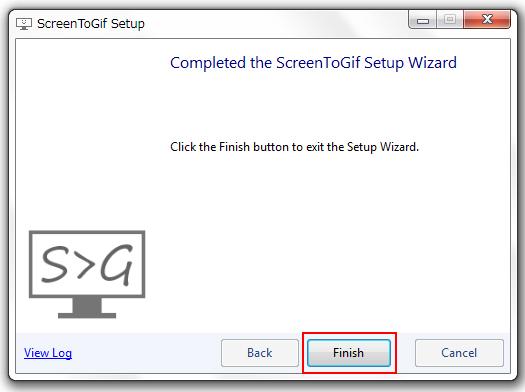
「ScreenToGif」の使い方
録画前の準備
1.「ScreenToGif」を起動して「レコーダー」をクリックします。
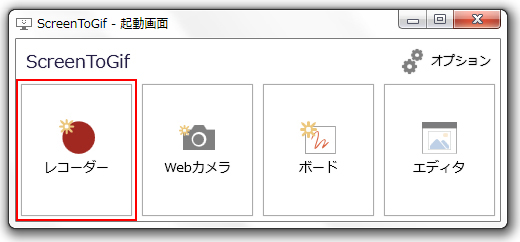
2.すると、このようなフレームが表示されます。
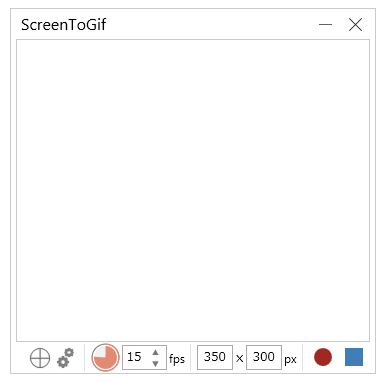
このフレームの中が録画される部分になります。
フレームの大きさや位置は自由に変えられます。これで録画したい範囲にあわせます。
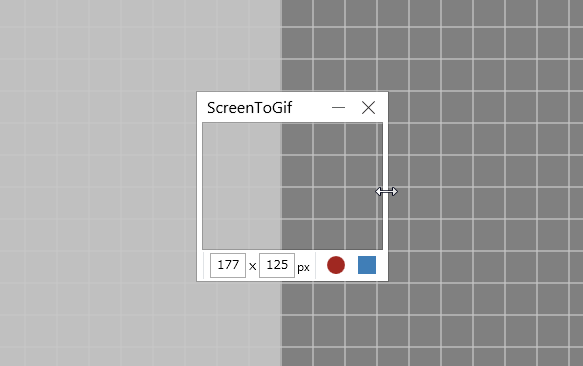
ここでは、こんな感じであわせてみました。
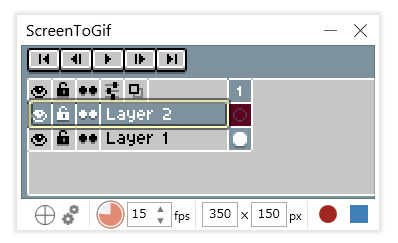
では、さっそく録画してみましょう。
パソコンの操作を録画する
1.フレームの位置が決まったら、「●」ボタンを押すと録画がスタートします(録画中は一時停止ボタンに変わります)。
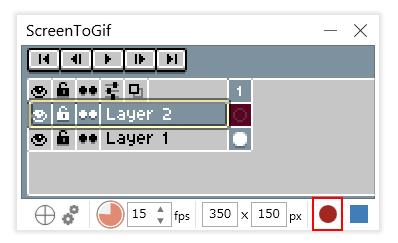
2.録画を終了する時は「■」ボタンを押します。
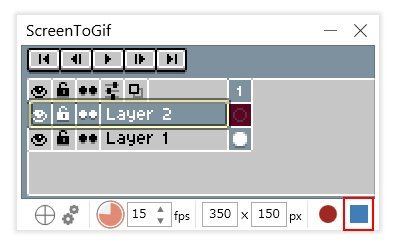
録画を終了すると、ホーム画面に移行します。
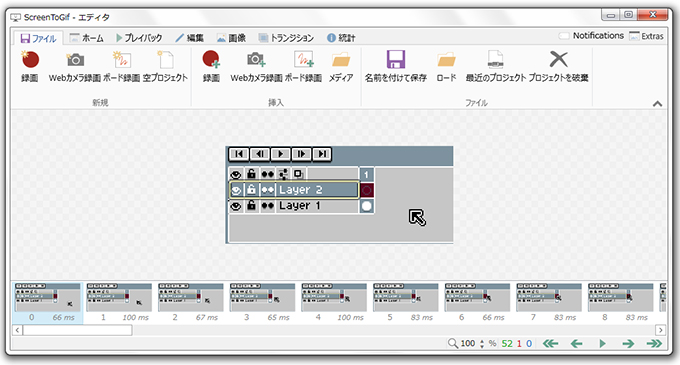
動画の再生・編集・保存
ホーム画面では様々なことができます。
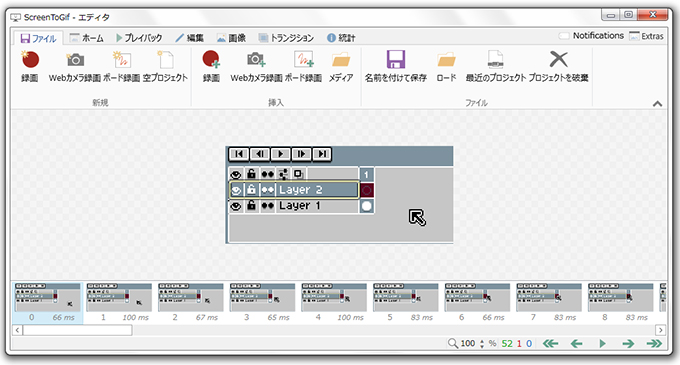
動画の再生
「プレイバック」からは、動画の再生ができます。
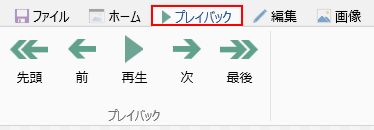
先ほどつくった動画は、こんな感じになりました。
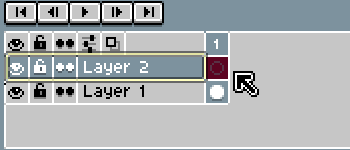
また、画面右下のアイコンを使うと、「プレイバック」以外のタブからでも動画の再生ができます。
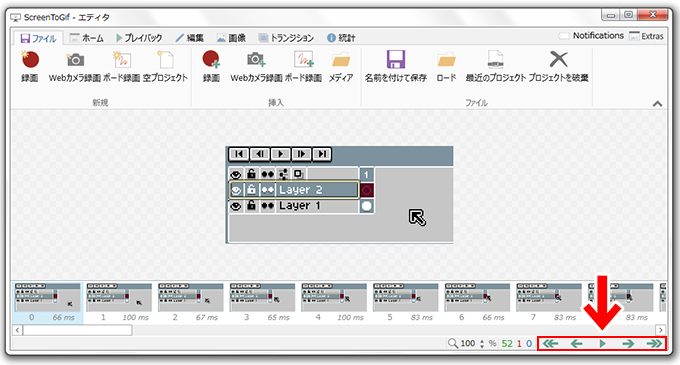
動画を編集する
「編集」をクリックすると、動画の編集をすることができます。
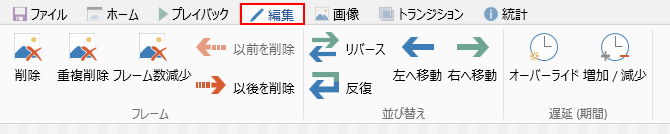
いろいろな機能がありますが、通常は、余計な部分をカットする「削除」だけ覚えておけばよいかと思います。
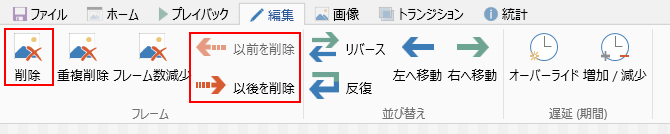
「削除」「以前を削除」「以後を削除」のちがい
【削除】選択した1コマだけを削除します。

【以前を削除】選択したコマより前にあるコマすべてを削除します(「以前」となっていますが、選択したコマは含まれません)。

【以後を削除】選択したコマより後ろにあるコマすべてを削除します(「以後」となっていますが、選択したコマは含まれません)。

データを保存する
データの保存はホーム画面から行います。
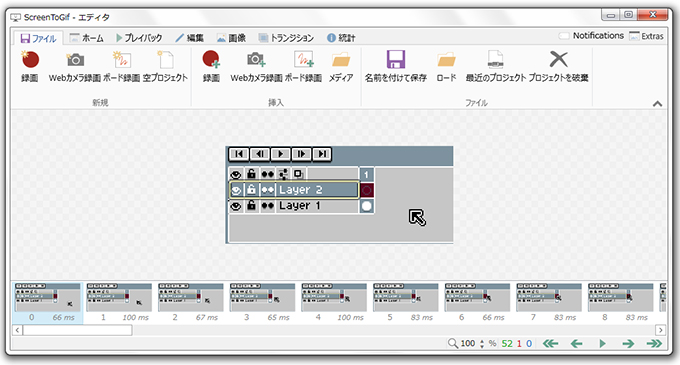
1.「ファイル」のタブの「名前を付けて保存」をクリックします。

2.GIF画像(GIFアニメ)で保存する場合は、ファイルタイプで「Gif」を選択します。
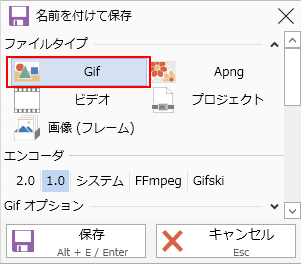
「Gifオプション」をクリックすると、再生方式など細かい設定もできます。※
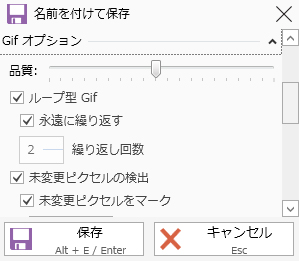
※特に必要がなければ、Gifオプションは初期設定のままで大丈夫です。
3.「保存」をクリックすると、保存ができます。
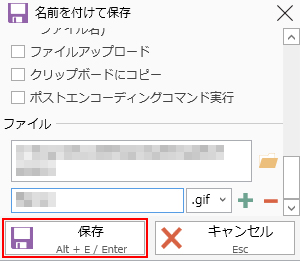
覚えておくと便利な機能
録画をはじめるタイミングを決める
「録画ボタンを押してから。○秒後に録画をはじめる」といった設定もできます。
1.「ScreenToGif」を起動し、歯車アイコンをクリックします。
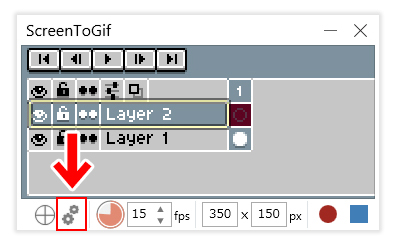
2.「アプリケーション」のタブにある「開始前にカウントダウン」にチェックを入れます。
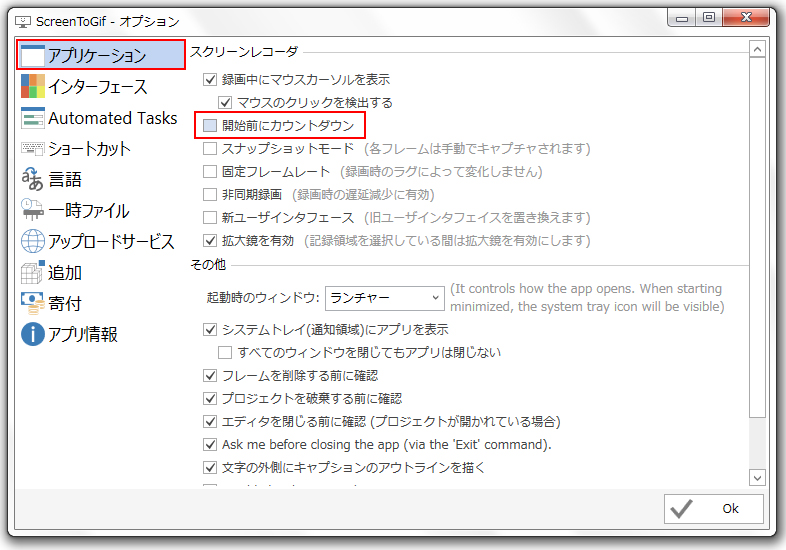
3.チェックを入れると、録画開始までの時間を設定できるようになります。
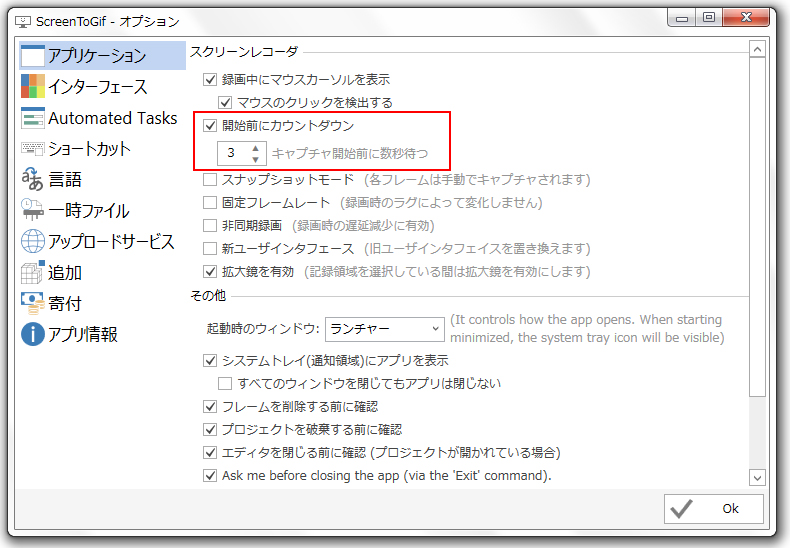
フレーム数の変更
「ScreenToGif」の「fps」を変えると、動画のフレーム数を変更できます。
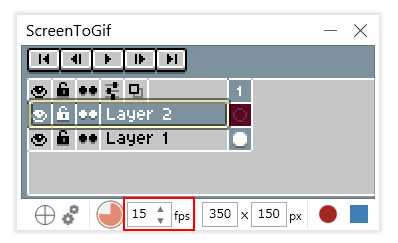
数字を大きくするほど、動きが滑らかになります。
・・・が、大きくするほど、データが大きく&重くなるというデメリットがあります。
サイト上で使う場合は、10~15fpsあたりにしておくとよいかと思います。
おしまいに
今回は、パソコンの操作を録画できるフリーソフト「ScreenToGif」の導入方法と使い方をお届けしました。
動画を使うと、操作の説明がグッとわかりやすくなるかと思います。よかったら参考にしてみてくださいね。