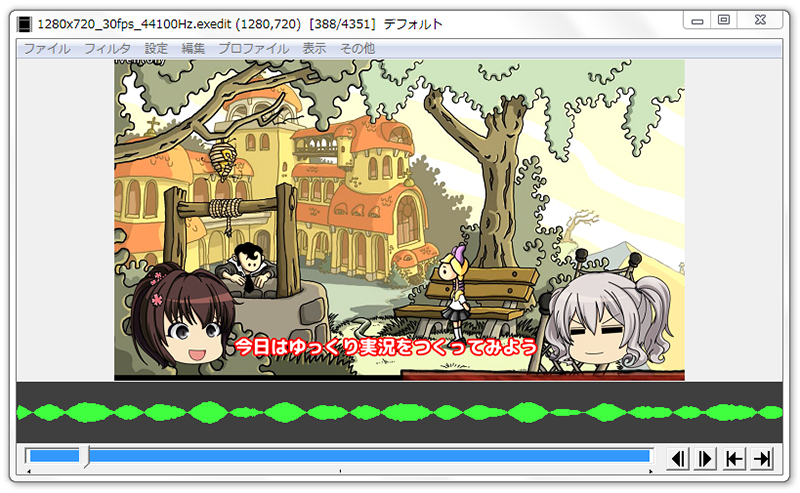「ゆっくり実況」の作り方 その2です。
前回の記事では「ゆっくりMoviemaker」の導入と設定をしました。
今回は「ゆっくりMoviemaker」とセットで使う動画編集ソフト「AviUtl」を導入していきます。
\ 前回の記事はこちら /
AviUtlを導入してみよう
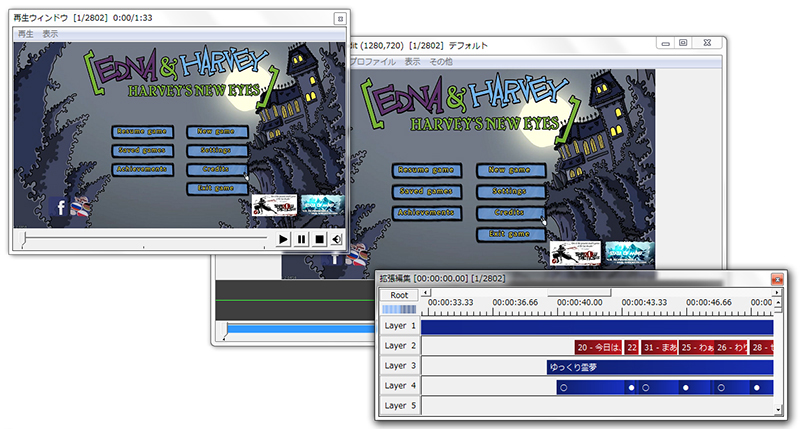
「AviUtl」はフリーソフトながら、いろいろなことができる動画編集ソフトです。
動画の編集のほか、様々な形式で動画を出力することができます。
特に「ゆっくりMoviemaker」は動画形式が特殊なため、AviUtlを使って一般的な動画形式にします。
AviUtlのインストール方法
1.「AviUtl」の配布サイトにアクセスします
2.「ダウンロード」の項目から、「AviUtl」のいちばん上にあるファイルをダウンロードします。
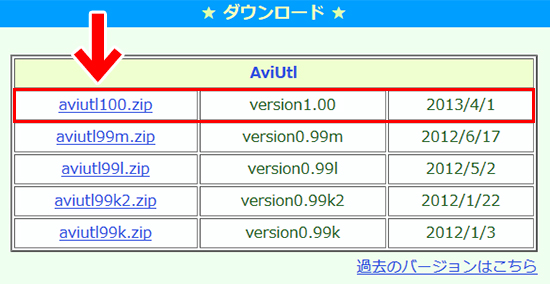
3.ダウンロードしたファイルを開くと、AviUtlのフォルダができます。
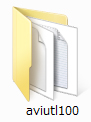
4.つづいて「拡張編集Plugin」から、いちばん上にあるものをダウンロードします。
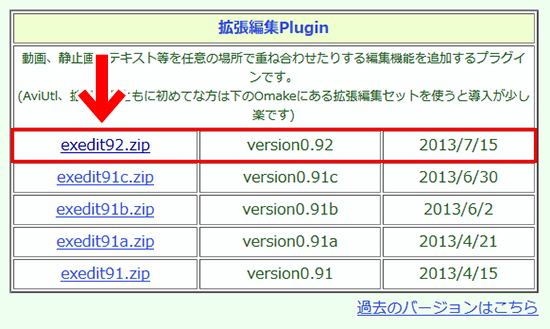
5.ダウンロードしたファイルを開くと、「exedit○○」というフォルダができます。
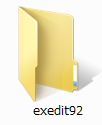
6.この「exedit○○」フォルダを開き、中に入っているものをすべて選択します。
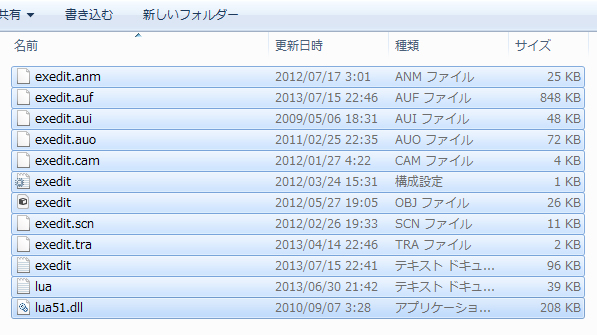
7.右クリックして「切り取り」を選択します。
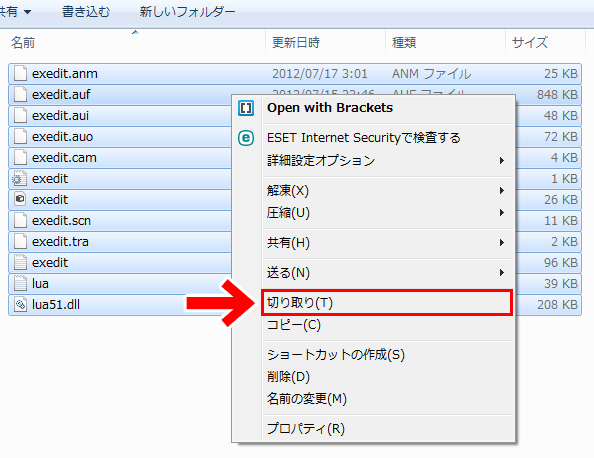
これを「AviUtl」のフォルダの中に貼り付けます。
貼り付ける時は「AviUtl」フォルダを右クリックして
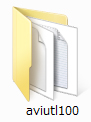
「貼り付け」を選択すると、かんたんに貼り付けができます。
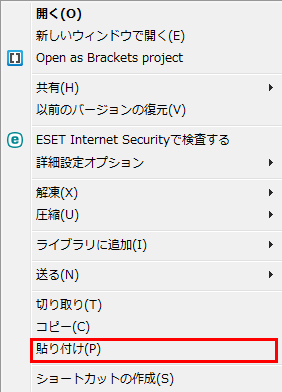
これで「AviUtl」の基本セットの導入ができました。
・・・が、「AviUtl」は、このままだと動画をavi形式でしか保存できません。
というわけで、「x264guiEX」というプラグインを入れて、mp4など他の形式でも動画を保存できるようにしていきます。
プラグインを入れてみよう1
1.プラグインの配布サイトにアクセスします。
2.右のサイドバーの「AviUtlプラグイン」のところをみてみます。
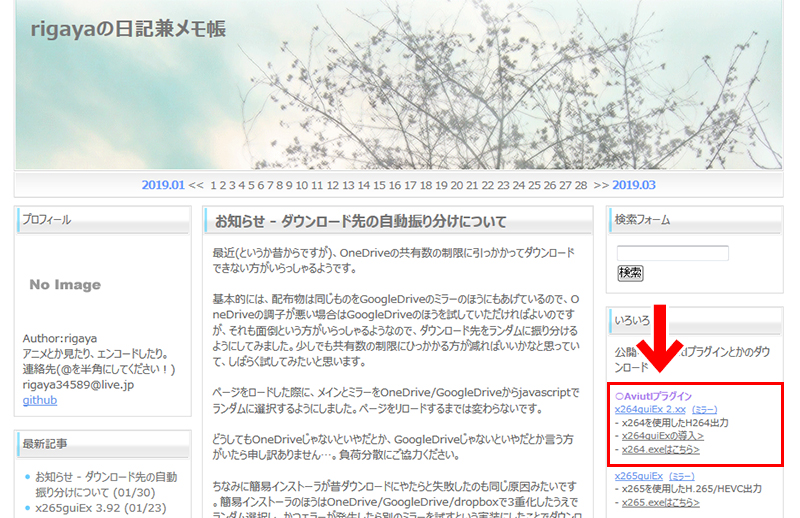
3.そこにある「x264guiEX~」のところからプラグインをダウンロードします。今回は「ミラー」のほうからダウンロードしてみます。
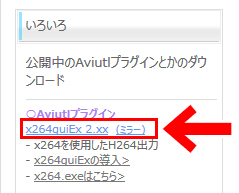
4.One Driveが開きますので、「x264guiEX~」を右クリックしてダウンロードします。
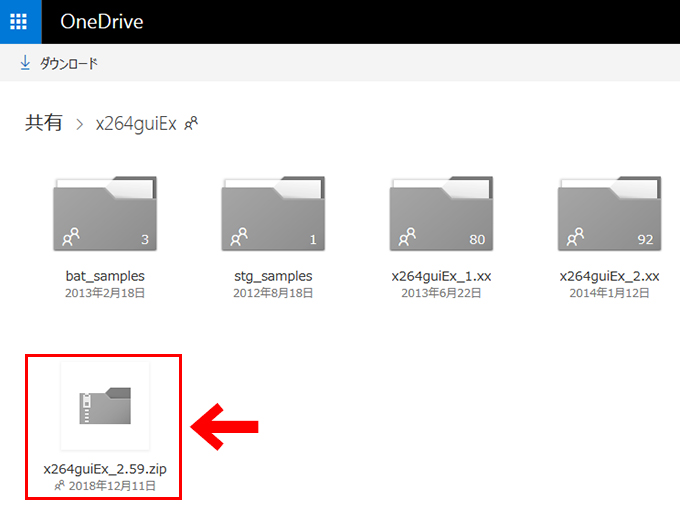
5.ダウンロードしたファイルを開くと「x264guiEX~」というフォルダができます。
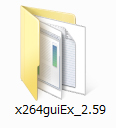
6.このフォルダの中にある「auo_setup(auo.setup.exe)」をダブルクリックします。
![]()
7.セットアップ画面になります。参照ボタンをクリックします。
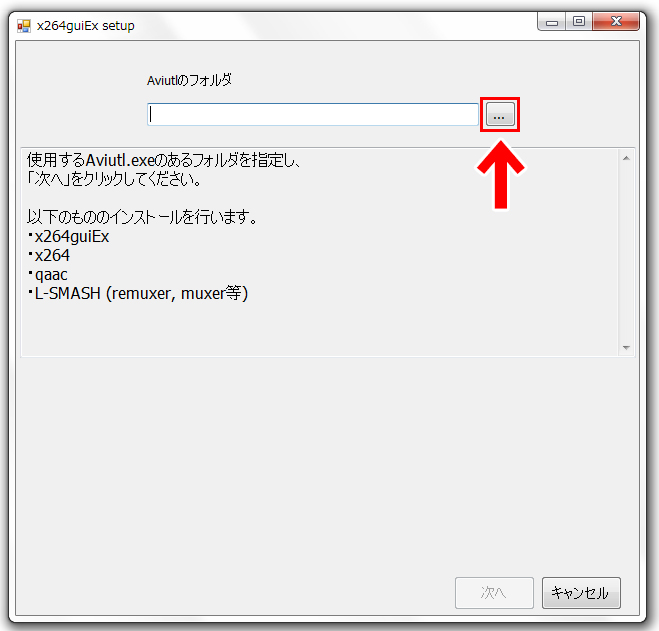
8.フォルダの選択画面になりますので、「AviUtl」フォルダを選択して「OK」をクリックします。
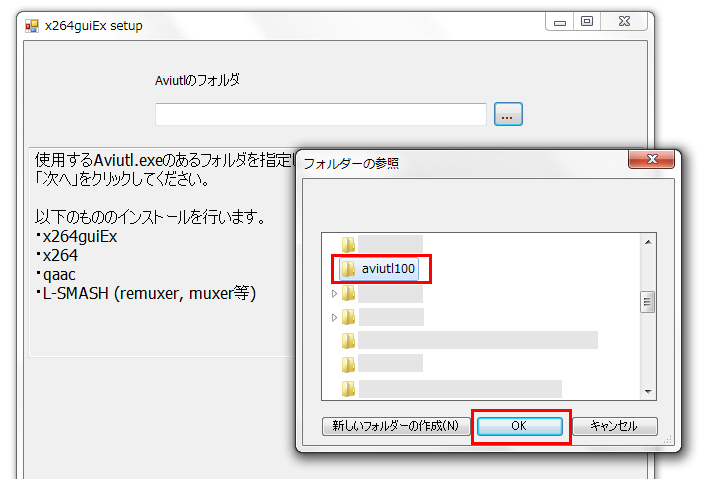
9.自動でインストールがはじまります。
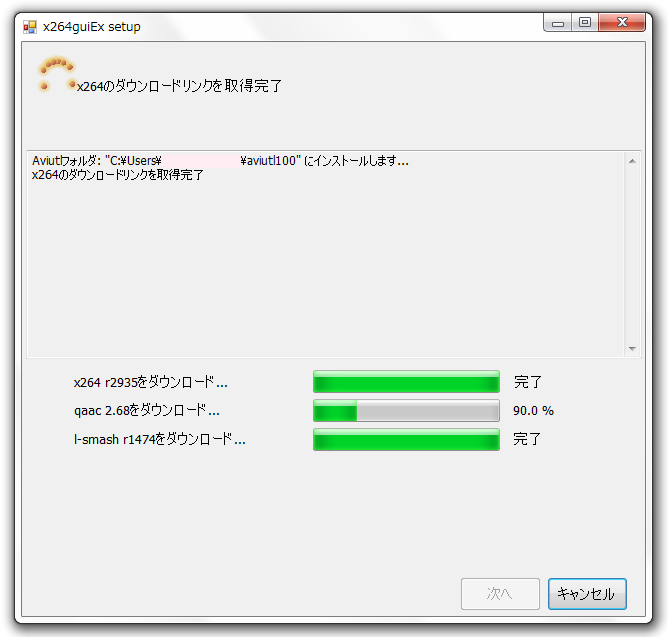
10.「インストールが完了しました」と出たらインストール完了です。「終了」をクリックします。
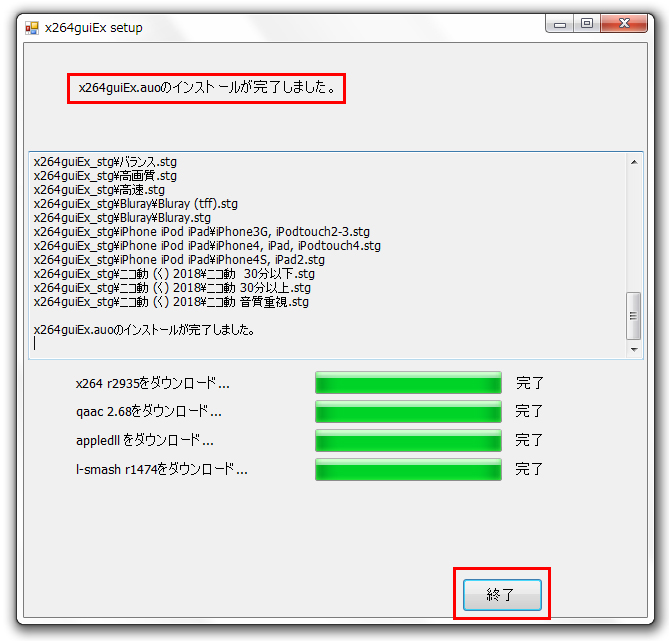
これで「AviUtl」で、mp4など他の形式でも保存ができるようになりました。
つづいて、読み込みもできるように「L-SMASH」というプラグインを導入します。
プラグインを入れてみよう2
1.「L-SMASH」の配布サイトにアクセスします。
2.「ダウンロード」の欄から「L-SMASH」をダウンロードします。
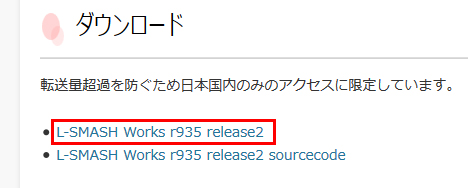
3.ダウンロードしたファイルを開くと、「L-SMASH」のフォルダができます。
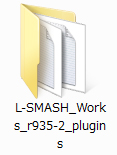
4.フォルダを開き、白いアイコンのついた4つのファイルを選択します。
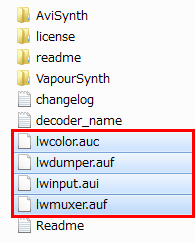
5.右クリックして「切り取り」を選択します。
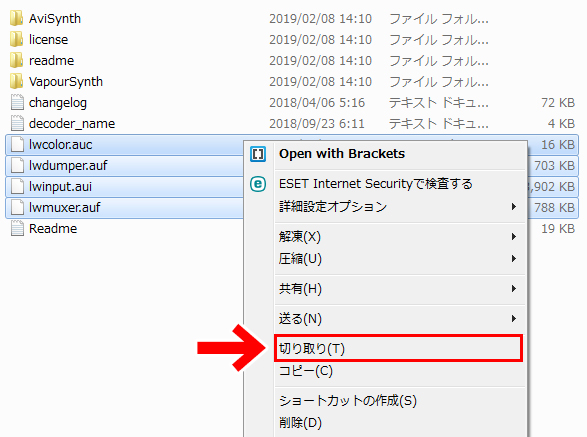
これを「AviUtl」のフォルダの中に貼り付けます。
貼り付けるときは「AviUtl」フォルダを右クリックして
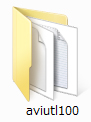
「貼り付け」を選択するとかんたんです。
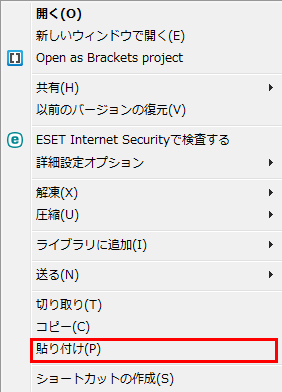
これでAviUtlの導入が完了しました。
AviUtlの設定をしてみよう
AviUtlの導入ができたら、次の設定をしておきましょう。
1.AviUtlを起動し、「ファイル」をクリックします。
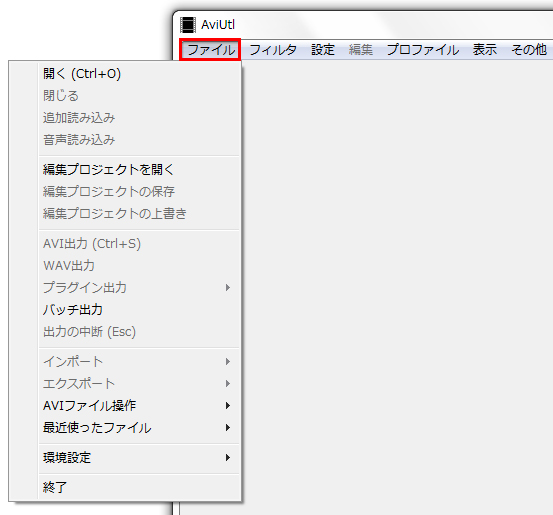
2.「環境設定」から「システムの設定」を選択します。
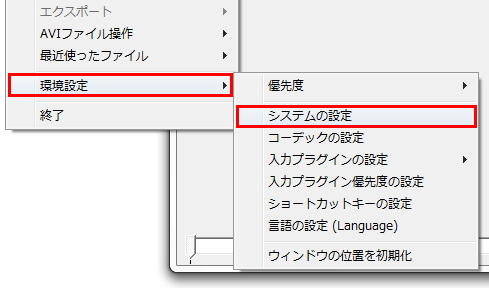
3.システム設定の画面になります。まずは「最大画像サイズ」をみてみます。
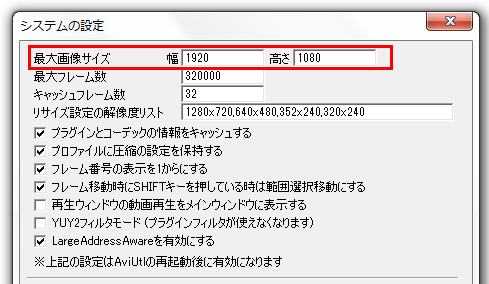
これはAviUtlで読み込める最大の解像度を設定する項目です。
デフォルトではHDまでとなっています。フルHDの動画を使う場合も考えて、1920×1080にしておくと安心です。
4.また、パソコンのメモリが4GB以上ある方は、「LargeAdressAwareを有効にする」と動作が軽くなります。
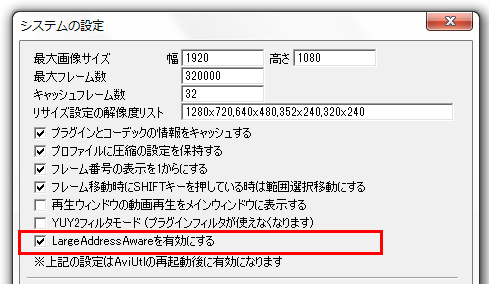
ちなみにこの項目は通常では設定できないようになっています。
AviUtlを起動する時に「管理者として実行」した場合にのみ設定できます。
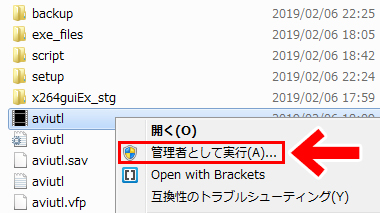
ゆっくりMoviemakerと関連付けよう
つづいて、「ゆっくりMovieMaker」とAviUtlを関連付けます。
1.ゆっくりMovieMakerを起動します。
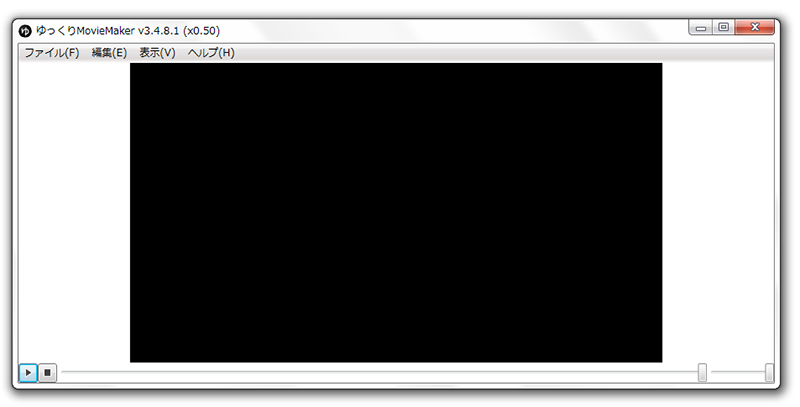
2.「ファイル」から「設定」を選択します。
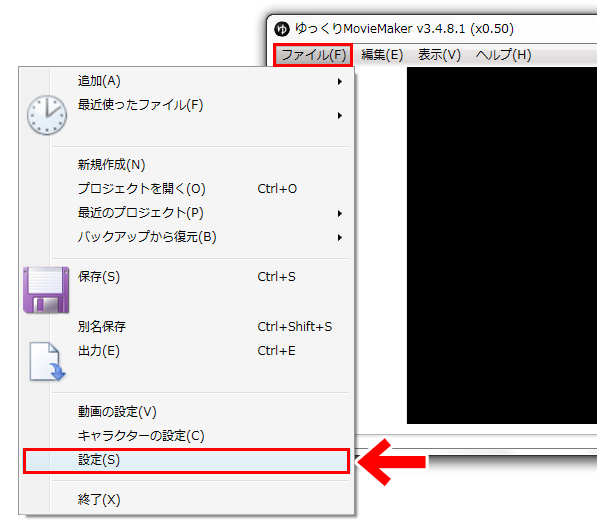
3.「キャラ素材」タブを選択します。
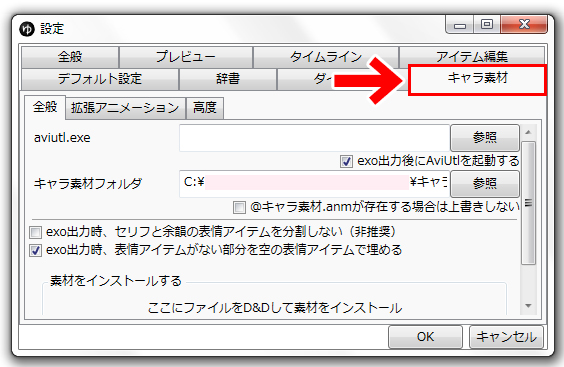
4.「aviutl.exe」の「参照」をクリックします。
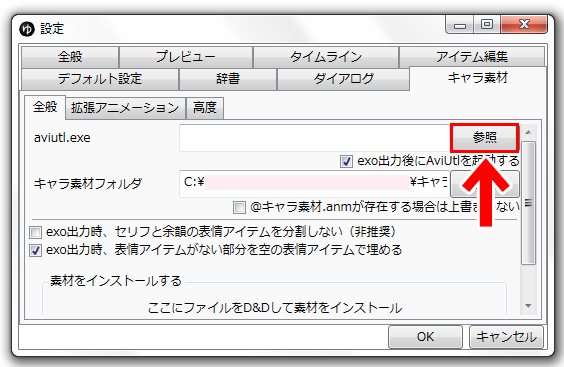
5.「AviUtl」フォルダの中にある「aviutl(aviutl.exe)」を選択します。
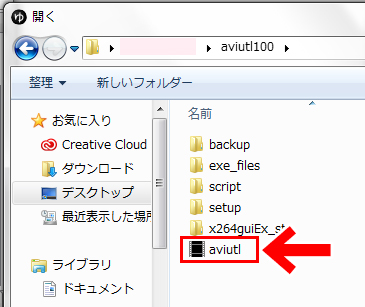
6.最後の部分が「aviutl.exe」となっていればOKです。
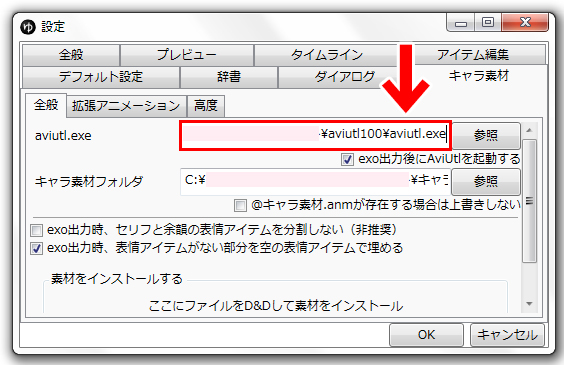
これで、「ゆっくりMoviemaker」に登録したキャラ素材が「AviUtl」でも正常に読み込まれるようになります。
これで、「ゆっくりMoviemaker」と「AviUtl」の設定は完了です。
ゆっくり実況を作ってみよう
では、さっそく「ゆっくり実況」をつくってみましょう。
\ つづきはこちら /