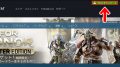Steamでさっそく海外のソフトを購入してみました。
今回買ったのはこれ。
「Aseprite」というドット絵に特化したペイントツールです。
Steamでの初ショッピングとなったわけですが、びっくりするぐらいに簡単なんですね。日本のネットショッピングとほぼ同じ感覚で買い物ができます。
というわけで今回は、Steamのソフトをクレジットカードで購入する方法をお届けします。
購入方法
Steamのソフトは「自分用に購入」するほか、フレンドリストの相手に贈る「ギフトとして購入」もあります。今回は、自分用に購入する方法を紹介します。
購入する手順
1.ほしい商品のページにアクセスします。
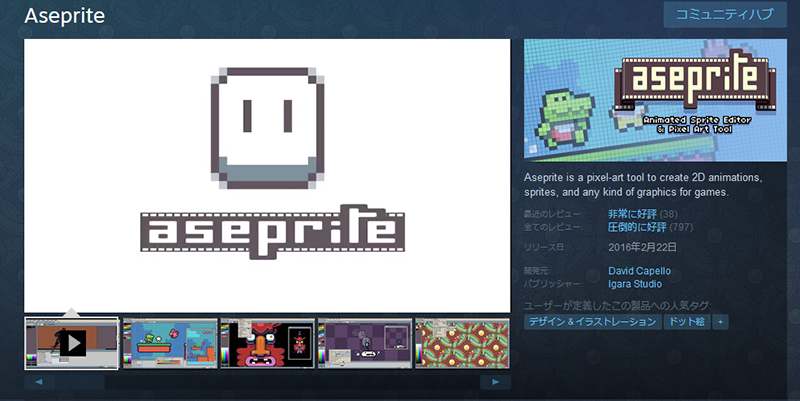
2.画面をスクロールすると「カートに入れる」ボタンがあります。「カートに入れる」をクリックします。
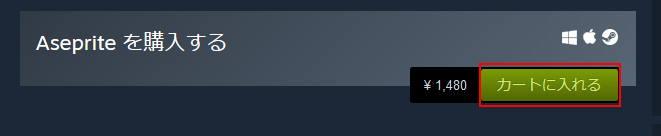
3.ショッピングカート画面になります。今回は自分用ですので、「自分用に購入」をクリックします。
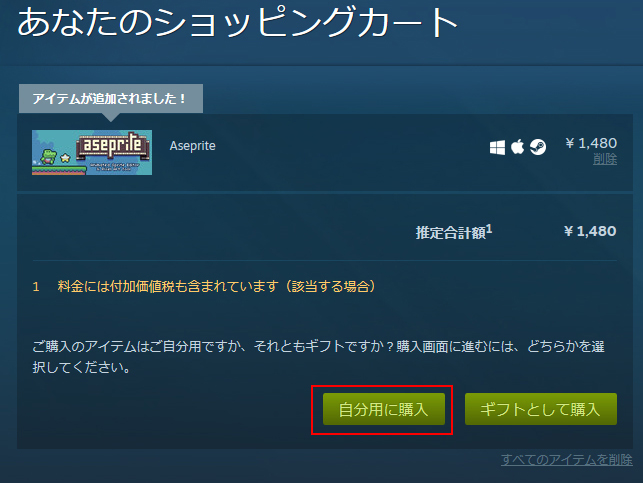
4.支払い方法の選択画面になります。赤で囲んだ部分をクリックすると、支払い方法を選ぶことができます。
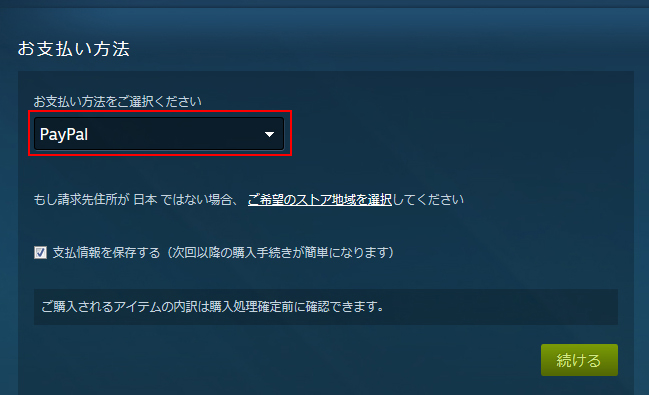
Paypal、クレジットカード、コンビニ払い、銀行振込など様々な支払い方法に対応しています。
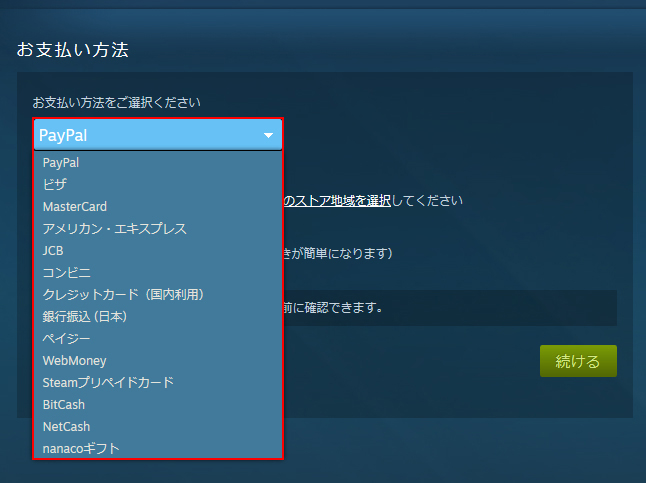
今回は、クレジットカードの「ビザ(Visa)」を選択してみます。
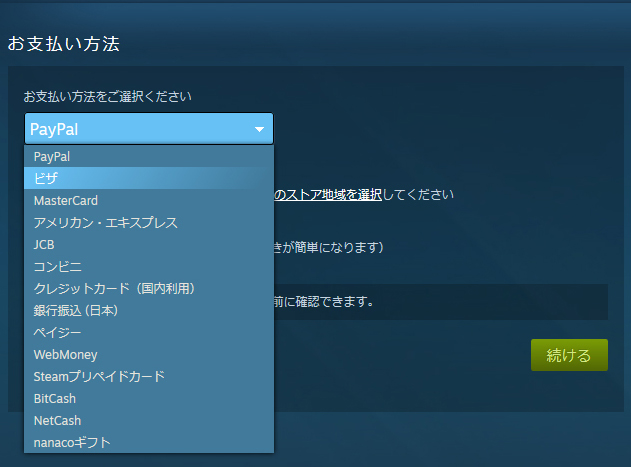
カードの種類を選んだら「続ける」をクリックします。
5.支払い情報を入力する画面になります。
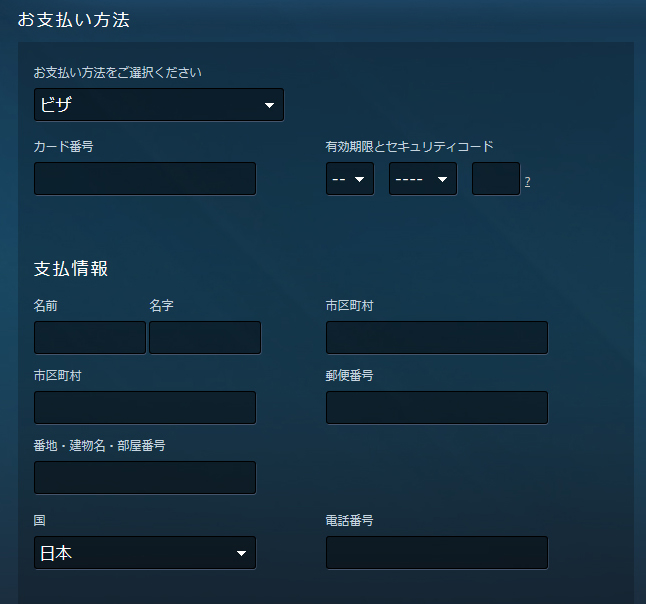
なぜか「市区町村」の項目が2つありますが、翻訳上のミスかと思われます。
どうやら片方は「都道府県」の項目のよう。私は上のほうに「都道府県」、下のほうに「市区町村」を入力して問題なしでした。
すべてを入力したら、このページの下部にある「続ける」をクリックします。

7.確認画面になります。問題がなければ、規約に同意にチェックを入れ、「購入」をクリックします。
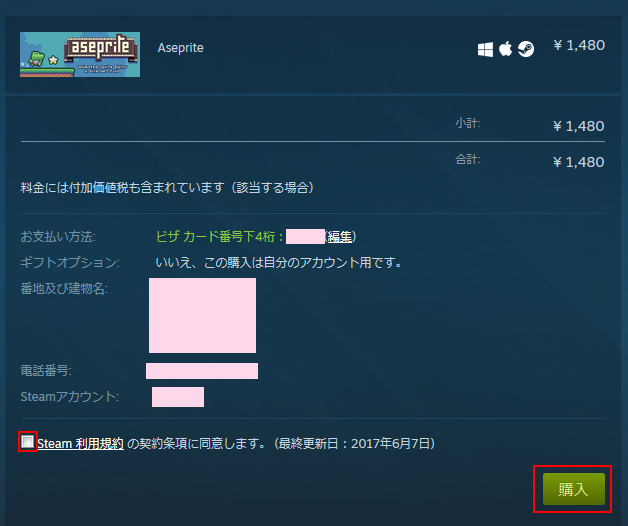
8.購入が完了しました。Steamをインストールしている場合は「新しいゲームを今すぐインストール」をクリックします。
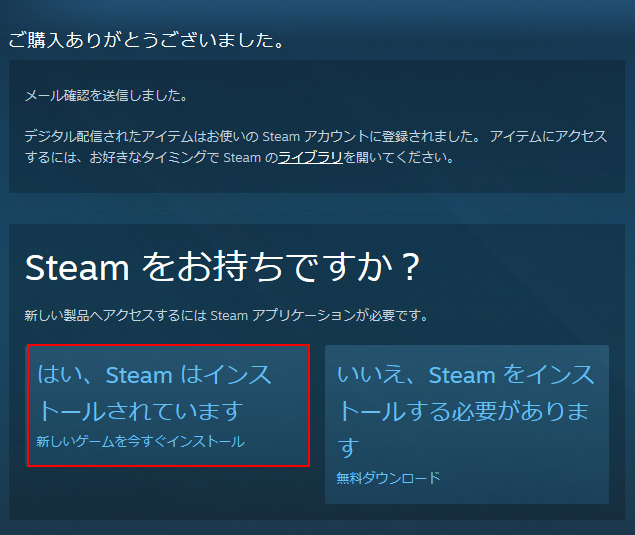
赤で囲んだところをクリックすると、「プログラムを起動」というダイアログが開きます。
インストール方法
1.「Steam Client Bootstrapper」が選択されていることを確認し、「リンクを開く」をクリックします。
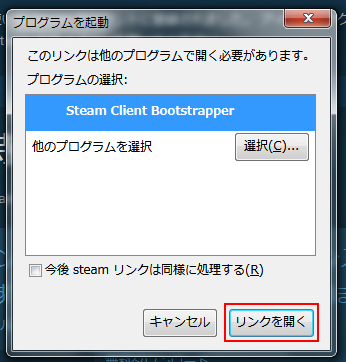
2.インストールする場所を設定する画面になります。任意のドライブを選び、「次へ」をクリックします。
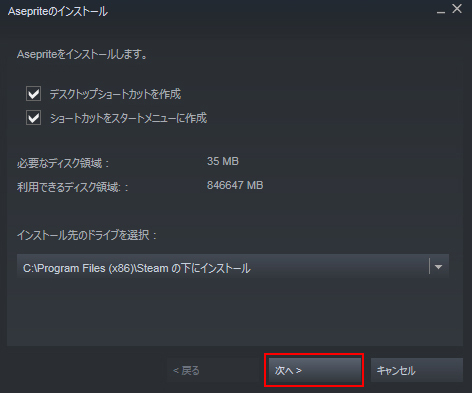
3.ソフトのインストールがはじまります。インストールが終わると、ソフトを使えるようになります。
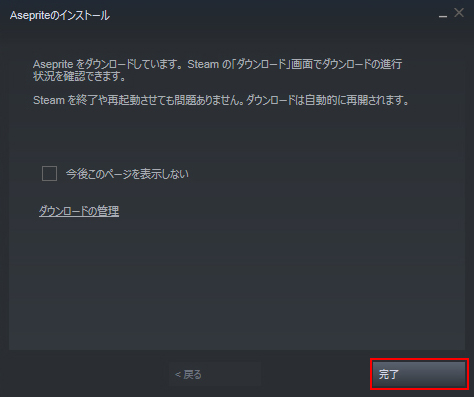
「完了」をクリックするとダイアログが閉じます。
おしまいに
Steamは、ソフトのアップデートがあると自動で対応してくれるのも便利なところです。
今回は、Steamのソフトをクレジットカードで購入する方法でした。よかったら参考にしてみてくださいね。