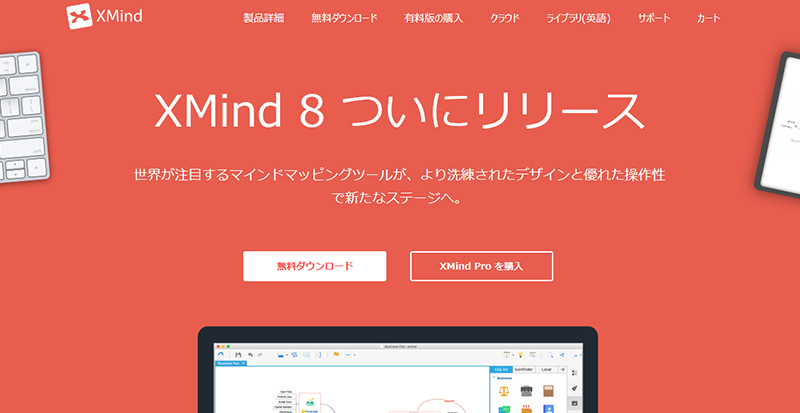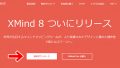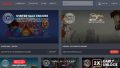私がよく使っている無料ソフトに「XMind 8」があります。
図を使った思考法がかんたんにできるツールで、アイデアを出したり、考えをまとめたりするのにとても便利です。
というわけで今回は、おすすめの思考ツール「XMind 8」の使い方をお届けします。
XMind 8とは
「XMind」は、マインドマップを書くのに便利な無料ソフトです。XMind 8は、そのシリーズの最新版です。
ちなみに、マインドマップとは、「アイデア出し」や「物事の分析」や「考えをまとめること」がかんたんにできる思考法・整理法のこと。
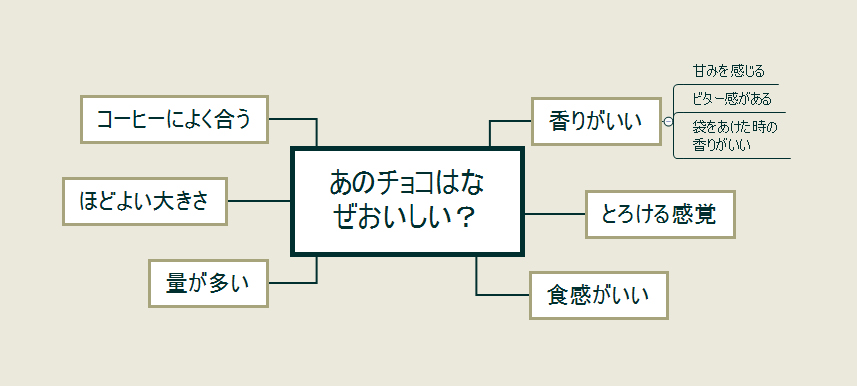
いわゆる「図を使った思考法」で、項目(またはアイデア)を線つないで、考えや分析をすすめていく方法です。
考えや分析が図になるため、一覧性がよく、考えがまとまりやすいのが特長です。
XMind 8を使ってみよう
マインドマップはプライベートからビジネスまで、自分が考えたいことであればどんなことにでも使えます。
ここでは例として、「あのチョコはなぜおいしいのか」というテーマで、XMind 8の使い方を紹介します。
「考えたいテーマ」を設定しよう

1.XMind 8を起動し、「空白のマップを新規作成」をクリックします。
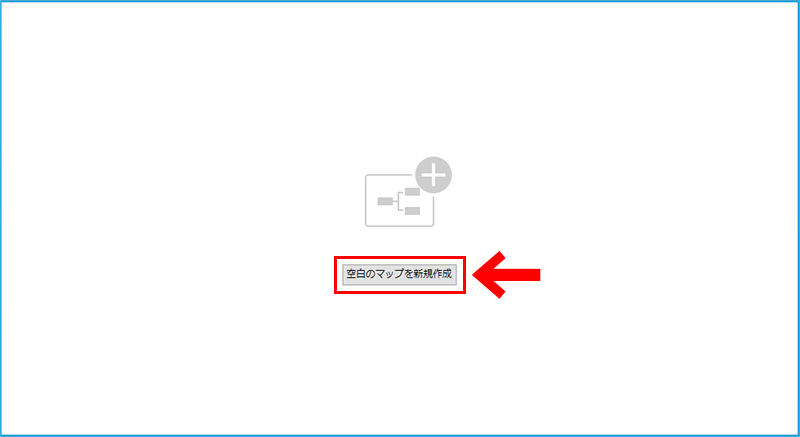
2.「中心トピック」という項目ができます。これをダブルクリックします。
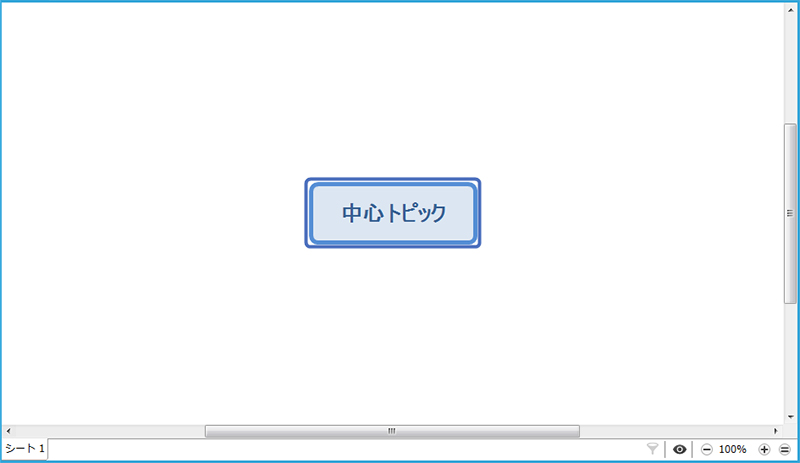
3.すると、文字が入力できるようになりますので、ここに「考えたいテーマ」を入力します。
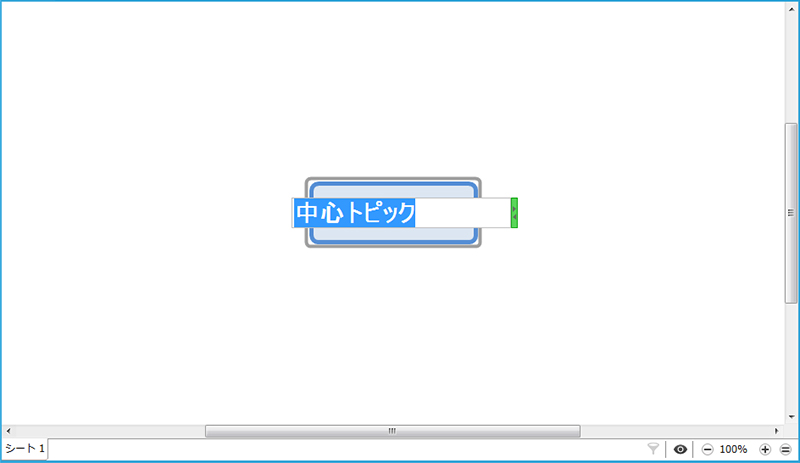
今回は「あのチョコはなぜおいしい?」と入れてみます。入力できたら Enterキーを押します。
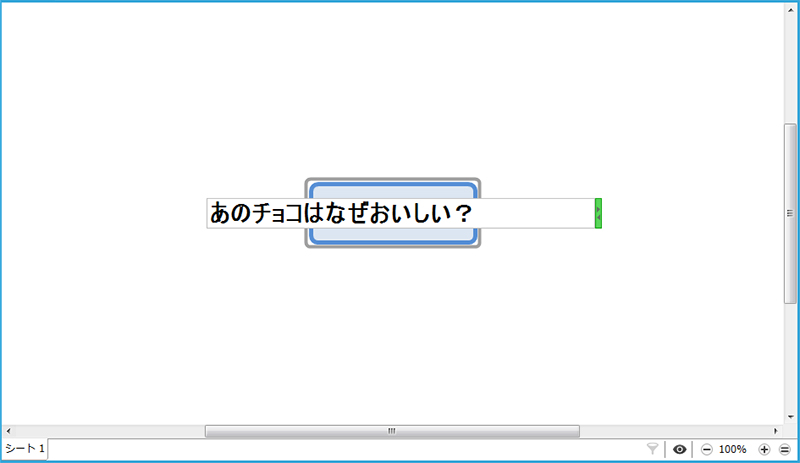
これで「考えたいテーマ」の設定ができました。
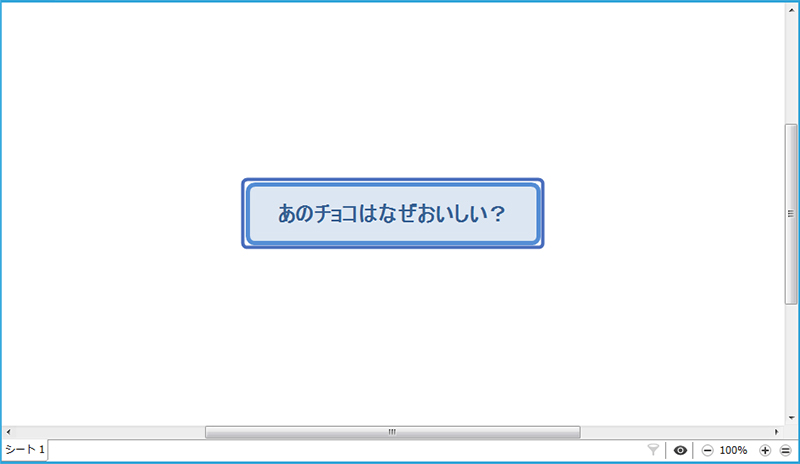
項目をダブルクリックすると、横幅を変えることができます。
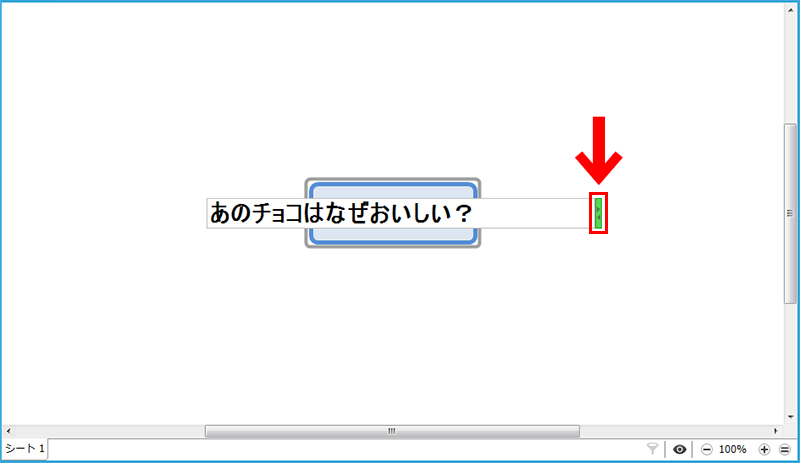
右端のタブを左右に動かすと、項目の横幅が変わります。
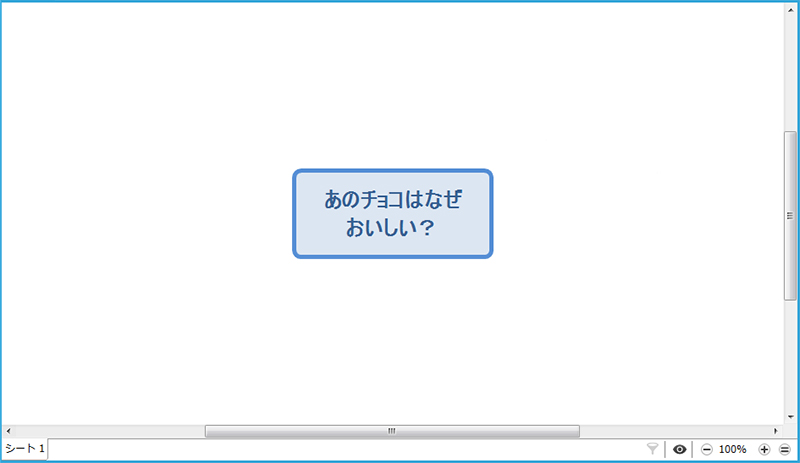
このように、好きな幅に変更することができます。
アイデアを広げてみよう

1.「考えたいテーマ」をクリックします。
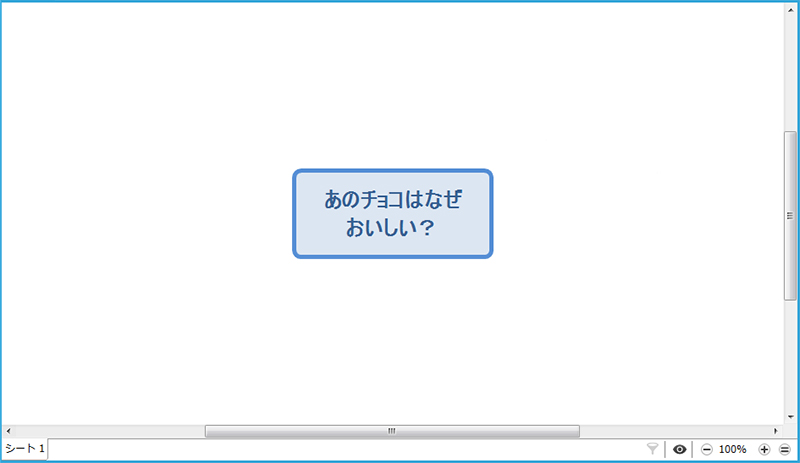
2. Enterキーまたは Tabキーを押すと、「主トピック1」という項目ができます。
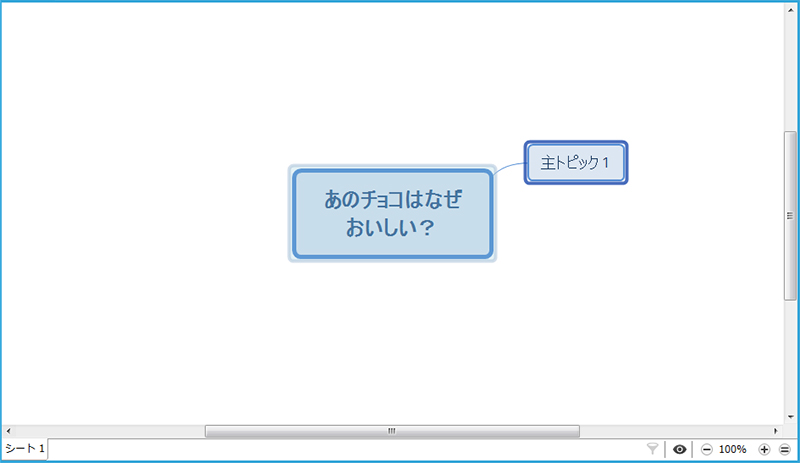
3.さらに Enterキーを押すと、「主トピック2」ができます。
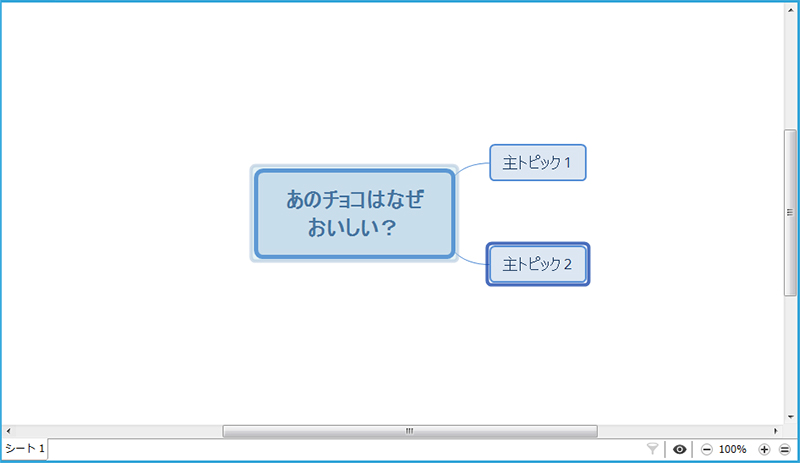
Enterキーを押した数だけ「主トピック」をつくることができます。ここでは、6つつくってみました。
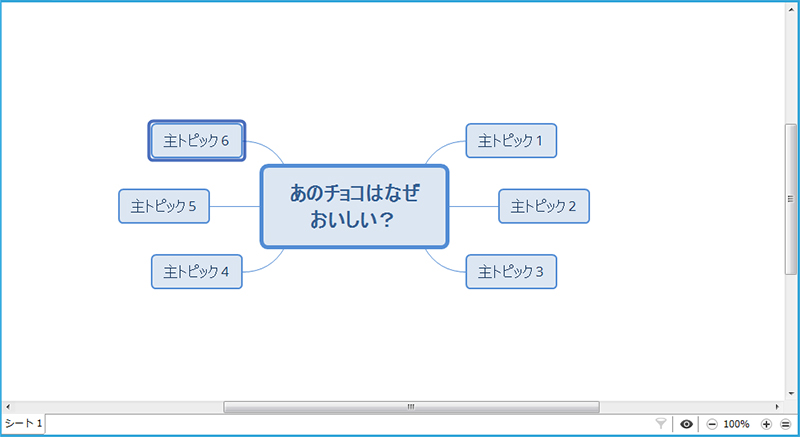
各「主トピック」はダブルクリックすると、文字を入れられます。
4.「考えたいテーマ」から思いつくことを、まわりの「主トピック」に入れていきます。
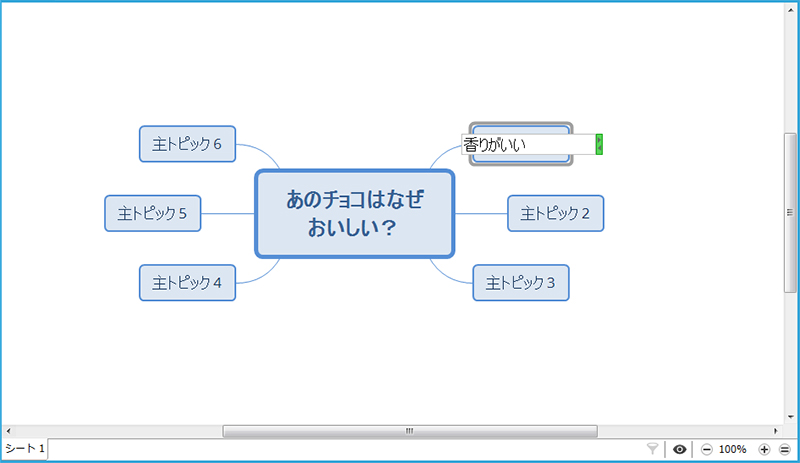
ここはあまり深く考えず、思いつくままに入れていけばOKです。
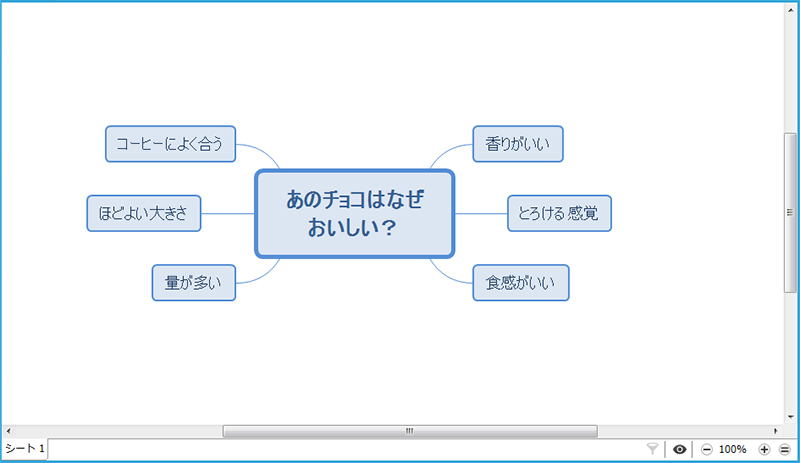

さらにアイデアを広げてみよう
つづいて、先ほど挙げた項目をさらに枝分かれさせていきます。
1.より考えたい項目をクリックします。ここでは「香りがいい」をクリックしてみます。
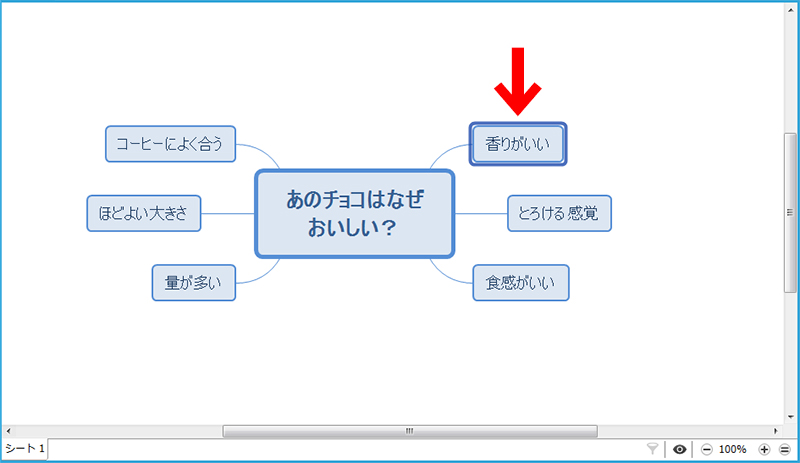
2. Tabキーを押すと、「サブトピック1」という項目ができます。
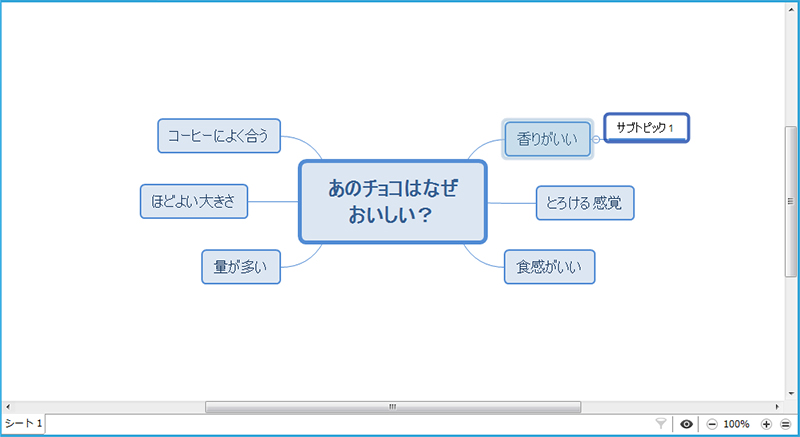
3.さらにサブトピックを増やすときは、そのたびごとに「香りがいい」をクリックしてから Tabキーを押します。
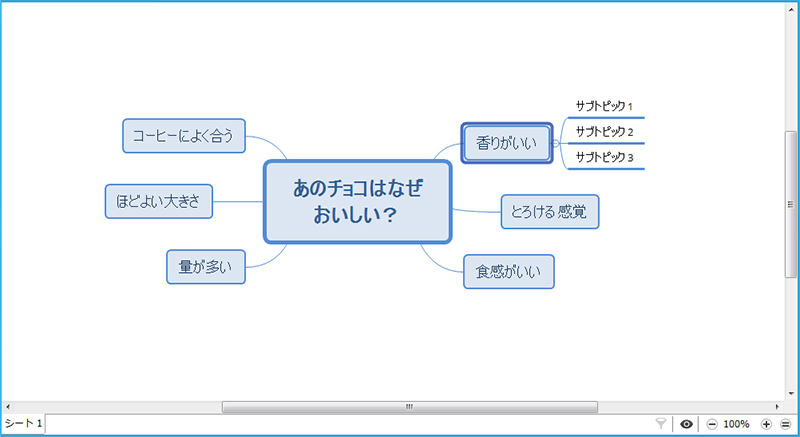
ここでは3回繰り返して、3つのサブトピックをつくりました。
4.各サブトピックをダブルクリックすると、文字が入れられます。
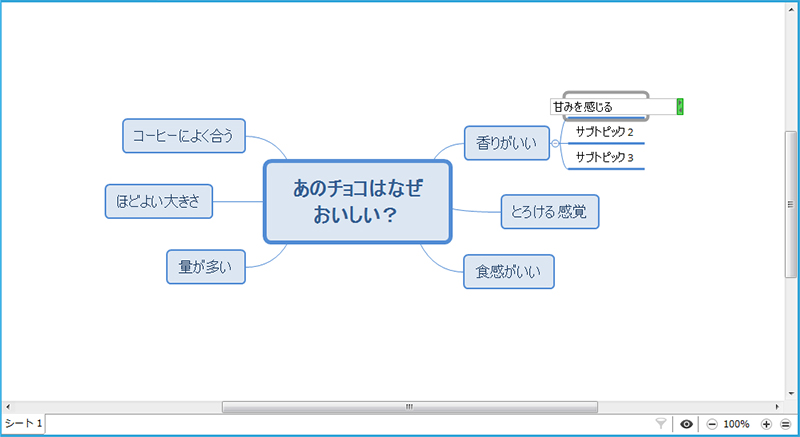
あとはこれまでと同じ要領で、「香りがいい」から思いつくことを入力していきます。
5.「香りがいい」がより深く分析できました。
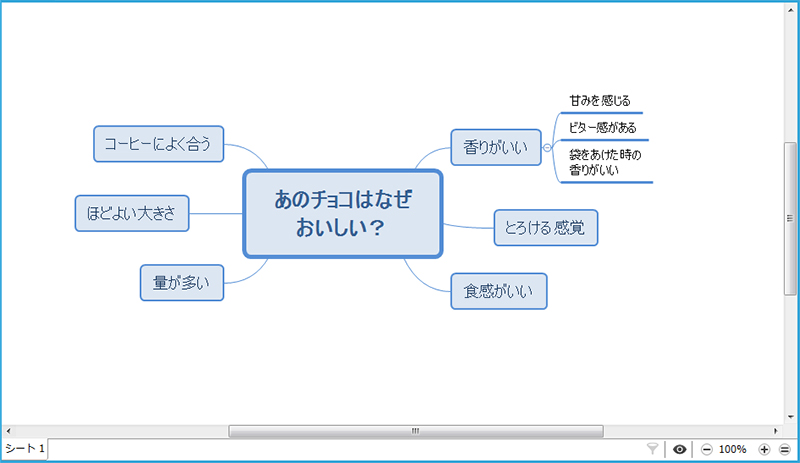
このようにして、各項目を考えていくと、「あのチョコはなぜおいしいのか」の理由をたくさん挙げることができます。

表示のしかたを変えてみよう
XMind 8は、図をマインドマップ形式だけでなく、様々なタイプで表示することができます。
【ロジカルツリー方式(樹形図)】
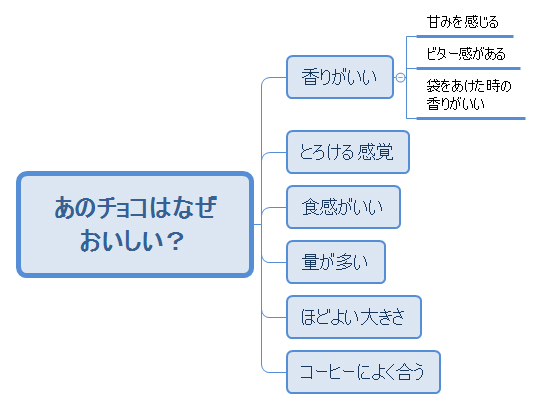
【組織図形式】
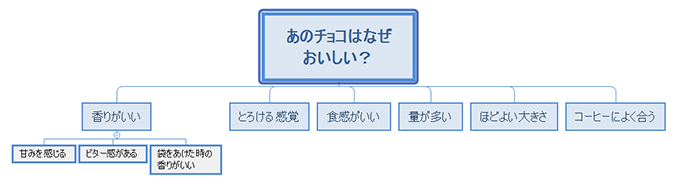
【フィッシュボーン方式】
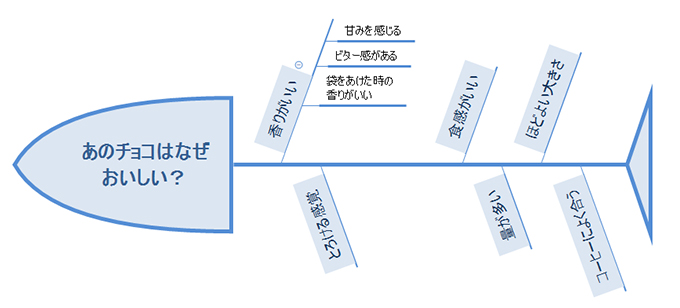
などなど、いろいろな形式で表示することができます。
表示の変更方法
1.画面中央の「考えたいテーマ」を右クリックします。
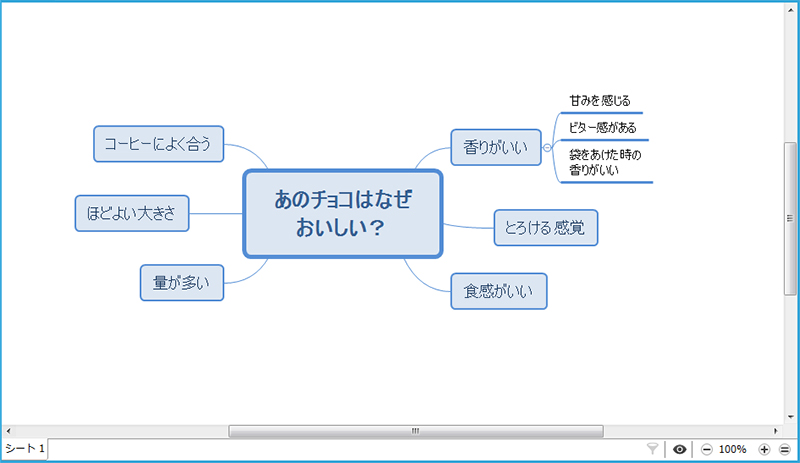
2.「構造」をクリックします。
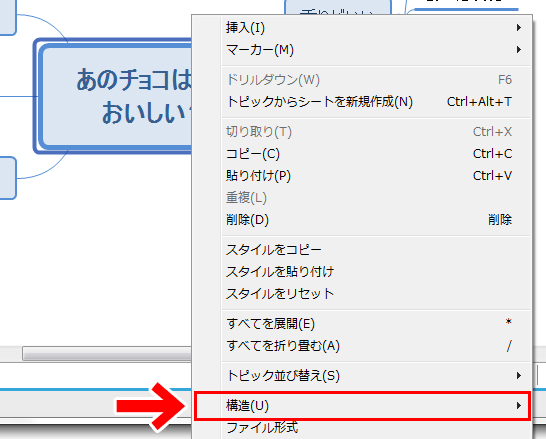
3.表示したいメニュー形式を選択します。
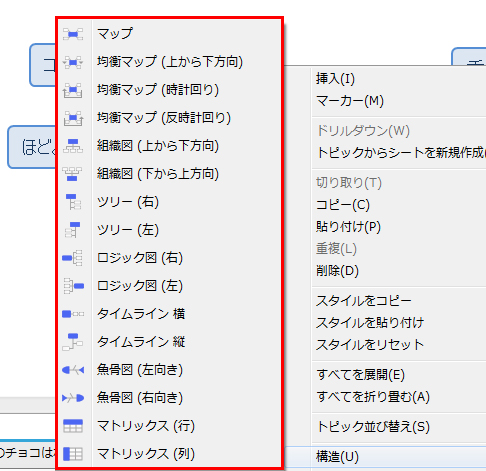
4.表示形式を変えることができました。
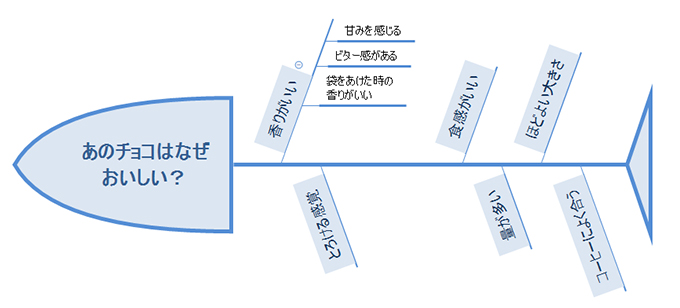
ここでは「魚骨図(左向き)」を選んでみました。「フィッシュボーン」と呼ばれる図の形式です。
サイドバーを活用してみよう

マーカー
マーカーを使うと、アイコンや顔文字などを入れることができます。
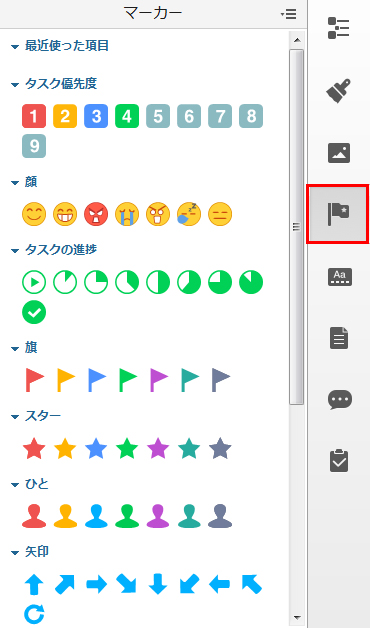
目立たせたいところなどに使うと便利です。
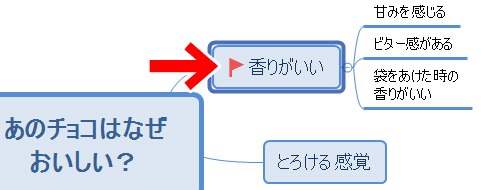
テーマ
「テーマ」からは、図の表示デザインを変えることができます。
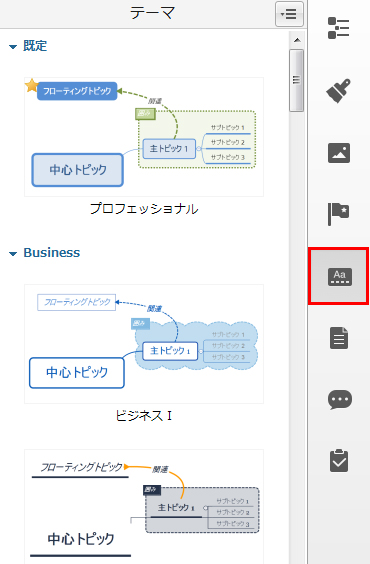
背景の色やデザインが変わり、みやすくなります。
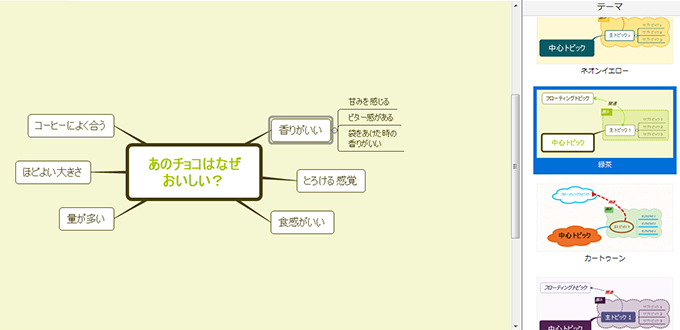
デザインの編集
「シートファイル形式」からは、背景色や線の色などデザインの編集ができます。
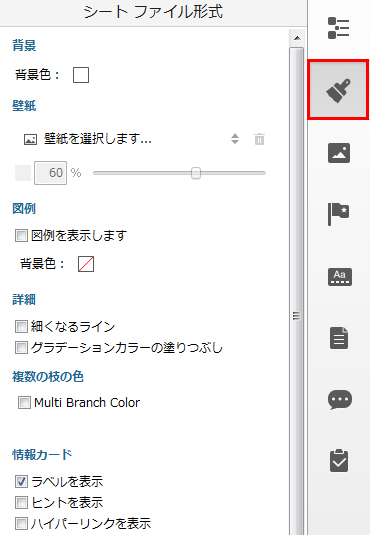
お好みに応じて様々なデザインにすることができます。
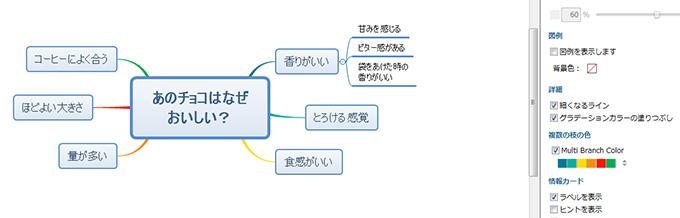
保存してみよう
XMind 8で作ったマインドマップは、複数の形式で保存をすることができます。
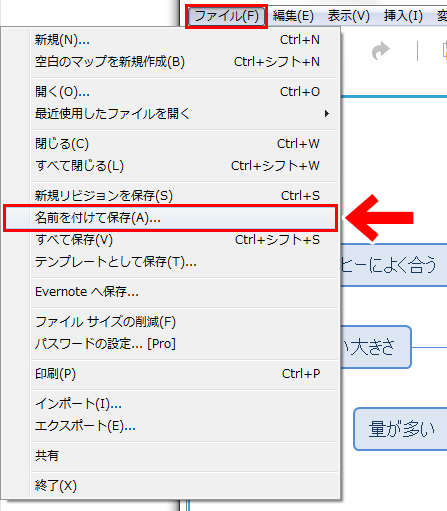
メニューバーの「ファイル」→「名前を付けて保存」で、XMindのファイル形式「XMind Workbook」で保存することができます。
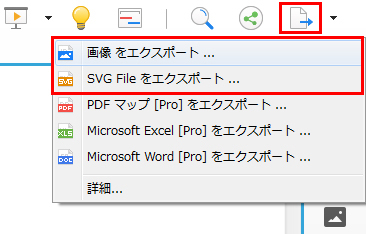
また、メニュー右のアイコンからは、画像やSVG Fileとして書き出すこともできます。
無料版では上記の方法で保存することができます。
まとめ
今回はXMind 8の使い方をお届けしました。
かんたんに操作できて、とても便利なツールですよ。よかったら参考にしてみてくださいね。