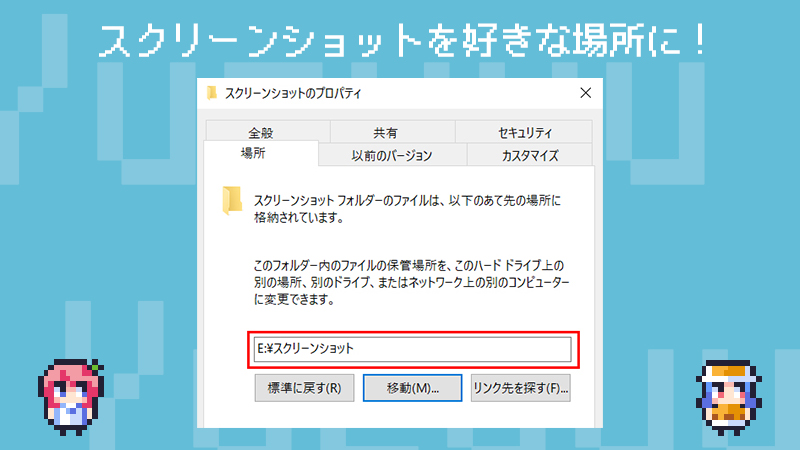Windows10でスクリーンショットを撮ると、撮った画像がパソコン本体に保存されます。
1枚ごとの容量はさほどではありませんが、枚数が増えていくとけっこうな容量になります。
そこで今回は、Windows10でスクリーンショットの保存場所を変更する方法をお届けします。
スクリーンショットの保存場所を変更する
まずはスクリーンショットの保存場所を変更する方法からみていきましょう。
まずはスクリーンショットフォルダを探そう
1.画面下のタスクバーのフォルダアイコンを左クリックします。
![]()
2.エクスプローラー画面になります。左メニューの「PC」の項目にある「ピクチャ」をクリックします。
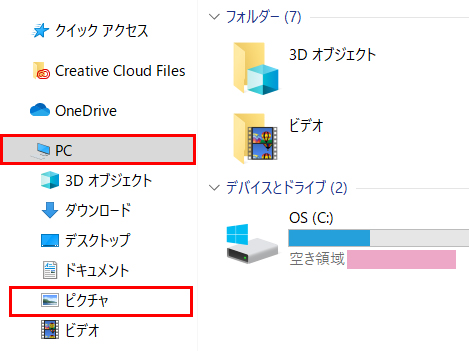
3.すると、ピクチャ内の項目が表示されます。「スクリーンショット(または「Screenshot」)」フォルダを探します。

ここにスクリーンショットで撮った画像が収納されています。
では、さっそくスクリーンショットの保存場所を変更してみましょう。
スクリーンショットの保存場所を変更しよう
1.「スクリーンショット」フォルダを右クリックします。

すると、メニューが表示されますので「プロパティ」を選択します。
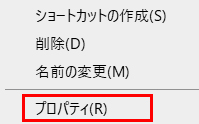
2.スクリーンショットのプロパティが表示されます。上部の「場所」タブをクリックしてみましょう。
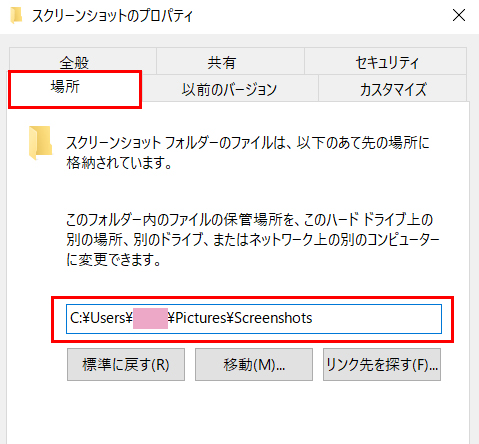
すると、現在、スクリーンショットが収納されている場所が表示されます。これを次の方法で変更します。
3.「移動」を押します。
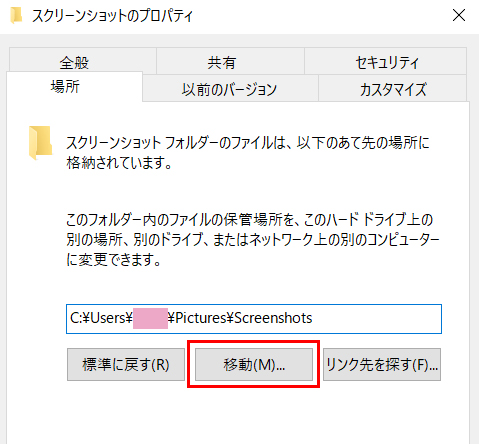
すると、保存場所を選択する画面になりますので、任意の場所を指定します。
ここでは例として、Eドライブに「スクリーンショット」というフォルダを作ってみました。
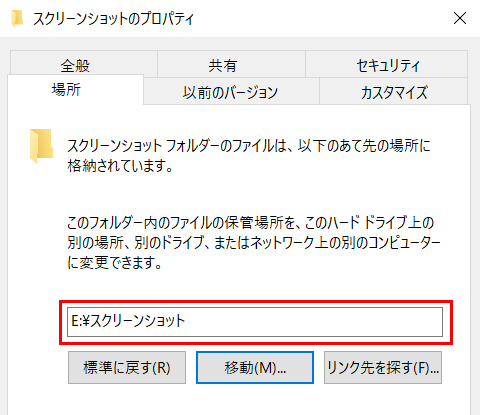
ここでの注意点は、必ず「画像を入れるフォルダをつくる」ということです。
たとえば、フォルダをつくらずにEドライブだけを指定すると、Eドライブにフォルダなしでスクリーンショット画像がそのまま収納されてしまいます。
あとから整理するのが大変になりますので、必ずスクリーンショット用のフォルダをつくるようにしましょう。
4.移動先のフォルダの指定ができたら、「OK」を押します。
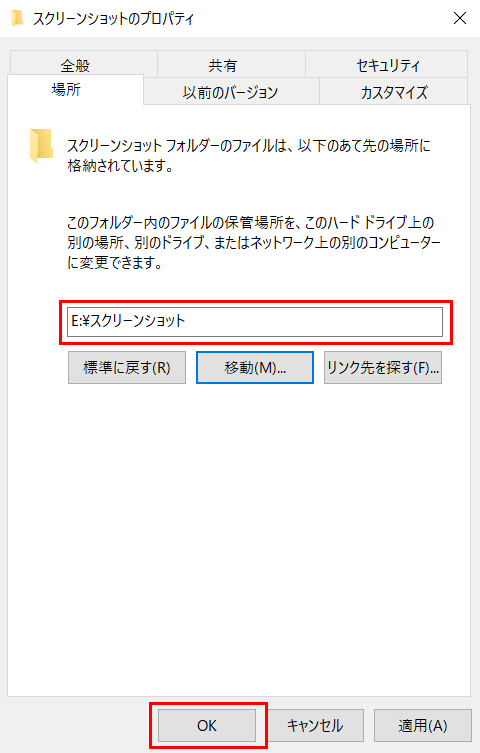
5.フォルダの移動の確認画面になります。
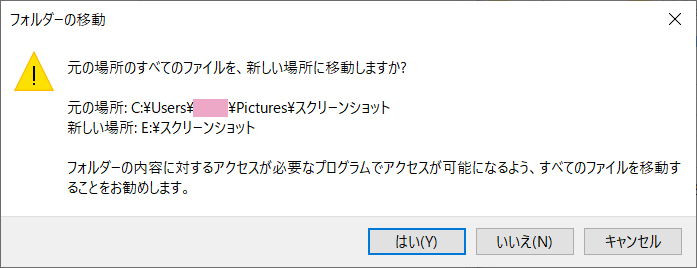
ここでの操作は次のようになります。
【「はい」を選択した場合】
スクリーンショット画像がすべて新しい場所に移動します。これから撮るスクリーンショット画像も新しい保存場所に収納されます。
【「いいえ」を選択した場合】
これから撮るスクリーンショット画像が新しい場所に収納されるようになります。これまでに撮ったスクリーンショット画像は、現在の場所のままです。
【「キャンセル」を選択した場合】
スクリーンショットの保存場所の変更をキャンセルします。ですので、「保存場所の変更はやめておこう」という場合は「いいえ」ではなく、「キャンセル」を押します。
つまり、ここで「はい」または「いいえ」を選択すると、スクリーンショットの保存場所の変更ができるわけですね。
つづいては、保存場所を元に戻す方法をみてみましょう。
スクリーンショットの保存場所を元に戻す方法
1.移動先のスクリーンショットフォルダを右クリックします。

すると、メニューが表示されますので「プロパティ」を選択します。
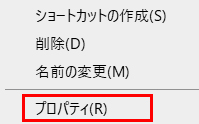
2.プロパティが開いたら、「場所」タブを選択し、「標準に戻す」を押します。
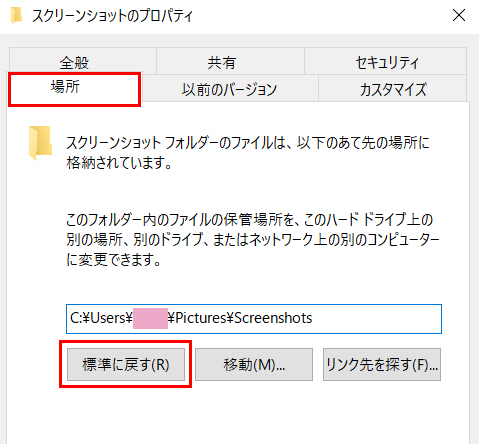
すると、自動で元のスクリーンショットの保存先が表示されます。
3.元の保存先の指定ができたら、「OK」を押します。
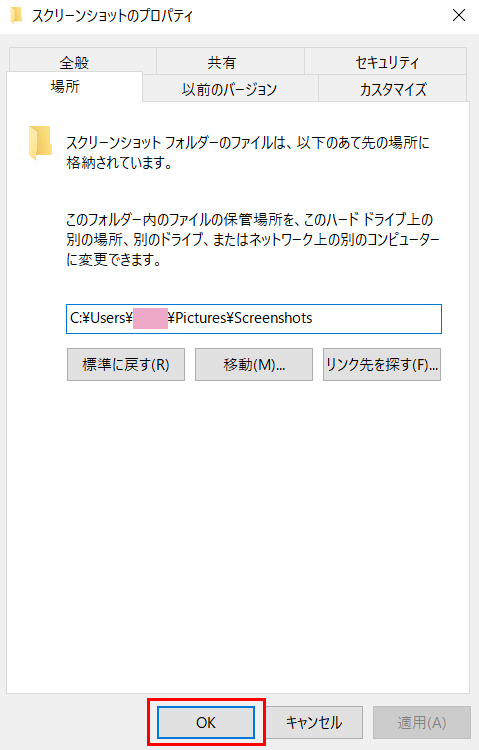
4.すると、フォルダの移動を確認する画面になります。
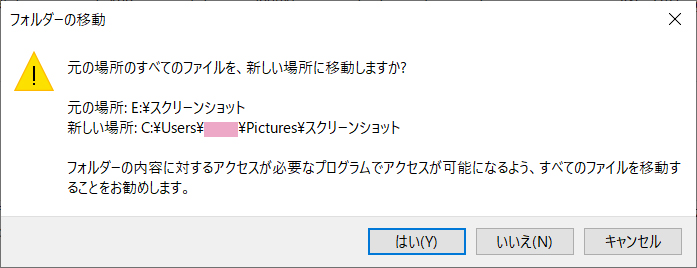
ここでの操作は次のようになります。
【「はい」を選択した場合】
スクリーンショット画像がすべてデフォルトの場所に移動します。これから撮るスクリーンショット画像もデフォルトの保存場所に収納されます。
【「いいえ」を選択した場合】
これから撮るスクリーンショット画像がデフォルトの場所に収納されるようになります。これまでに撮ったスクリーンショット画像は、現在の場所のままです。
【「キャンセル」を選択した場合】
スクリーンショットの保存場所の変更をキャンセルします。
基本的な操作は、最初に保存場所を変更したときと同じです。ここで「はい」または「いいえ」を選択すると、スクリーンショットの保存場所の変更ができるわけですね。
まとめ
今回はスクリーンショットの保存場所を変更する方法と元に戻す方法をお届けしました。移動先を指定するときは、必ずフォルダをつくるのがポイントです。
よかったら参考にしてみてください。