先日、パソコンを使っていたところ、フォルダが変なサイズで開くようになってしまいました。
その際のスクリーンショットがこちら。
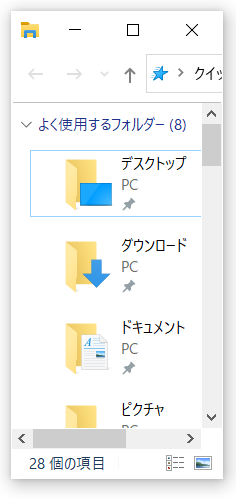
なんだかとても小さい上に、奇妙なサイズになってしまいました。
これまではもっと高さと横幅と高さがあり、フォルダの中にあるファイルが探しやすかったのですが、突然、このような形になってしまいました。
こんなサイズではとにかく使いづらいため、さっそく対処してみました。
というわけで今回はWindowsのフォルダのサイズが変わってしまった時の対処法をお届けします。
フォルダサイズの修正方法
1.どのような方法でもよいので、フォルダを開きます。
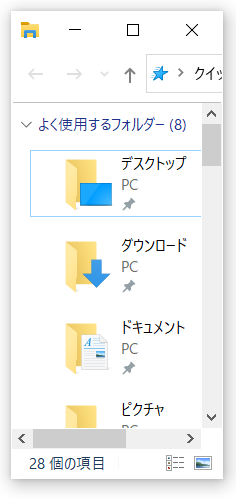
2.フォルダの外側(横や角)をドラッグして、自分好みのサイズにします。
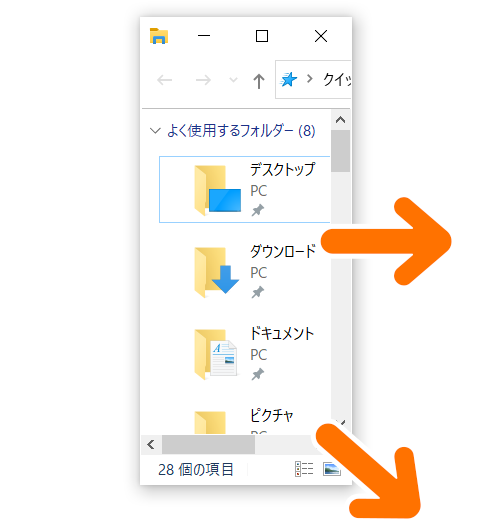
今回は例として、横長の形にしてみました。ご自身がつかいやすいサイズにしてみてください。
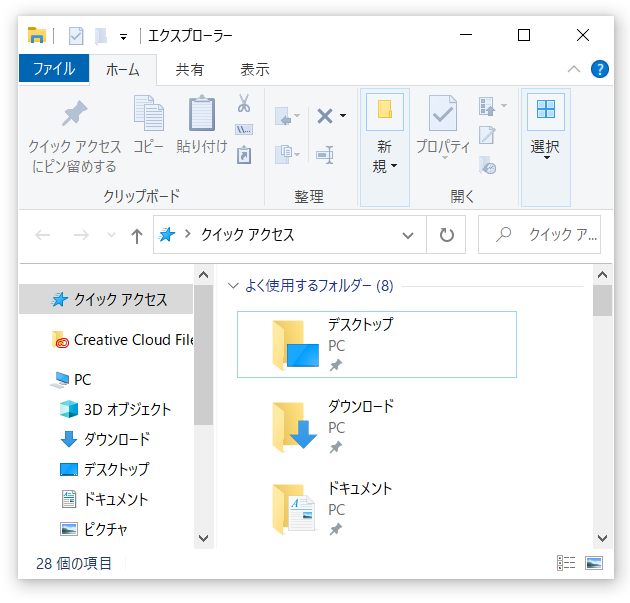
3.フォルダのサイズが決まったら、そのままフォルダを閉じます。
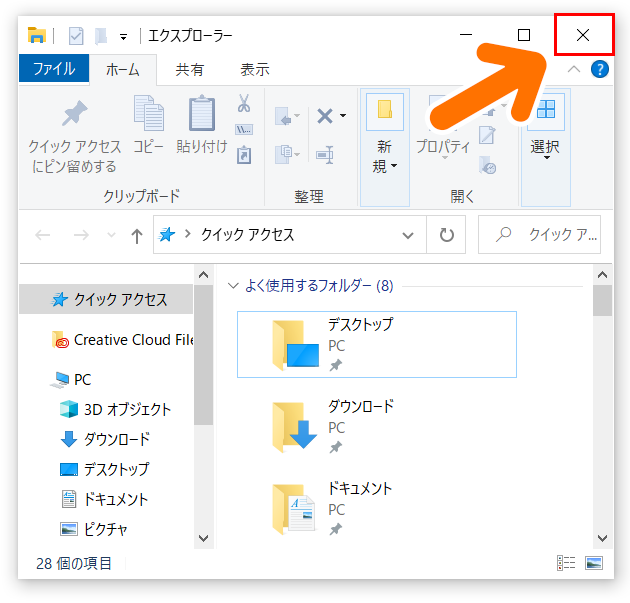
これでこのサイズがパソコンに記憶されます。
4.再びフォルダを開いてみましょう。先ほど設定したサイズになっています。
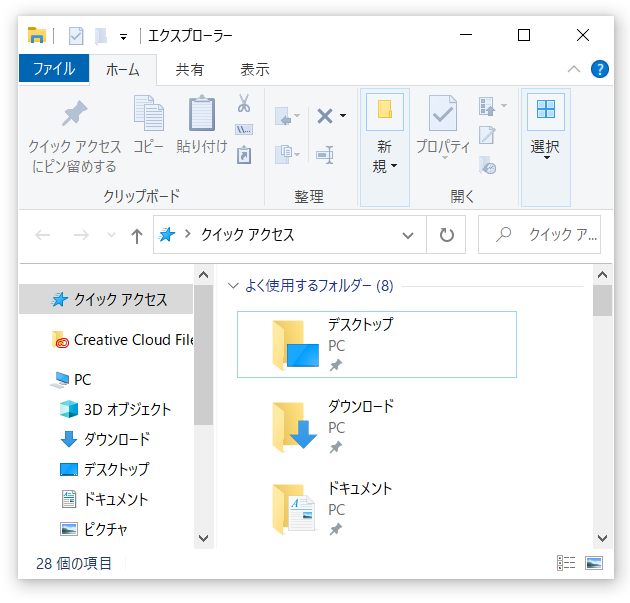
次からもこの設定がそのまま継続されます。
つまり、フォルダのサイズを決めたら、他の操作はせずにそのままフォルダを閉じる。これがポイントです。
フォルダサイズを設定する際の注意点
上で紹介したように、フォルダサイズの設定方法は、やり方がわかればとてもかんたんです。
ですが、フォルダサイズを変えた際に、そのまま閉じずにほかの操作をしてしまうと、変更したサイズが記憶されません。
ですので、フォルダのサイズを決めるときは、別の操作はせずにそのまま閉じるようにします。
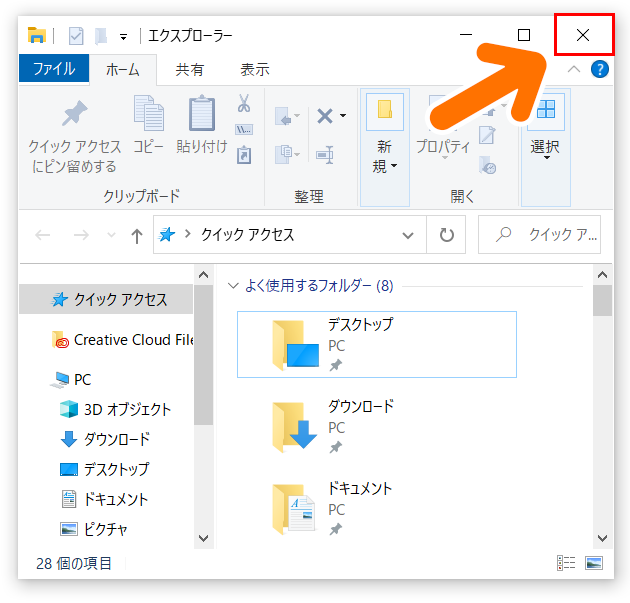
つまり、今回の作業は「パソコンにフォルダサイズを記憶させるための作業」と考えるわけですね。ですので、ほかの操作はここでは必要がないというわけです。
一度フォルダサイズを記憶させれば、次からは毎回そのサイズで開くようになります。
まとめ
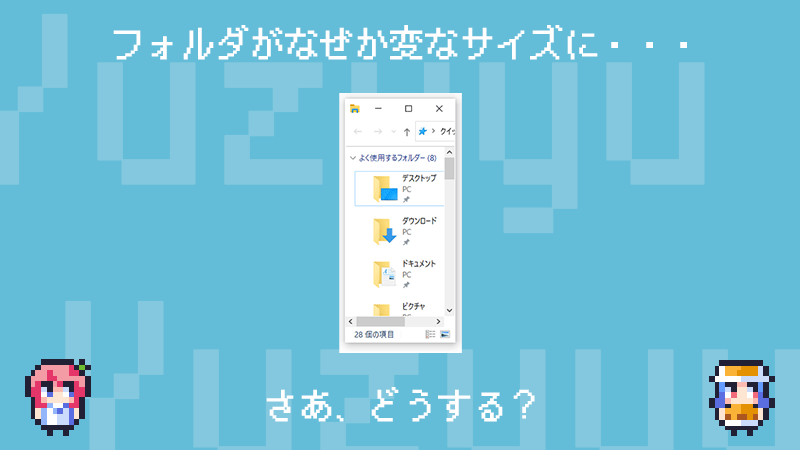
今回は何らかの原因でフォルダサイズが変わってしまった場合の対処法としてお届けしました。
Windowsを使っていると時々、今回の記事で紹介したような「フォルダサイズが突然変わる現象」に遭遇することがあります。
古いパソコンソフトやフリーソフトを使ったあとに起こることもありますね。
フォルダサイズが変になっているとびっくりしてしまいますが、今回紹介した方法を使えば、かんたんに対応できます。
ちなみに私の場合は、この方法に気づくまで、毎回フォルダを広げてからファイルを選んでいました(汗)。
サイズを変えたあとは他の操作はせずにそのまま閉じるのがポイントですね。
この方法を使えば、フォルダの大きさをいつでも自分好みのサイズにカスタマイズできます。よかったら参考にしてみてください。


