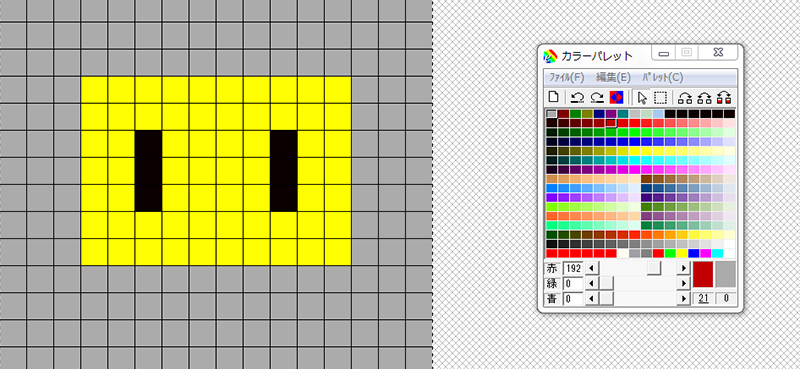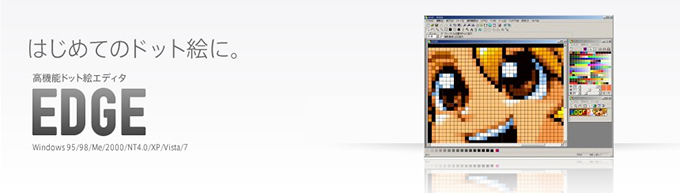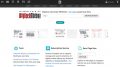今回は、EDGEで背景を透明にして保存する方法をお届けします。
EDGEは保存方法が複雑で、背景を透過して保存するにはどうしたらいいのか困っている方もいるかと思います。
というわけで、EDGEの背景を透明にする方法(透過保存)についてまとめてみました。よかったら参考にしてみてください。
▼「EDGEをこれから使う」という方は、こちらの記事からどうぞ!

背景の透過とは
ドット絵は「背景を透明にして保存」する方法がよく使われます。
背景を透明にしないと、このようにドット絵のまわりに背景がついてしまいます。

このような枠がついたままでは、使える場面が限られてしまいますね。
それを防ぐのが、背景を透明にして保存する方法です。

この方法を使うと、ドット絵のみを保存でき、様々な背景に組み込むことができます。
こうした処理を「透過」または「背景の透過」といいます。
EDGEでは次のような方法で、背景を透過させることができます。
EDGEで背景を透過保存する方法
いちばん簡単な方法
EDGEで背景を透過保存する時は、メニューバーの「ファイル」→「エクスポート」とすすみ、「PNG形式で保存」を選択します。

ここでは、このドット絵の背景を透過して保存してみます。
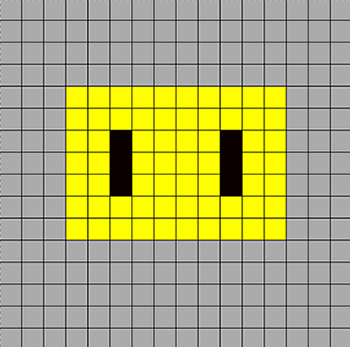
1.メニューバーの「ファイル」→「エクスポート」とすすみ、「PNG形式で保存」を選択します。

2.「透過色設定」で「編集レイヤ(0.0)の色を透過させる」にチェックを入れて、「保存」をクリックします。
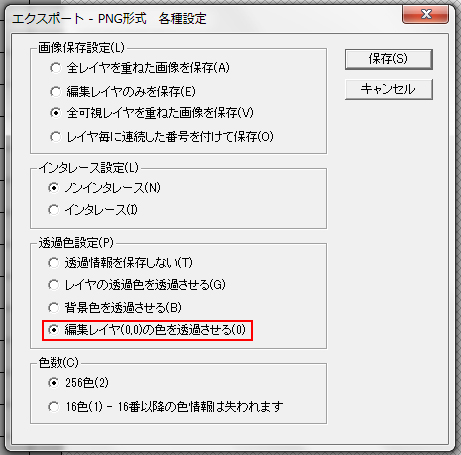
3.ファイルの種類が「PNG形式」になっていることを確認し、任意の場所に保存します。
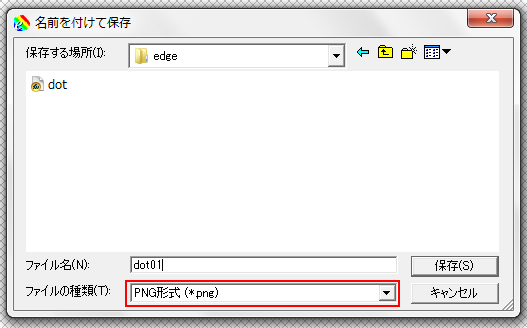
4.すると、このように背景が透明になったドット絵を保存することができます。
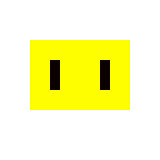
この方法のしくみ
今回の保存で使った「編集レイヤ(0.0)の色を透過させる」は、次のようなしくみがあります。
この方法で保存すると、キャンバスの「いちばん左上の色」と同じ色が透明になります。
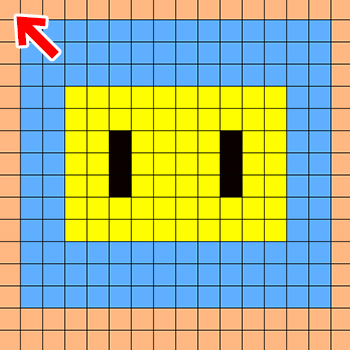
つまり、この画像の場合は「いちばん左上の色」とまわりの色が同じなので
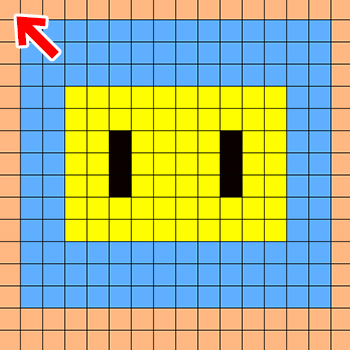
保存すると、まわりが全部透明になるというわけですね。
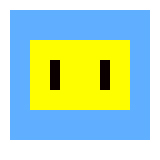
では、「いちばん左上の色」と「真ん中の色」を同じにしたらどうなるでしょう。
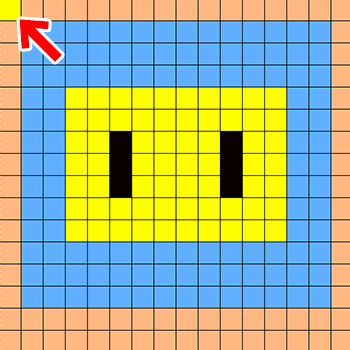
そう、「いちばん左上」と「真ん中の色」が透明になります。
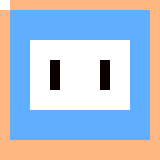
つまり、「編集レイヤ(0.0)の色を透過させる」は、もともとは「キャンバスのいちばん左上の色と同じ色を透明にする」機能なんですね。
ですので、背景を透明にしたい時は、背景色を「いちばん左上の色と同じ」にします。
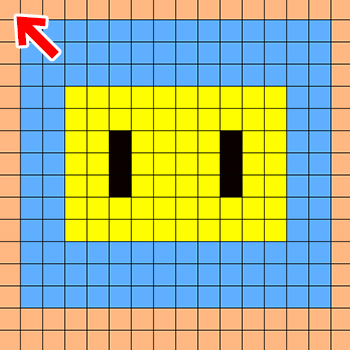
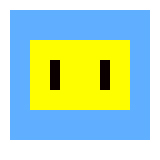
また、背景に色をつけずに、キャンバスにそのままドット絵を描いた時も同じで、いちばん左上の状態が基準になります。
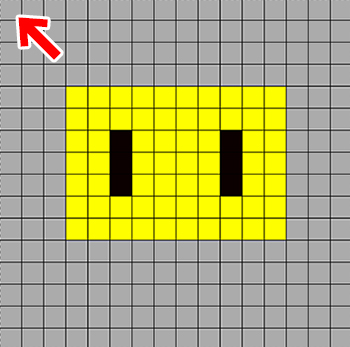
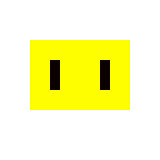
EDGEで背景を透過するのは、この方法がいちばん簡単かと思います。
もう1つの方法
また、「透過色設定」の「背景色を透過させる」でも背景を透明にして保存することができます。
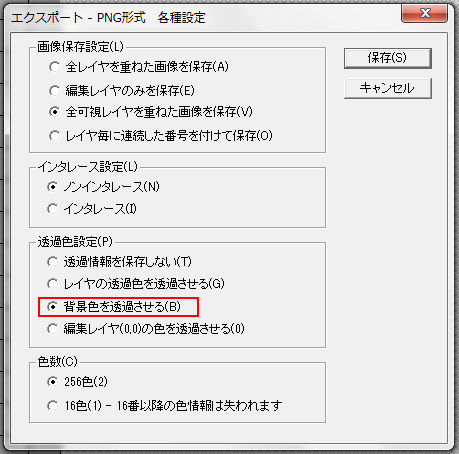
この方法は、自分で背景の色を設定し、その色を透明にするというしくみになっています。
たとえば、このドット絵のブルーを背景色に設定して、透明にしてみます。
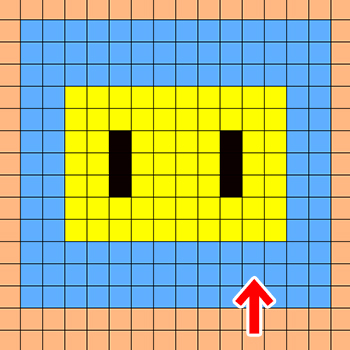
1.カラーパレットから、ドット絵に使っているブルーを右クリックします。
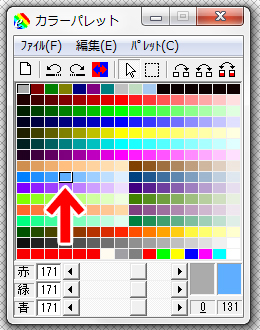
すると、矢印の部分にこのブルーが表示されます。ここが「背景色」として扱われます。
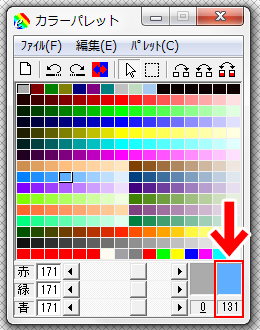
3.「ファイル」→「エクスポート」とすすみ、「PNG形式で保存」を選択します。
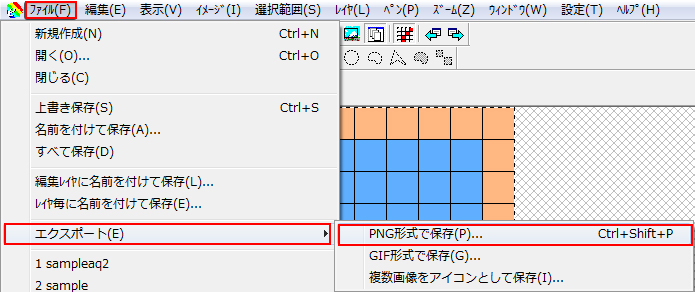
4.「透過色設定」の「背景色を透過させる」にチェックを入れて、「保存」をクリックします。
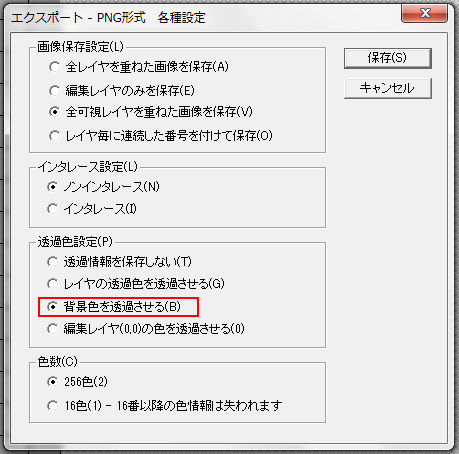
5.ファイルの種類が「PNG形式」であることを確認して、任意の場所に保存します。
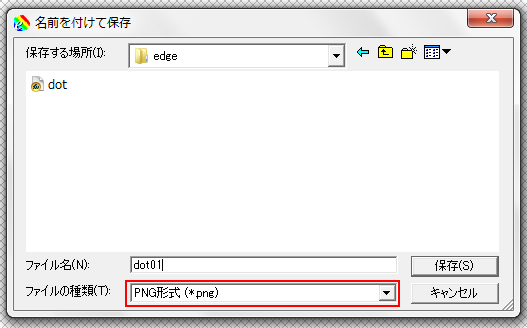
6.すると、このように「背景色に設定したブルー」が透明になったドット絵が保存されます。
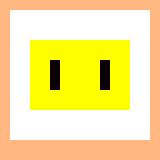
この方法のしくみ
この方法では、カラーパレットの右下にある色が「背景色」として処理されます。
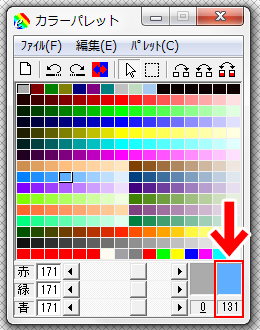
カラーパレットで背景色にしたい色を右クリックするとここに設定されます。選ぶときは、必ず「そのドット絵に使われている色」を選ぶようにします。
ちなみに、この方法を使うと「背景っぽくないところ」でも透過させることができます。
ここでは例として、黄色い部分を透過させてみます。
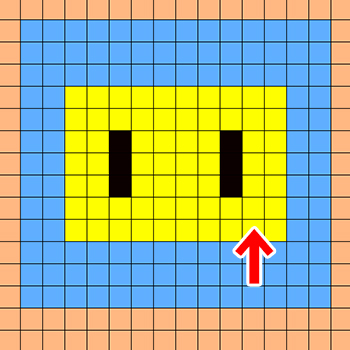
1.カラーパレットで、ドット絵に使っている黄色を右クリックします。
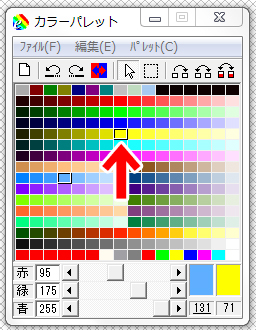
すると、カラーパレットの右下に黄色が表示されます。これでこの黄色が「背景色」という扱いになりました。
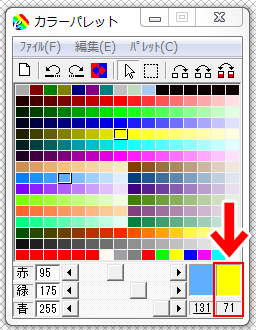
2.「ファイル」→「エクスポート」→「PNG形式で保存」とすすみ、透過色設定の「背景色を透過する」にチェックを入れて保存します。
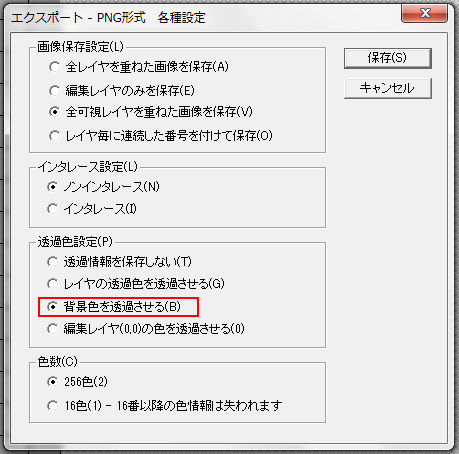
3.すると、黄色い部分が透明になったドット絵を保存することができます。
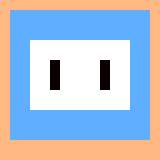
このように、「背景色」を任意で設定できるのがこの方法の特長です。
おしまいに
今回は、EDGEでドット絵の背景を透過保存する方法でした。
どちらもとても便利なしくみになっています。よかったら参考にしてみてくださいね。