フリーソフト「Audacity」は高機能なオーディオ編集ソフトですが、デフォルトのままだとMP3形式での書き出しができません。
MP3形式で出力しようとすると、「ファイル lame_enc.dllが MP3を作成するために必要です」と表示されて、書き出しができないようになっています。
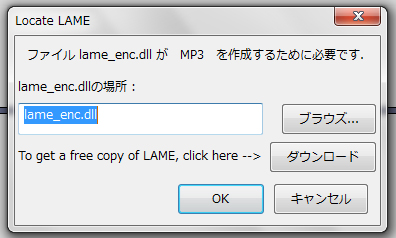
というわけで今回は、「Audacity」でmp3形式で書き出す方法をお届けします。
\ Audacityの導入方法はこちら /
MP3形式で書き出す方法
Audacityは、「LAME」と「FFmpeg」という2つのプラグインを入れると、書き出し(出力)形式を増やすことができます。
- LAME : mp3形式で出力できるようにする
- FFmpeg : M4A・AC3・AMR・WMAなどで出力できるようにする
mp3形式だけであれば「Lame」だけでOKですが、「FFmpeg」も入れておくと、動画から音声ファイルを取り込めるようになります。
LAMEとFFmpegの導入方法
LAMEとFFmpegをダウンロードしてみよう
1.「LAME」と「FFmpeg」の配布ページにアクセスします。
2.「LAME」と「FFmpeg」をそれぞれダウンロードします。上が「LAME」、下が「FFmpeg」です。
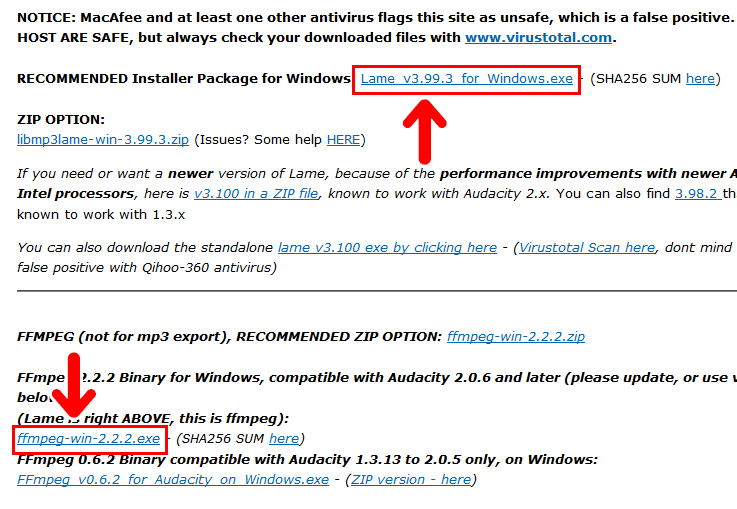
ファイルがダウンロードできたら、実際に使えるようにセットアップをしていきます。
まずはLAMEからです。
LAMEのセットアップ
1.ダウンロードした「LAME」のファイルをダブルクリックします。
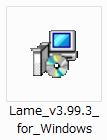
2.セットアップ画面が表示されます。「Next」をクリックします。
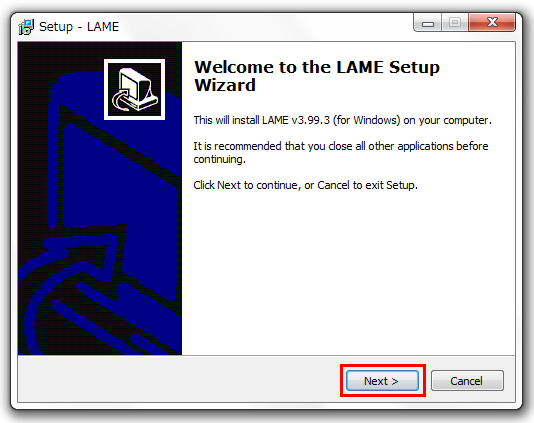
3.「Next」をクリックします。
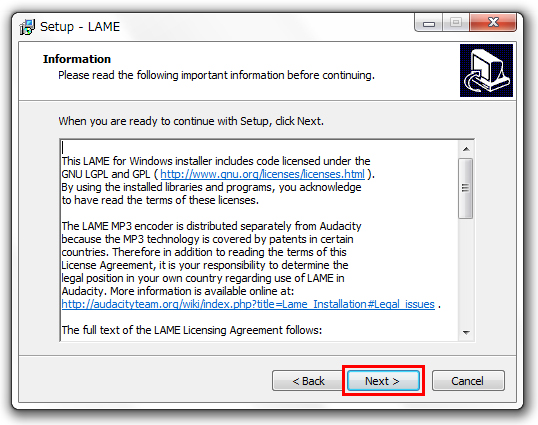
4.インストールするフォルダを選択する画面になります。特に問題がなければ、デフォルトのままでOKです。「Next」をクリックします。
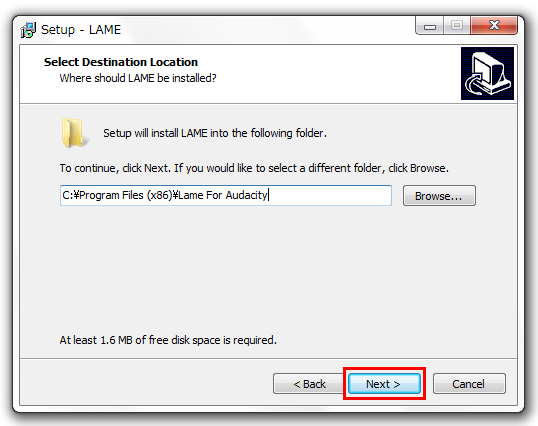
5.「Install」をクリックすると、インストールがはじまります。
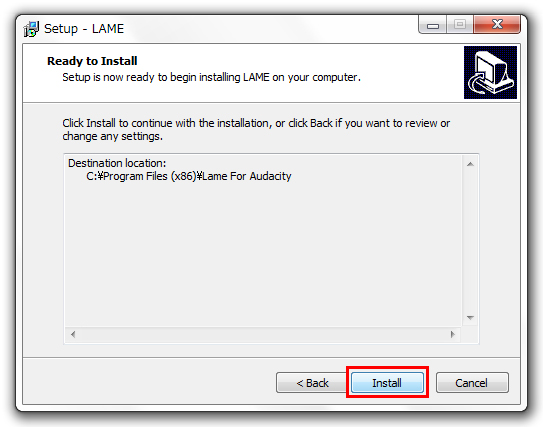
6.インストール完了の画面になったら「Finish」を押します。これでLAMEの導入は完了です。
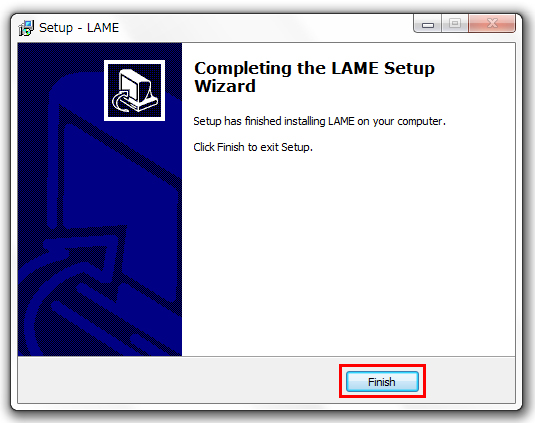
つづいて、FFmpegもセットアップしてみましょう。
FFmpegのセットアップ
1.ダウンロードした「FFmpeg」のファイルをダブルクリックします。
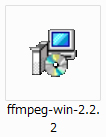
2.言語の選択になります。「日本語」を選択して「OK」をクリックします。
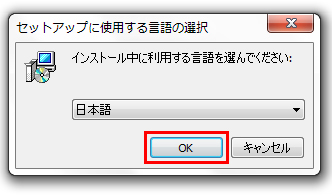
3.セットアップ画面になります。「次へ」をクリックします。
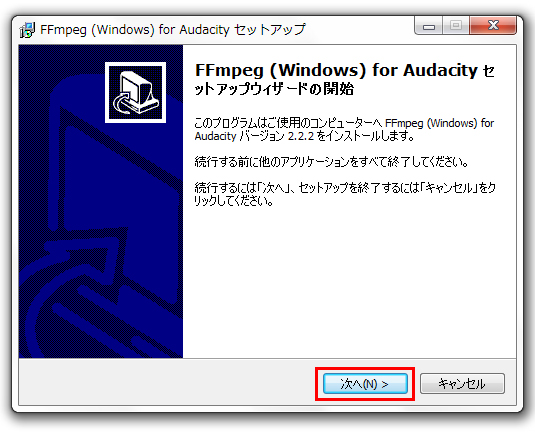
4.「次へ」をクリックします。
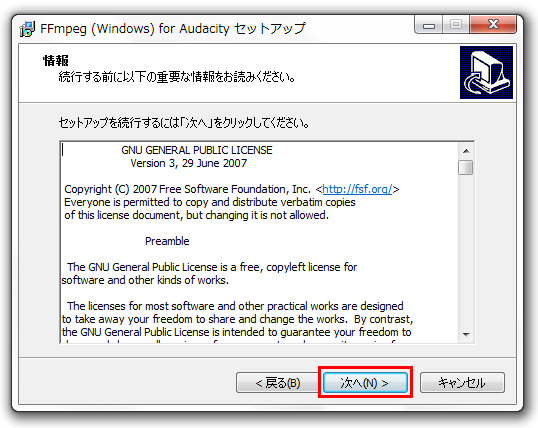
5.インストールするフォルダの選択画面になります。特に問題がなければ、そのままでOKです。「次へ」をクリックします。
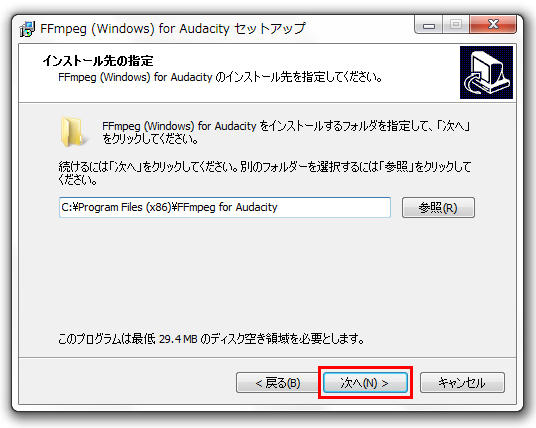
6.「インストール」をクリックすると、インストールがはじまります。
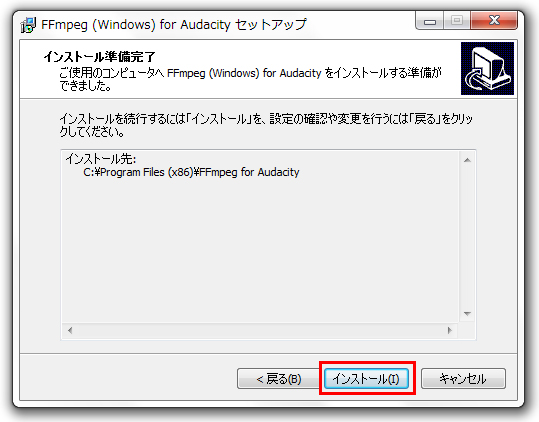
7.インストール完了の画面になったら「完了」を押します。これで「FFmpeg」の導入トは完了です。
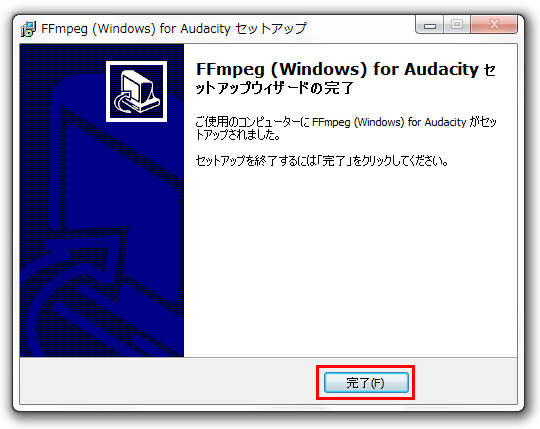
MP3形式で保存してみよう
「LAME」の導入が完了すると、AudacityでMP3形式で書き出し(出力)ができるようになります。
書き出しは、メニューバーの「ファイル」→「Export」→「Export as MP3」でできます。

おしまいに
今回はAudacityでMP3形式で書き出す方法をお届けしました。
「LAME」と「FFmpeg」は、Audacityを導入したらぜひ入れておきたいプラグインです。よかったら参考にしてみてくださいね。



