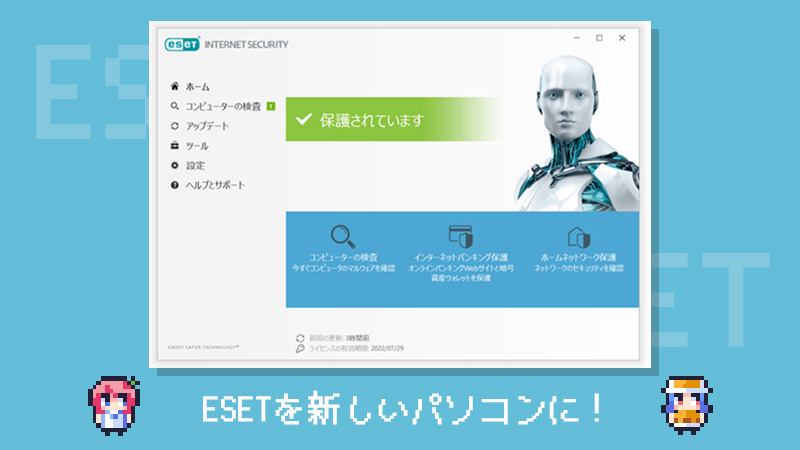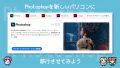パソコンを買い替えたので、「ESET インターネットセキュリティ(旧 パーソナルセキュリティ)」を新しいパソコンに移行しました。
私が使っているのは、1台のパソコンでしか使えない「1台版」ですが、古いパソコンの認証を解除すれば、新しいパソコンでも使うことができます。
ライセンスの有効期限もそのまま引き継げるので、とても便利です。
というわけで今回は「ESET インターネットセキュリティ」を新しいパソコンに移行する方法をお届けします。
まずは古いパソコンの認証解除から
「ESET インターネットセキュリティ」の1台版は、1台のパソコンでしか使うことができません。
そのため、新しいパソコンにESETを移行するときは、古いパソコンの認証を解除する必要があります。
古いパソコンからESETをアンインストールしよう

ESETの認証解除はとてもかんたんです。古いパソコンから「ESET インターネットセキュリティ」をアンインストールするだけでOKです。
あとは、新しいパソコンに「ESET インターネットセキュリティ」を入れて認証させれば移行が完了します。
古いパソコンを今後ネットにつながないのなら
「古いパソコンが起動しない」、あるいは「起動するけれど、今後インターネットにつなぐ可能性がない」のであれば、「ESET インターネットセキュリティ」を入れっぱなしでもOKです。

ESETを新しいパソコンに移行してみよう
では、さっそく「ESET インターネットセキュリティ」を新しいパソコンに導入してみましょう。
セットアップする際には、購入時に発行された「ライセンス情報」が必要になります。ライセンス情報は次のいずれかの方法で確認できます。
- 購入時にESETから届いたメールで確認する
- 「CLUB ESET」で確認する
すぐに使えるように、メモなどをしておくと導入がスムーズです。
では、新しいパソコンにESETをインストールしてみましょう。
ESETをダウンロードしてみよう
1.「ESET 個人向け製品最新プログラムのご案内」のページにアクセスします。
2.すると、プログラム一覧が表示されるので、自分が使っているものを選択します。
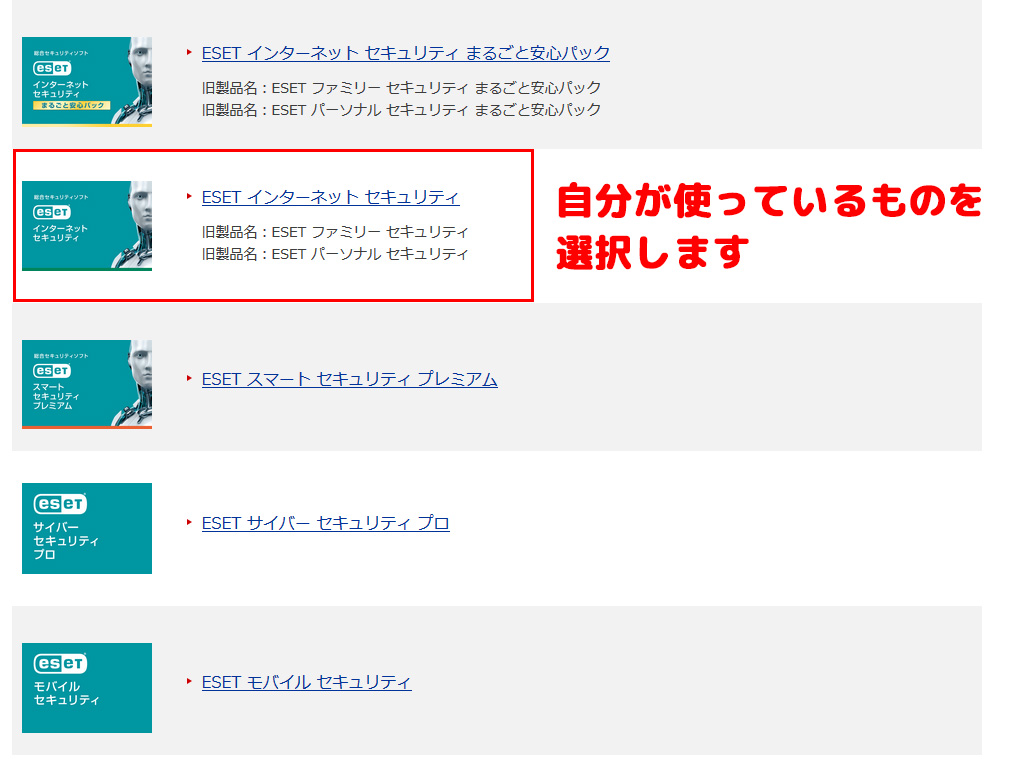
3.「OS」の選択画面になりますので任意のものを選びます。
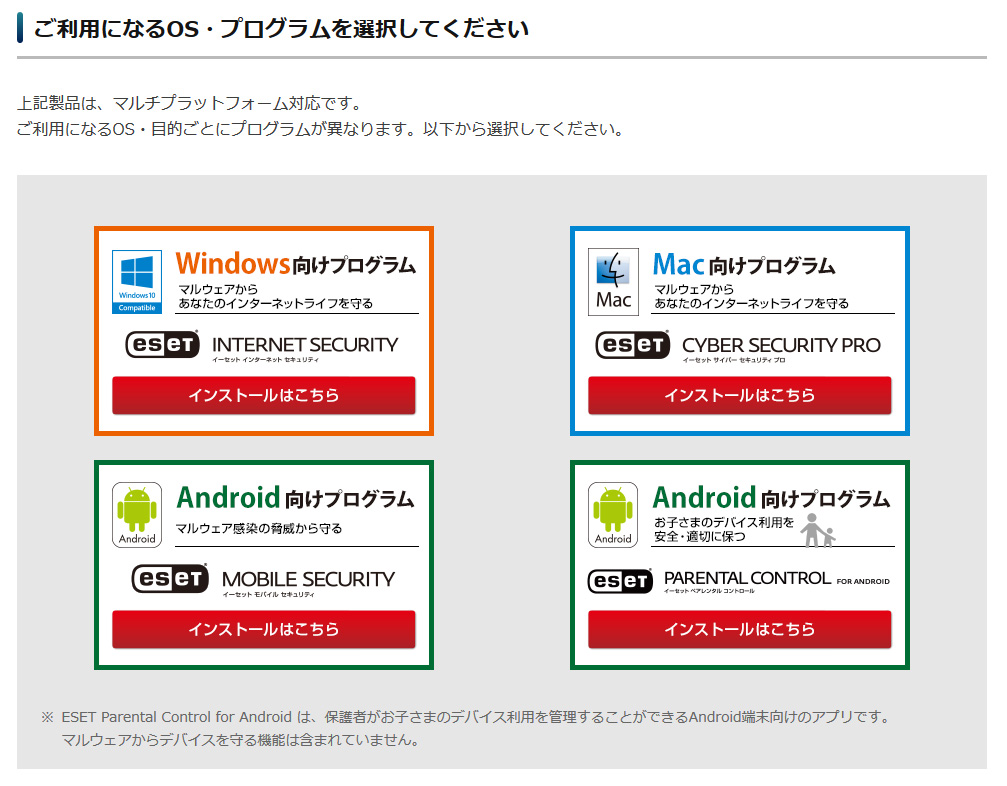
4.すると、インストール案内のページに移行します。「Step2 プログラムのダウンロード」にある「ダウンロード」ボタンをクリックするとダウンロードがはじまります。
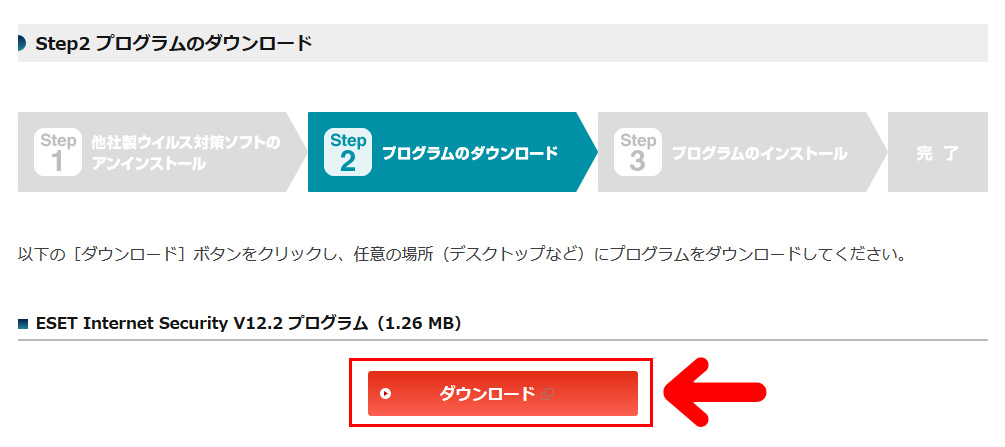
これでダウンロードは完了です。
ESETを新しいパソコンにインストールしてみよう
1.ダウンロードしたファイルを実行すると、セットアップがはじまります。お知らせを読んだら、「確認」を押します。
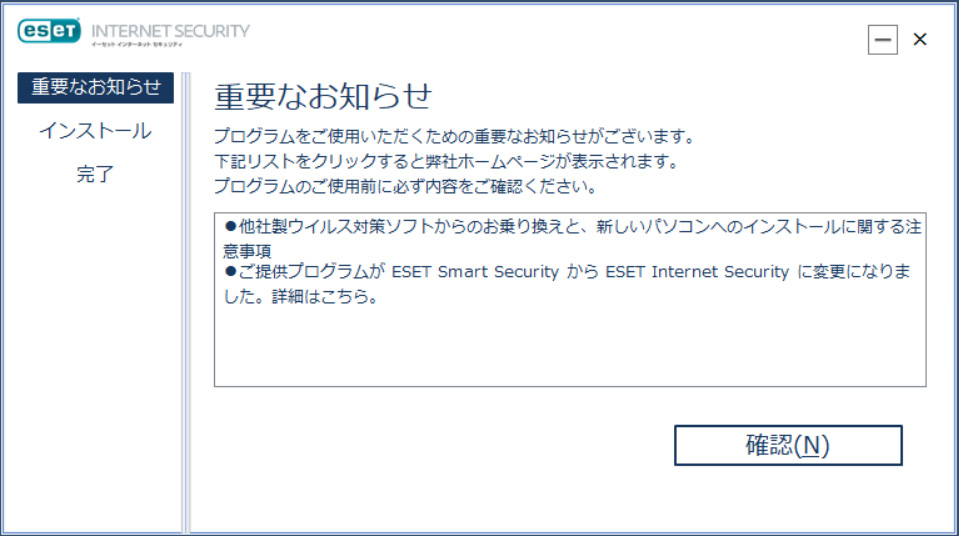
2.インストール開始の確認画面になります。「開始」を押します。
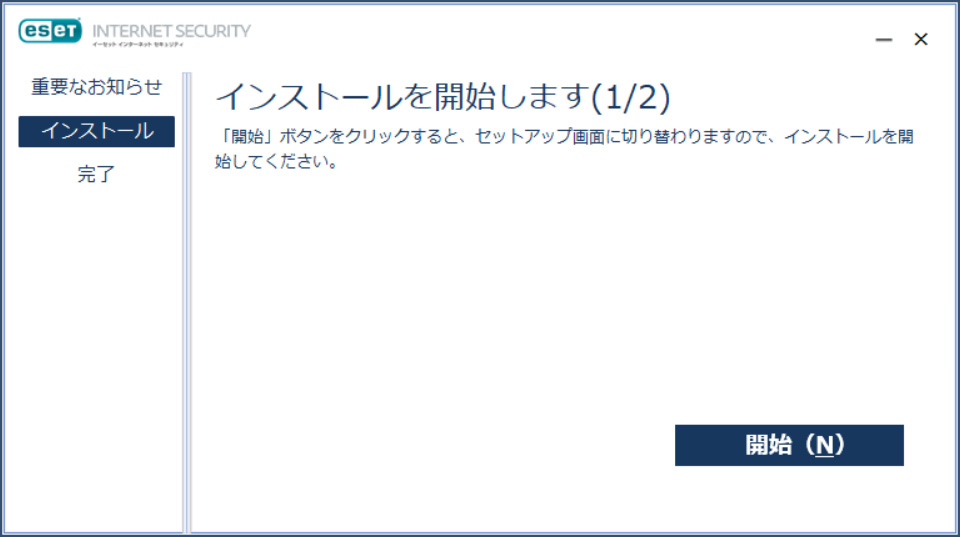
3.セットアップ画面に切り替わります。「続行」を押します。
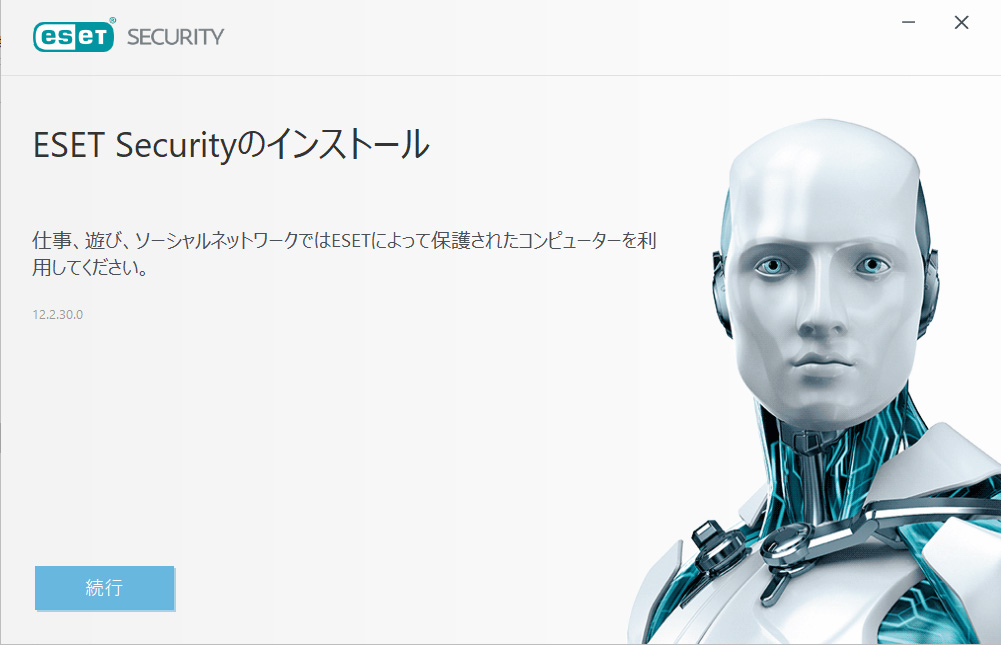
4.規約の確認画面になります。内容を確認し、問題がなければ「同意します」を押します。
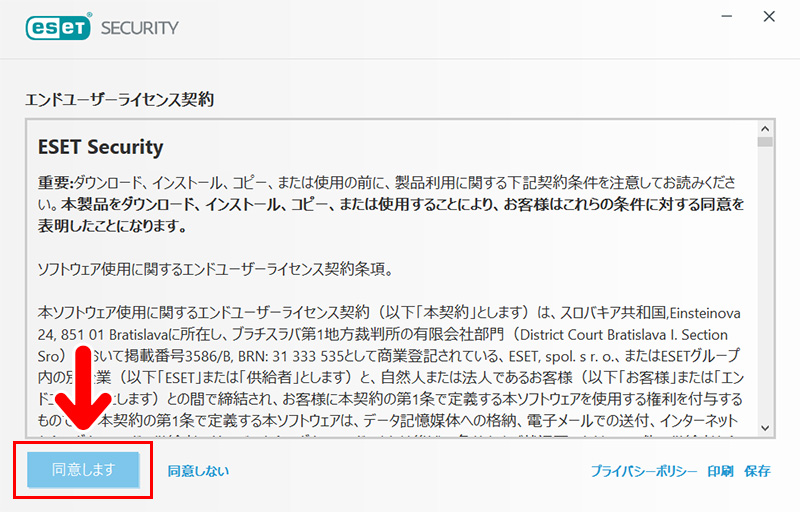
5.「アクティベーションオプションを選択」という画面になります。「購入した製品認証キーを使用」を選択します。
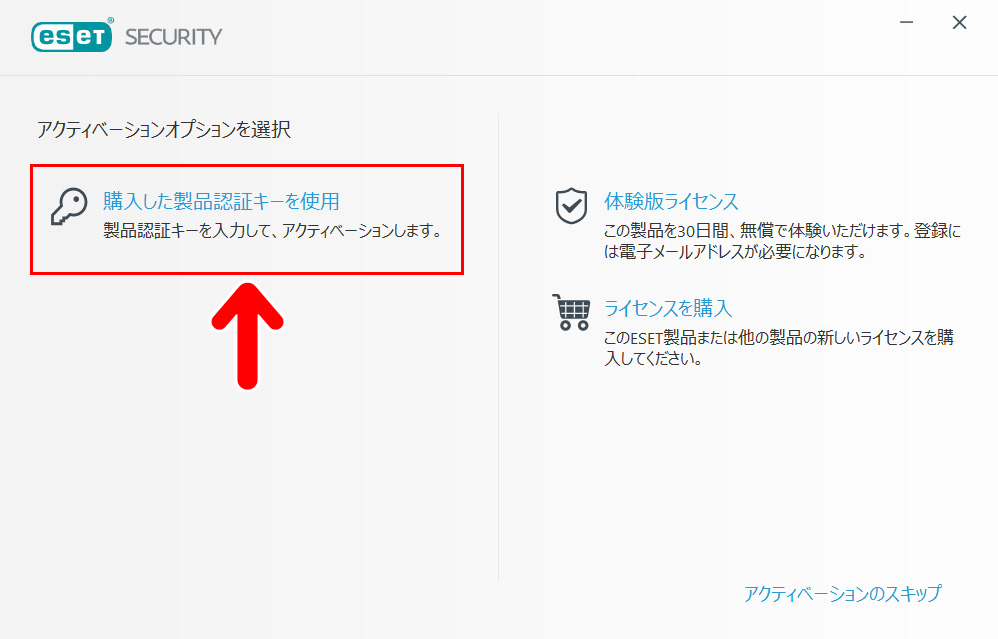
6.製品認証キーを入力し、「続行」を押します。
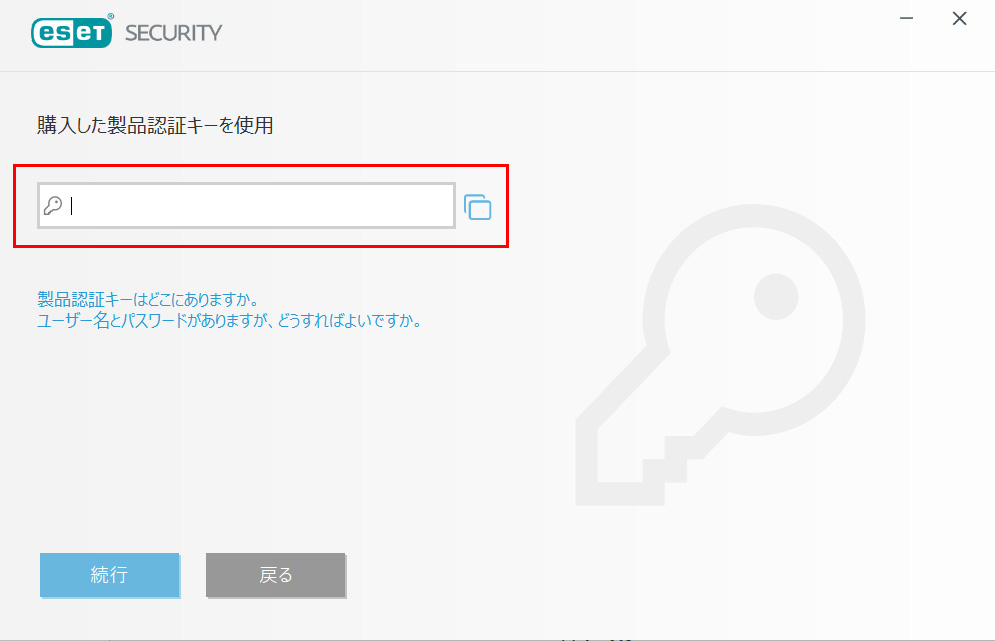
7.認証されるとインストールが可能になります。「続行」を押します。
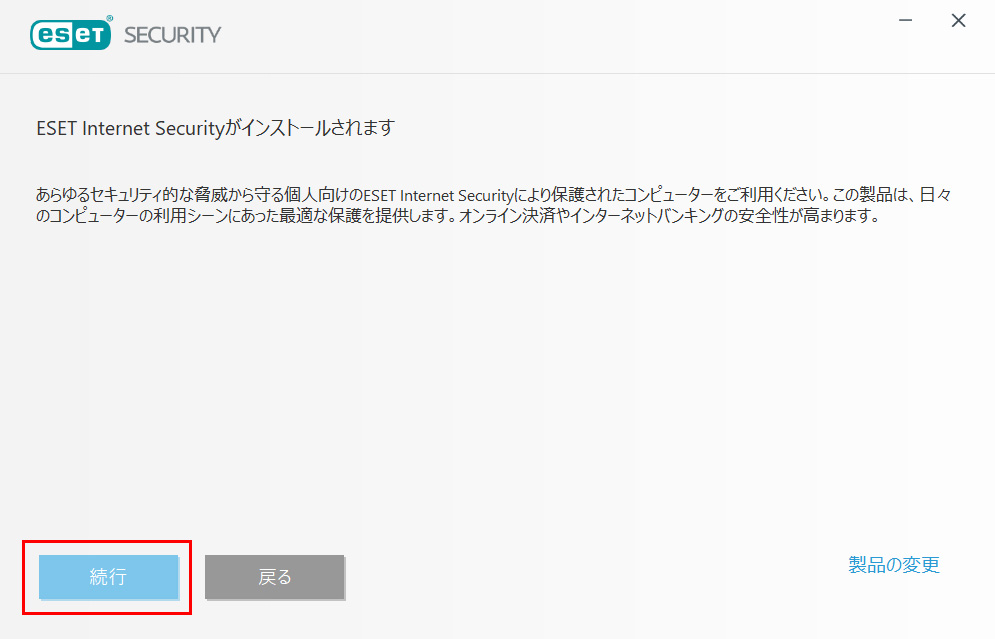
8.「フィードバック」と「望ましくない可能性があるアプリケーションの検出」についての選択画面になります。任意のものを選び「続行」を押します。
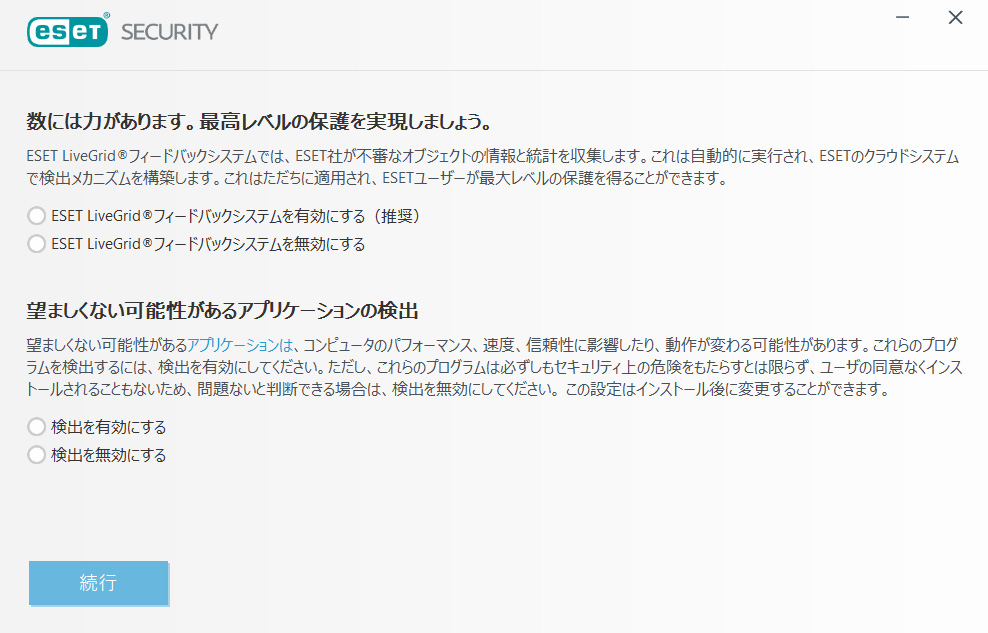
9.「カスタマーエクスペリエンス改善プログラム」への参加の有無を確認する画面になります。任意のものを選んで「インストール」を押すと、ESETのインストールがはじまります。
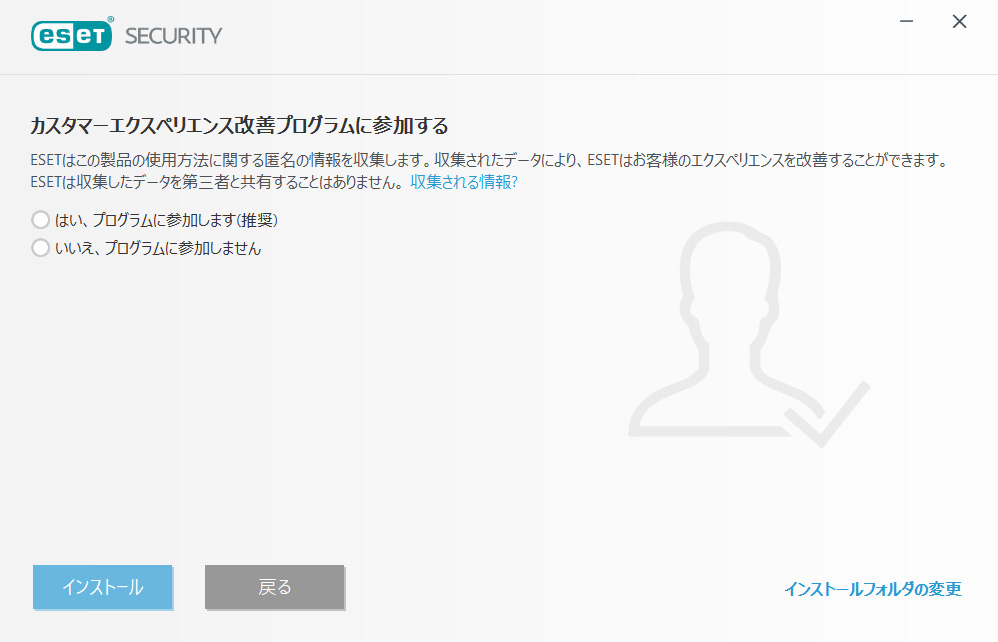
10.インストールが完了したら「完了」ボタンを押します。
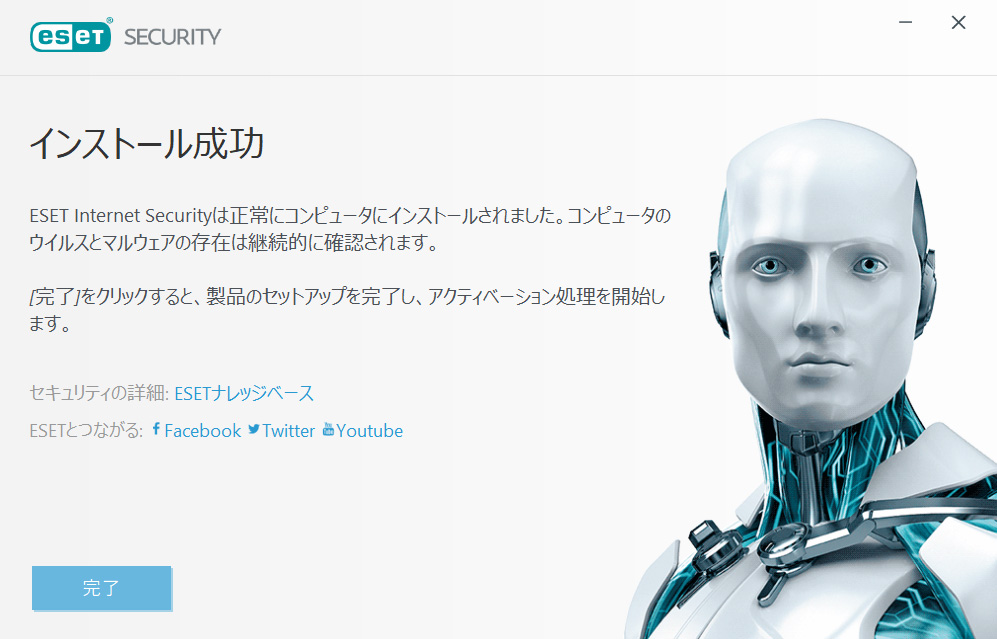
11.「アクティベーションが成功しました」と出ればESETの導入完了です。「完了」を押します。
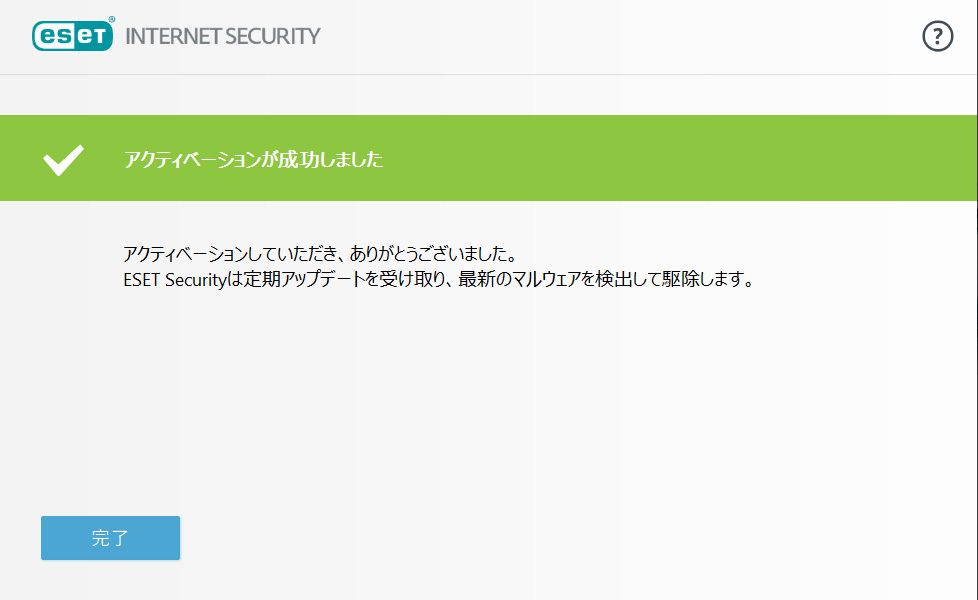
ESETが起動します
アクティベーションが成功すると、自動で「ESET インターネットセキュリティ」が起動します。
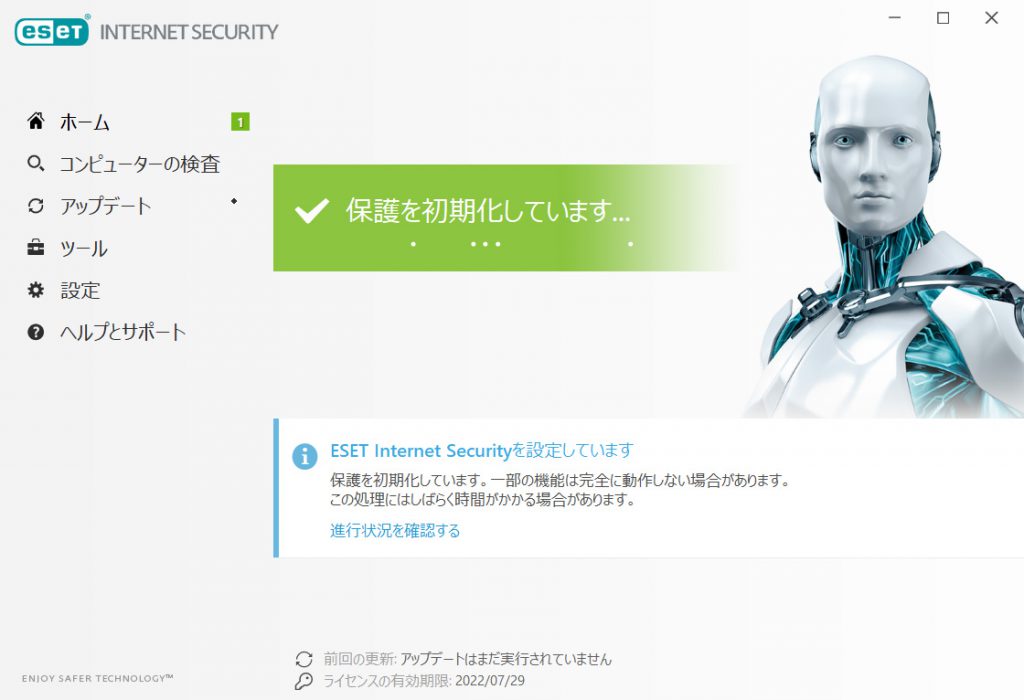
設定や製品のアップデートなどを自動でやってくれますので、特に何もしなくてもOKです。
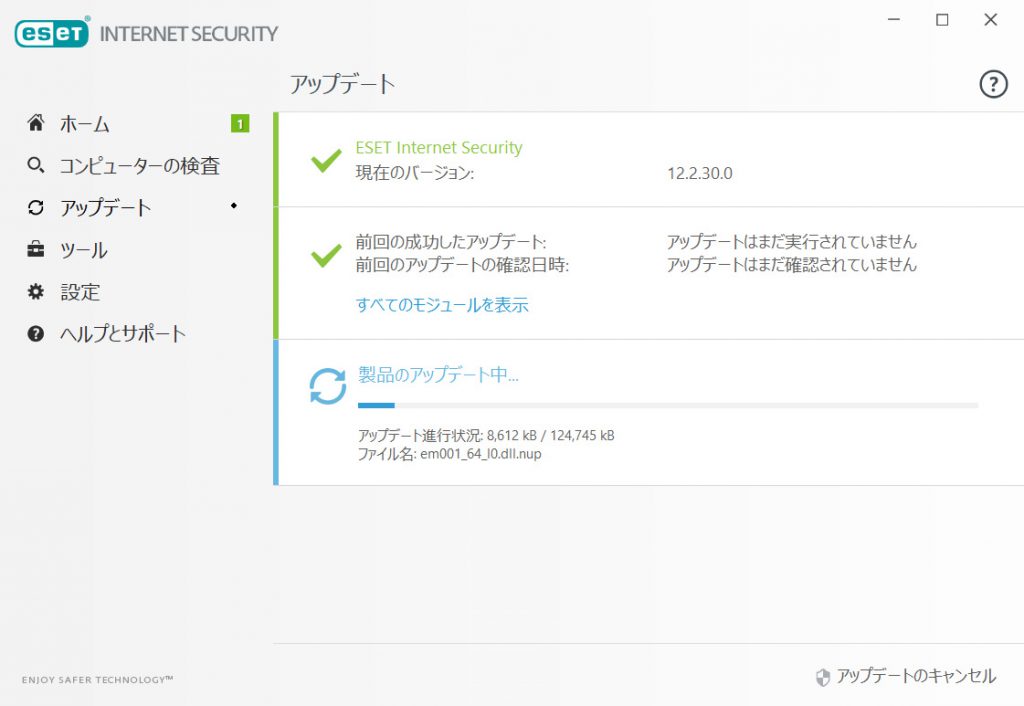
設定が終われば、これまでのパソコンで使っていたのと同じ通りに使えます。
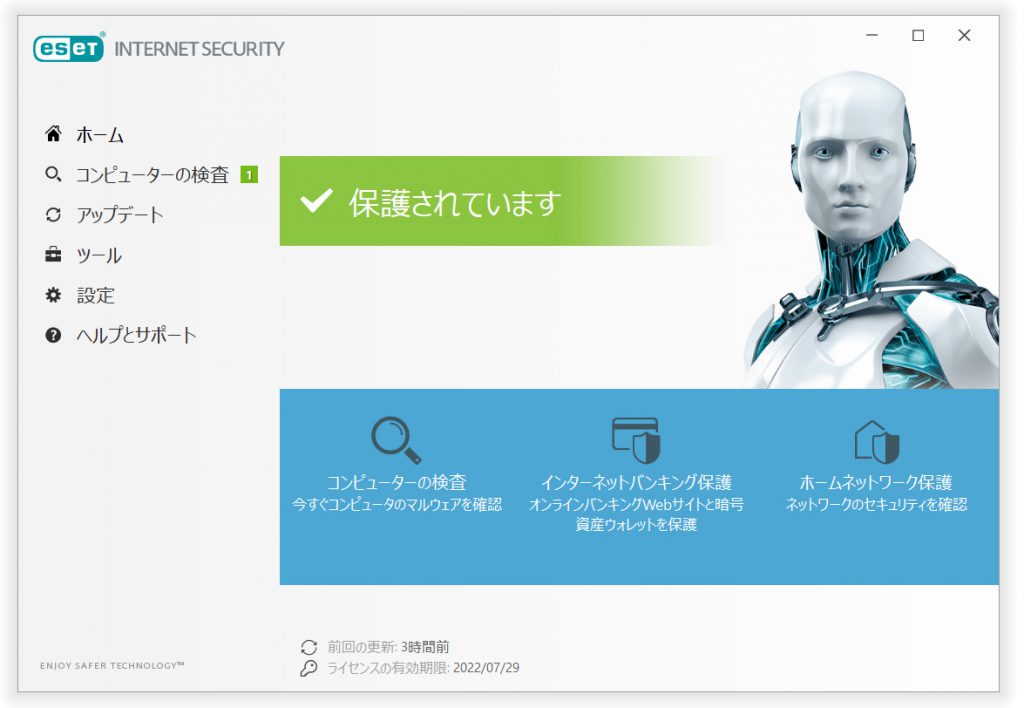
まとめ
今回は「ESET インターネットセキュリティ」を新しいパソコンに移行する方法をお届けしました。
気をつける点は「認証のしくみ」だけなので、とてもかんたんです。
ライセンスの有効期限もそのまま引き継げるので、安心してパソコンを乗り換えることができます。よかったら参考にしてみてくださいね。
\ 記事で紹介したアイテムはこちら /