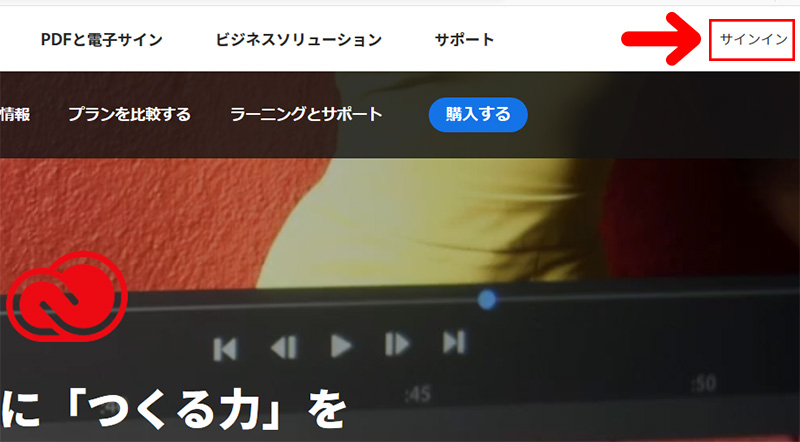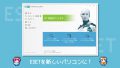パソコンを買い替えたので、Photoshopを新しいパソコンに移行しました。
移行する前は「ライセンス認証が面倒そうだなあ」と思っていたのですが、実際にやってみるとかんたんでびっくり!非常にスムーズに移行することができました。
というわけで今回は、パソコンを買い替えた際にPhotoshopを新しいパソコンに移行する方法をお届けします。

Adobeのライセンス認証のしくみ
Adobe製品をパソコンで使うときは、そのパソコンでライセンス認証をする必要があります。
場合によっては、新しいパソコンにPhotoshopをセットアップする前に「ライセンス解除の手続き」が求められることもありますので、あらかじめしくみを知っておくと便利です。
ライセンス認証できるのは2台まで
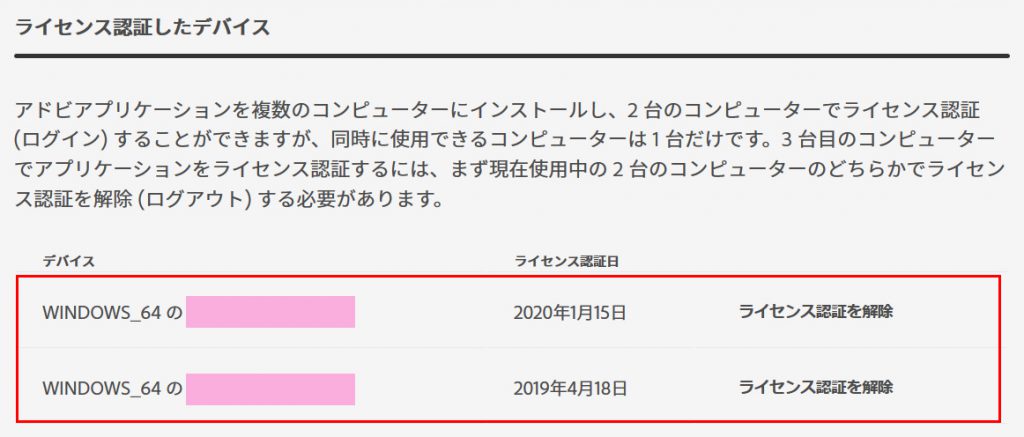
ライセンスは、1つのプランにつきパソコン2台までOKです(同時に使えるのは1台だけ)。
そのため、すでに2台のパソコンでライセンス認証している場合は、1つのパソコンのライセンスを解除して、新しいパソコンに割り当てるようにします。
1台のパソコンしか認証していない場合は、新しいパソコンが2台目になりますのでライセンス解除の手続きは必要なく、そのまま新しいパソコンを登録できます。
つまり、


ということになります。
ライセンスの解除方法はいくつかありますが、「Adobeアカウント」から行うとかんたんです。オンライン上で解除ができるので、古いパソコンを起動させることなく手続きができます。
ライセンスの解除方法
1.「Adobeアカウント」にログインします。
2.「プラン」のページで、「プランを管理」を押します。
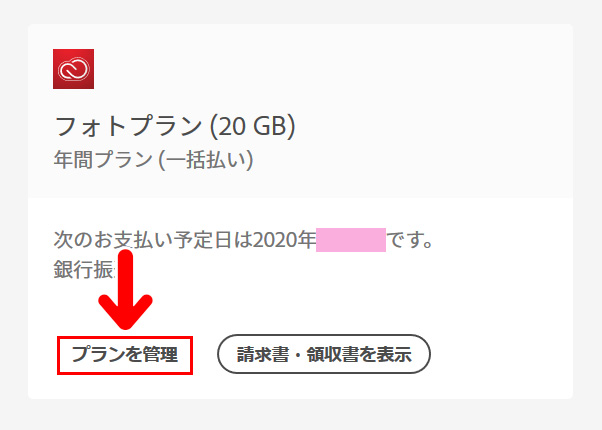
3.「ライセンス認証したデバイス」という項目の「ライセンス認証を解除」で解除手続きができます。
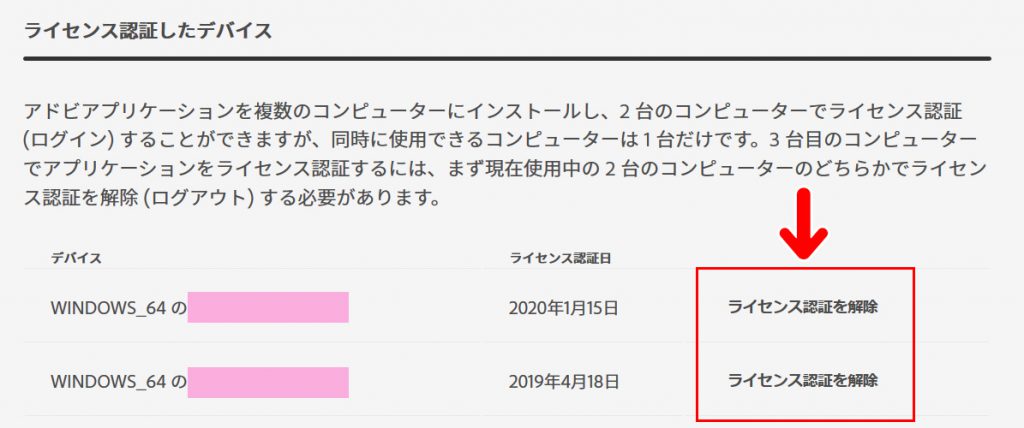
これで準備は完了です。
さっそく新しいパソコンでPhotoshopを使えるようにしてみましょう。

新しいパソコンにPhotoshopを移行させてみよう
Photoshopをダウンロードしてみよう
1.「Adobe Creative Croud」にアクセスし、サインインします。
2.サインインすると、メニューバーに「ダウンロード」ボタンがでます。これを押します。
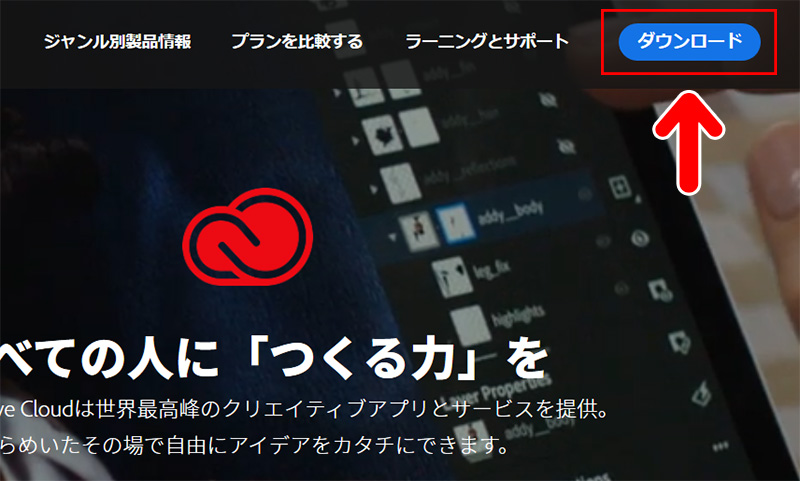
3.すると、ダウンロードするソフト(アプリ)を選択する画面になります。
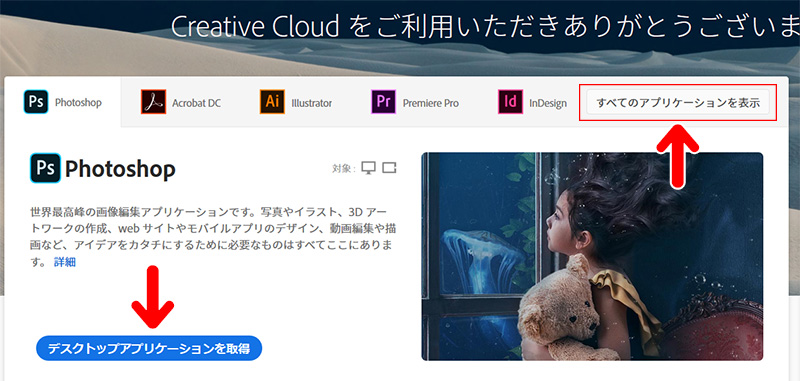
この画面にPhotoshopが表示されていれば、「デスクトップアプリケーションを取得」からダウンロードできます。
表示されていない場合は「すべてのアプリケーションを表示」を押すと、ダウンロード可能なソフト(アプリ)一覧が表示され、そこからダウンロードすることができます。
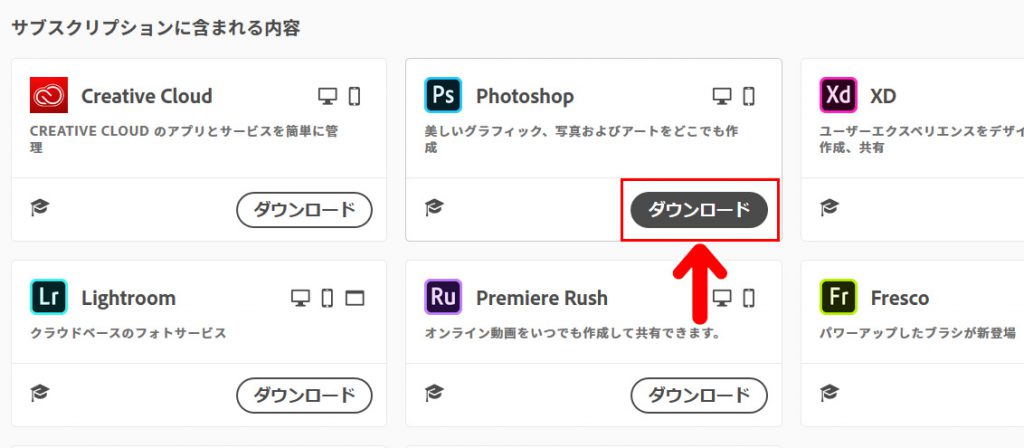
Photoshopを認証・セットアップしてみよう
1.ダウンロードしたファイルを実行すると、セットアップがはじまります。
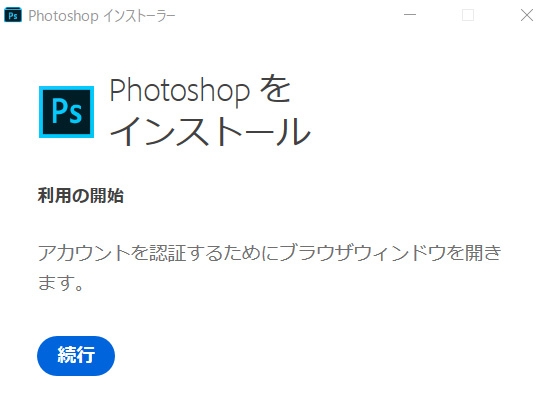
画面の指示に従ってすすめていけばOKですが、途中でライセンス認証のために「Adobe ID(メールアドレス)」と「パスワード」の入力を求められますので、あらかじめ用意しておくと認証がスムーズです。
2.あとはインストール完了を待つだけです。
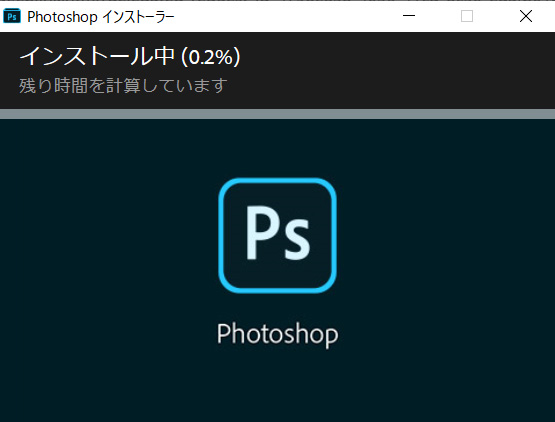
インストールが完了するとPhotoshopが起動し、そのまま使えるようになります。
フォトプラン(Photoshop+Lightroom)の場合は、Lightroomも同じ手順でダウンロード・セットアップします。
Photoshopでラインセンス認証が済んでいれば、Lightroomは認証なしでセットアップできます。
まとめ
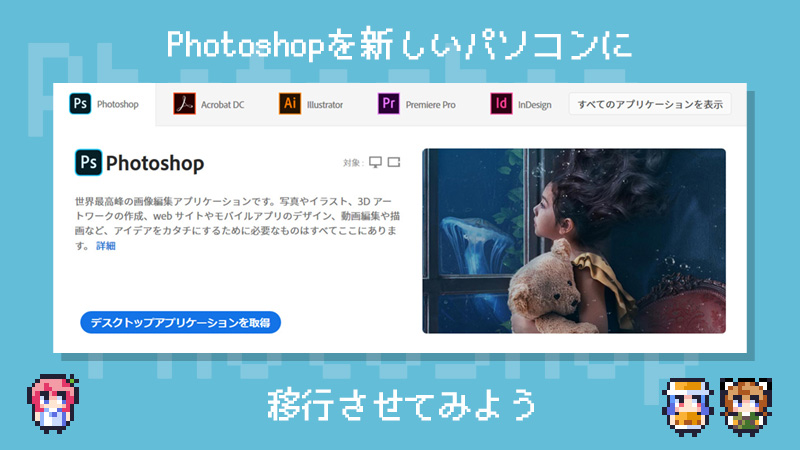
今回は、パソコンを買い替えた際にPhotoshopを新しいパソコンに移行する方法をお届けしました。ライセンスの解除がオンラインでできるようになり、非常に便利になりました。


\ 今回の記事で紹介したアイテム /