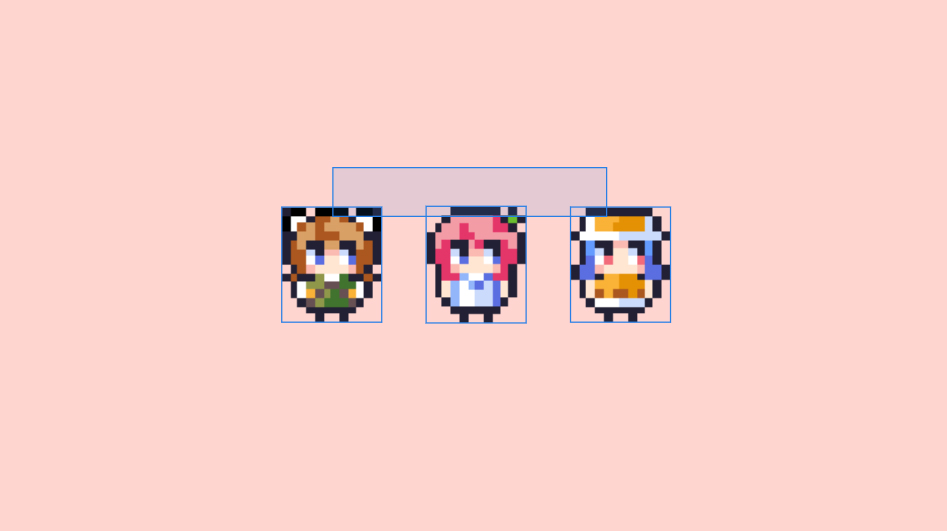Affinity Designerは、移動ツールでキャンバス上のオブジェクトを選択することができます。
![]()
オブジェクトをクリックして選択できるほか、ドラッグでオブジェクトを囲んでも選択できます。
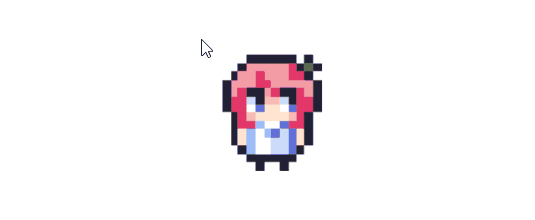
この機能、とても便利なのですが、ドラッグの場合はオブジェクトを完全に囲まないと選択したことにならないので「面倒だなあ」と感じる方もいるかと思います。
たとえば、次のようなケース。
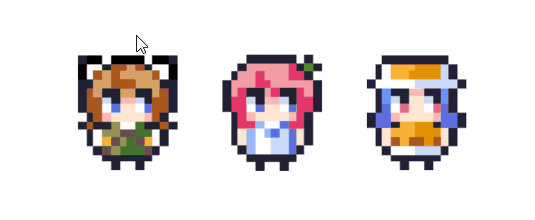
全部のオブジェクトを選択するつもりが、一部しか選択できなかったケースです。
完全に囲んだものしか選択されないので、中途半端に囲んだオブジェクトは選択範囲外という扱いになってしまいます。
そこで今回は、オブジェクトの一部分を囲むだけで選択できるようにする方法をお届けします。
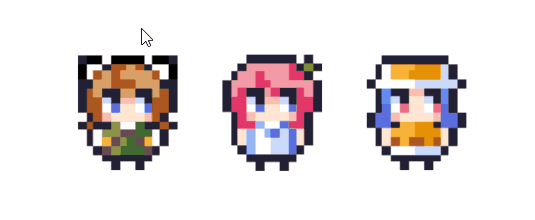
作業がとてもスムーズになりますよ。
設定の手順
1.メニューバーの「編集」から「環境設定」を選択します。
![]()
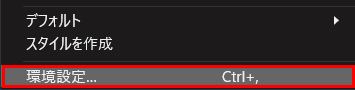
2.「ツール」を選択します。
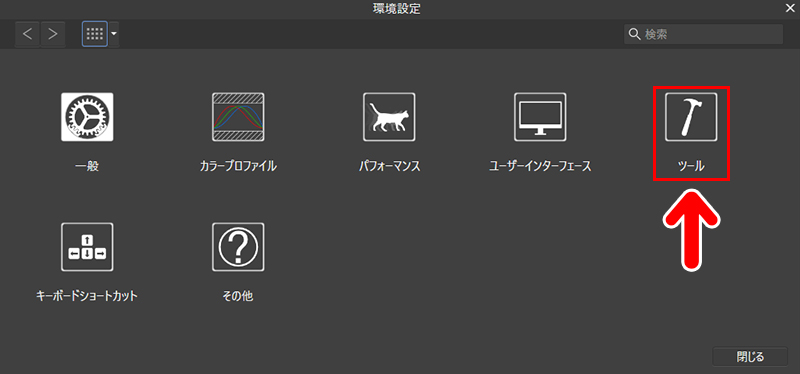
3.「選択マーキーと交差するオブジェクトを選択する」にチェックを入れます。
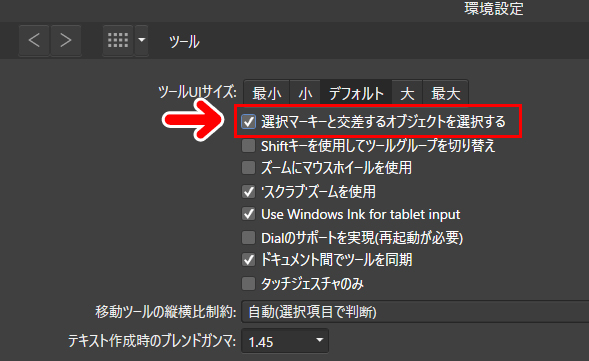
チェックを入れたら、環境設定を閉じます。これで設定は完了です。
4.ドラッグしてオブジェクトの一部分を囲むだけで、オブジェクトの選択ができるようになりました。
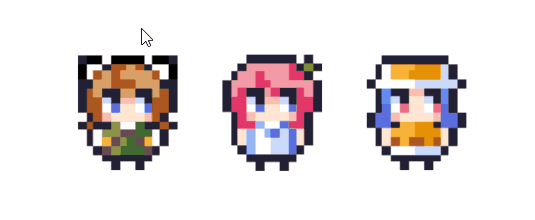
これまでのようにオブジェクトを完全に囲まなくても選択ができるようになるので、とても便利です。
この設定を解除したいときは「ファイル」から「環境設定」を開き、「選択マーキーと交差するオブジェクトを選択する」のチェックをはずせばOKです。
作業に便利な機能
先ほど使った「環境設定」ではいろいろな設定ができます。上で紹介した機能と合わせて設定しておくと便利なのが「ズームにマウスホイールを使用」です。
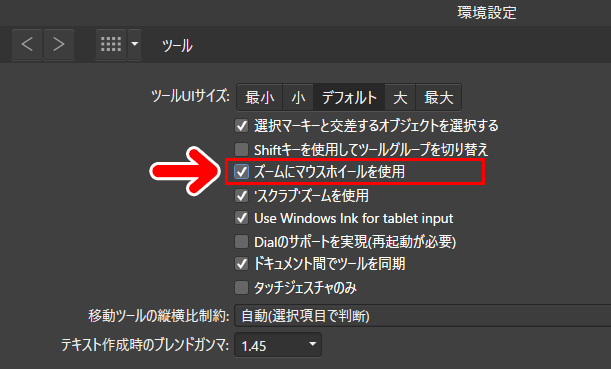
Affinity Designerの初期設定では、マウスのホイール操作がキャンバスの上下移動になっています。
「ズームにマウスホイールを使用」にチェックを入れると、マウスのホイール操作で画面の拡大縮小ができるようになります。
まとめ
Affinity Designerの初期設定では、ドラッグでオブジェクトを選択する場合、オブジェクトを完全に囲まないと選択できないようになっています。
これは意図しないオブジェクトを選択してしまうミスを防ぐ効果もあるのですが、時に面倒に感じることもあります。その場合は、今回の方法を使うととてもスムーズに作業することができます。
もとに戻すのも簡単にですので、そのときに制作しているデザインによって使い分けるとよいかと思います。よかったら参考にしてみてください。