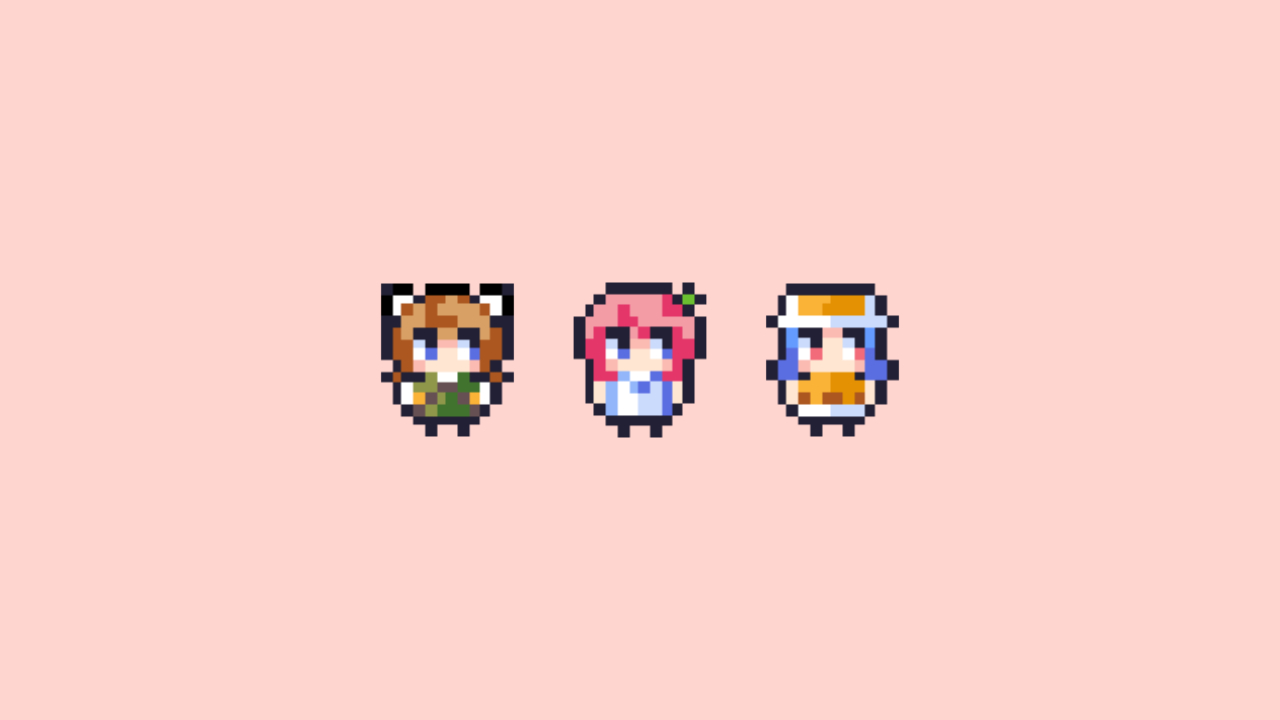Affinity Designerは複数のオブジェクトをかんたんに整列させることができます。
たとえば、このようにバラバラに並んだオブジェクトでも
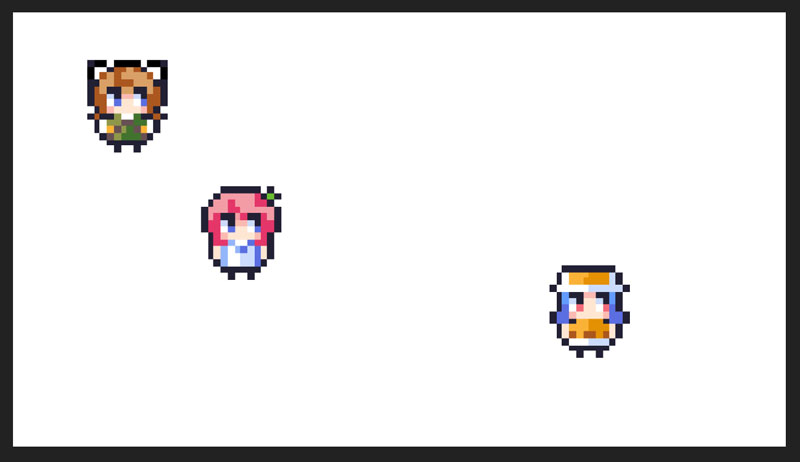
かんたん操作でキレイに整列します。
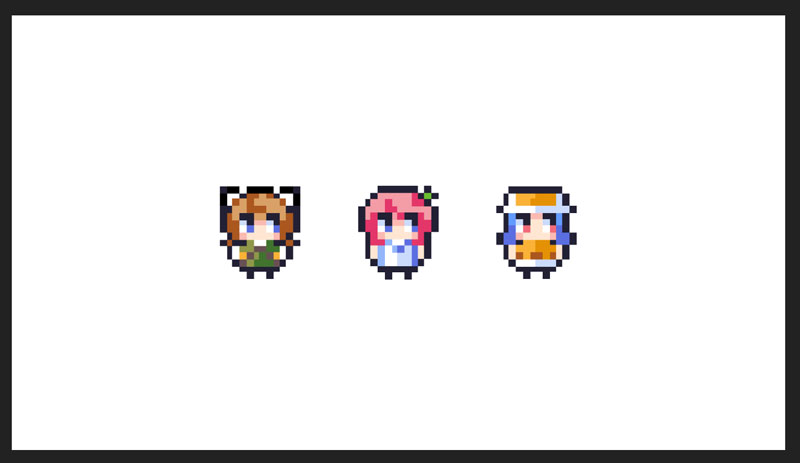
縦・横に並べるのはもちろんのこと、基準を決めて並べたり、オブジェクト同士の間隔を調整したりすることもできますよ。
複数のオブジェクトを整列させてみよう
まずはAffinity designerで複数のオブジェクトを配置します。
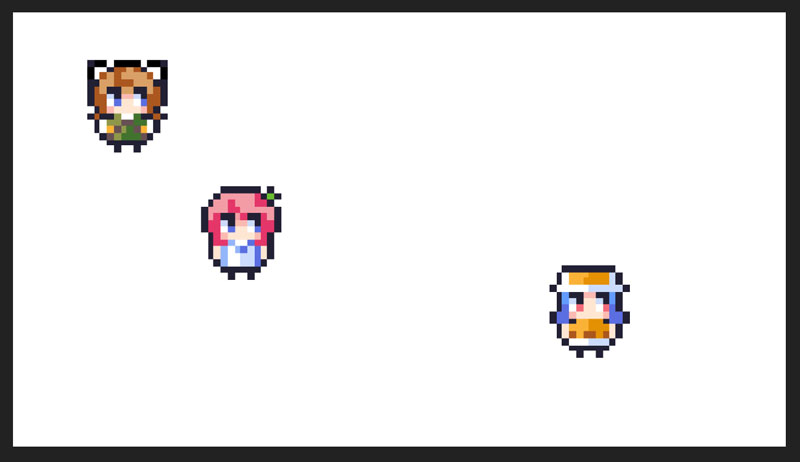
ここでは例として、この3つのオブジェクトを整列させてみます。
オブジェクトを横に並べてみよう
まずはオブジェクトを横に整列させてみましょう。
1.画面に複数のオブジェクトを配置します。
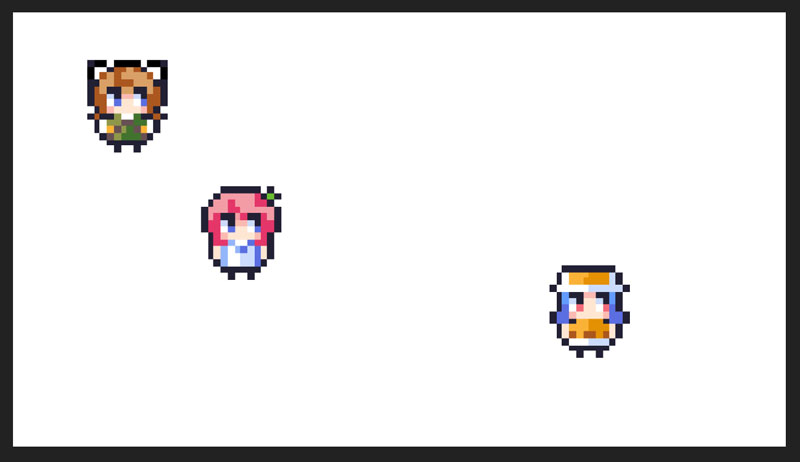
2.左サイドのツールパネルから、「移動ツール」を選択します。
![]()
3. Shiftキーを押しながら、それぞれのオブジェクトをクリックします。
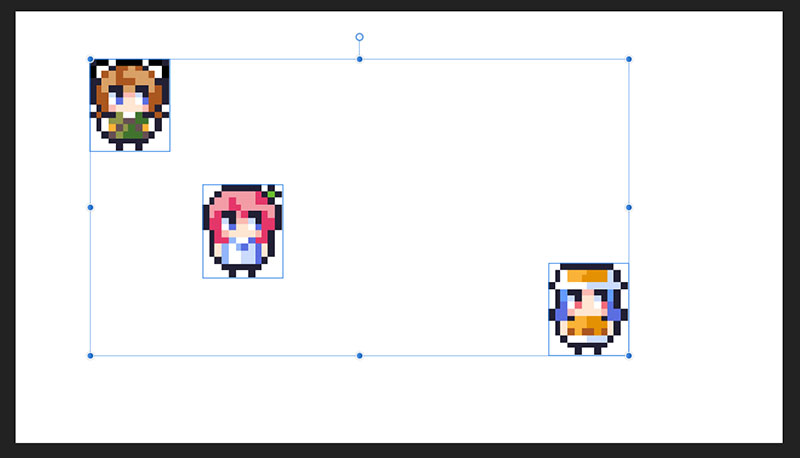
すると、すべてのオブジェクトが選択状態になります。
また、レイヤーパネルで、Shiftキーを押しながら各オブジェクトをクリックしても、すべてのオブジェクトを選択状態にできます。
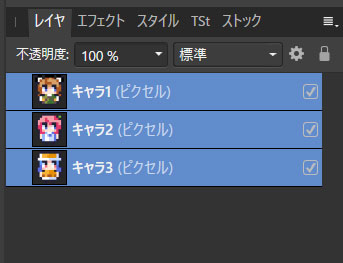
4.画面上部にある「配置」アイコンをクリックします。
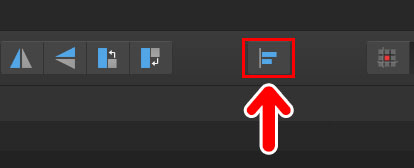
すると、整列パネルが表示されます。
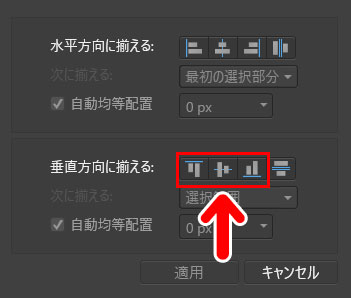
横に並べるときに使うのは、「垂直方向に揃える」の3つのボタンです。左から「上揃え」「上下中央揃え」「下揃え」になっています。
ここでは「上下中央揃え」を使ってみました。
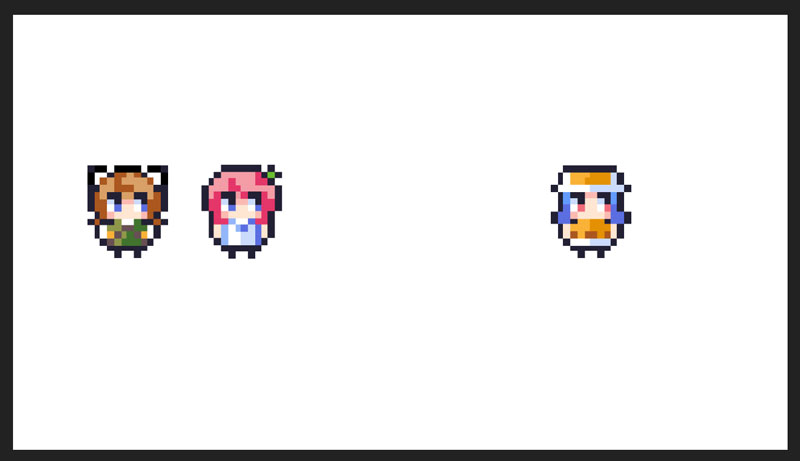
「上下中央揃え」は、オブジェクトの中央を基準に横並びにする方法です。
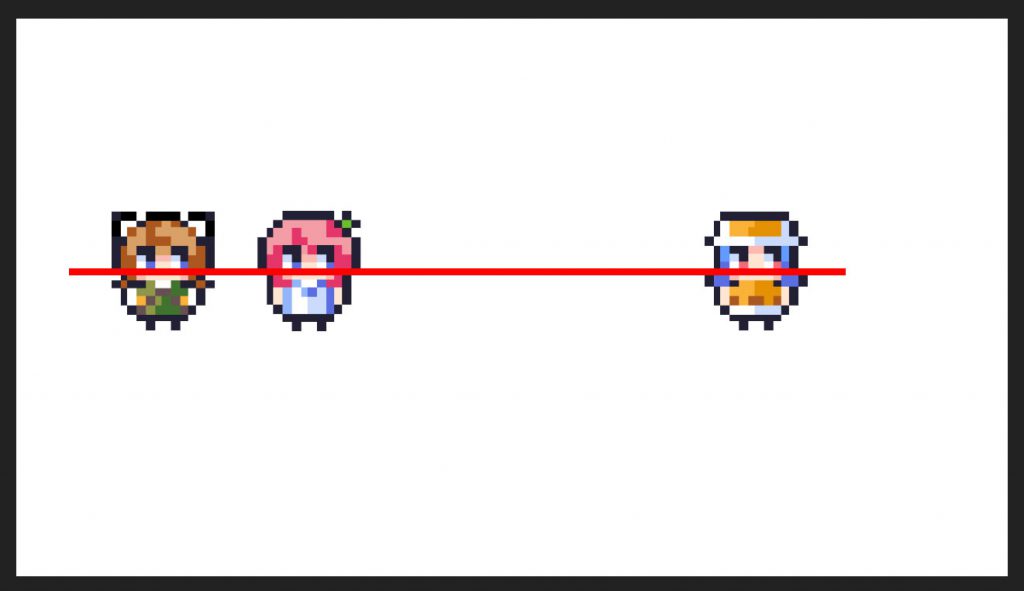
足元で揃えたいときは「下揃え」、頭の上で揃えたいときは「上揃え」を選べばOKです。
5.さて、オブジェクトが横に並びましたが、それぞれの間隔がバラバラです。
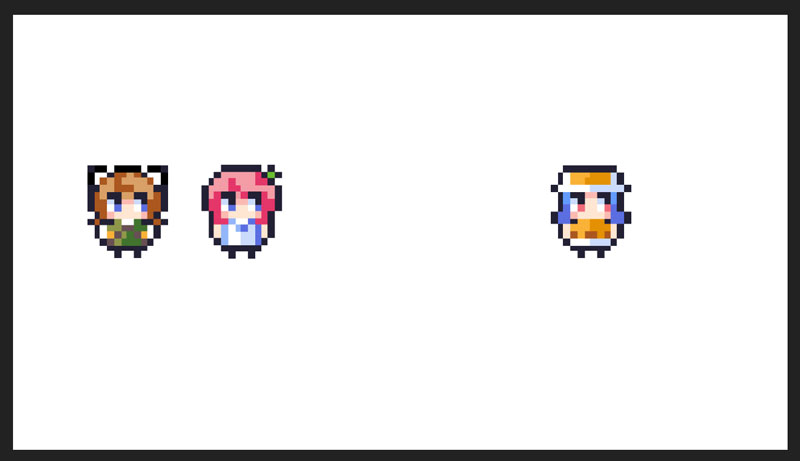
オブジェクト同士を等間隔にしてみましょう。
オブジェクトを等間隔で並べてみよう
1.オブジェクトをすべて選んだ状態で「水平方向に揃える」の「Space horizontally」をクリックします。
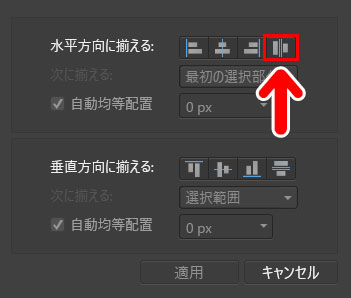
オブジェクトが等間隔で並びました。
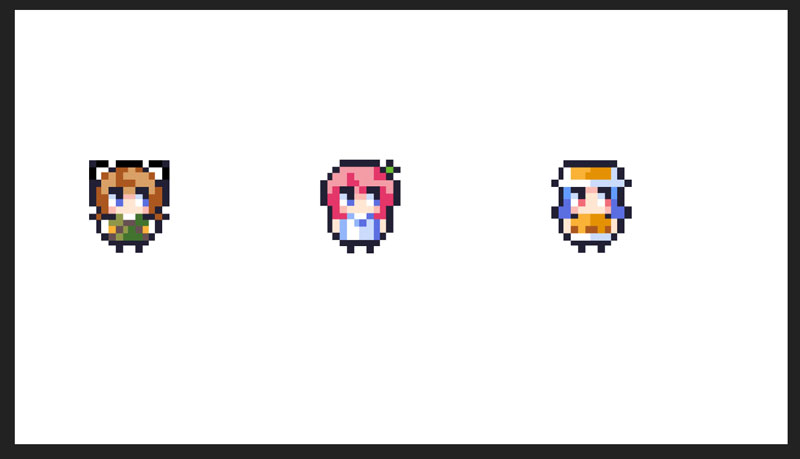
今度は、オブジェクト同士の間隔を調整してみましょう。
2.「水平方向に揃える」の「Space horizontally」をクリックすると、「自動均等配置」という表示がでます。
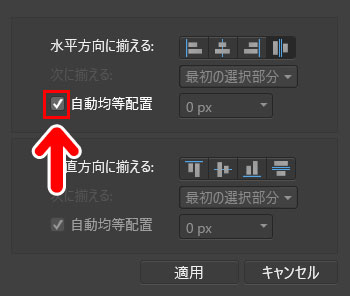
このチェック欄をクリックすると、オブジェクト間の距離を調整することができるようになります。
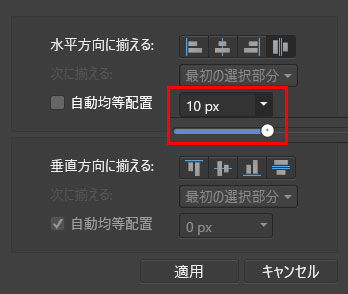
数値を変えていくと、キャンバス上のオブジェクトにもリアルタイムで反映されます。
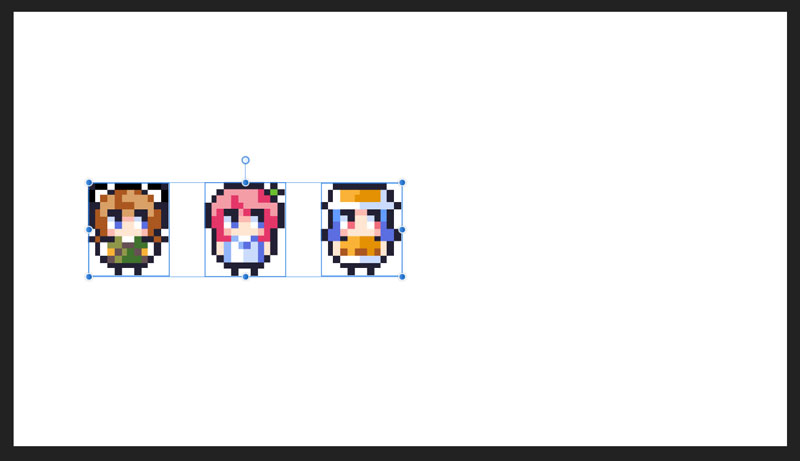
お好みの間隔になればOKです。
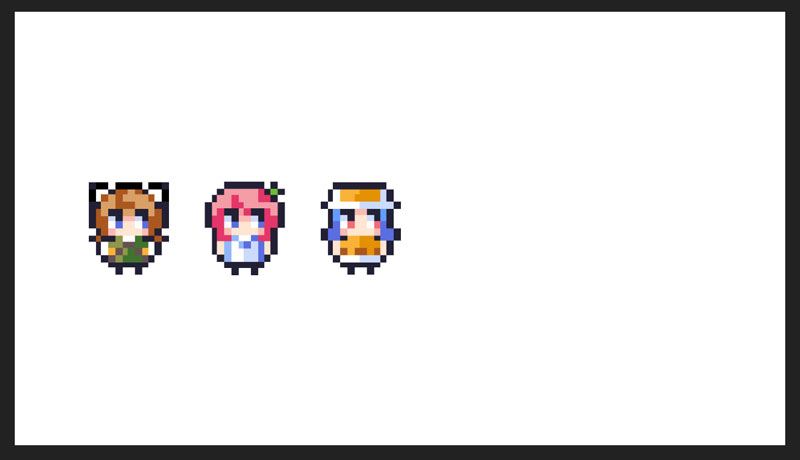
さて、オブジェクトを等間隔で整列することができましたが、なんだか位置が微妙ですね。
というわけで、この整列したオブジェクトをキャンバスの中央に配置してみましょう。
整列したオブジェクトを中央に配置しよう
1.レイヤーパネルで、Shiftキーを押しながら、すべてのオブジェクトをクリックします。
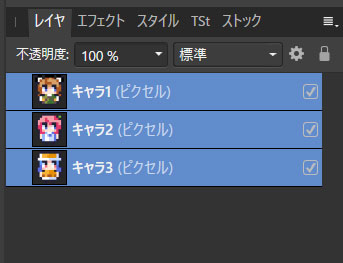
すべてのオブジェクトが選択状態になったら、どのレイヤーでもいいので右クリックします。
2.レイヤーメニューが開きますので「グループ化」を選択します。
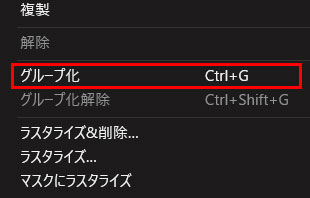
3.レイヤーがグループ化され、ひとまとまりになりました。
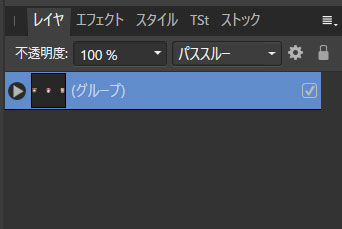
このグループが選択状態になっていると、3つのオブジェクトを「1つのまとまり」として操作できます。
4.ここで、画面上部をみてみましょう。整列用のアイコンが表示されています。
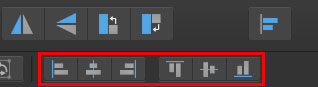
Affinity Designerは、オブジェクトが1つ(または「1つのまとまり」)になっているときは、キャンバスが整列の基準になります。
5.オブジェクトを中央にするには、2クリックでOKです。まずは「中央揃え」をクリックして
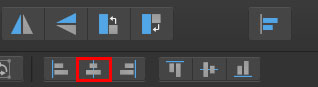
「上下中央揃え」をクリックします。
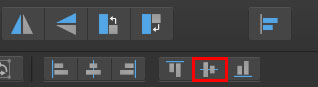
6.キャンバスの中央に移動することができました。
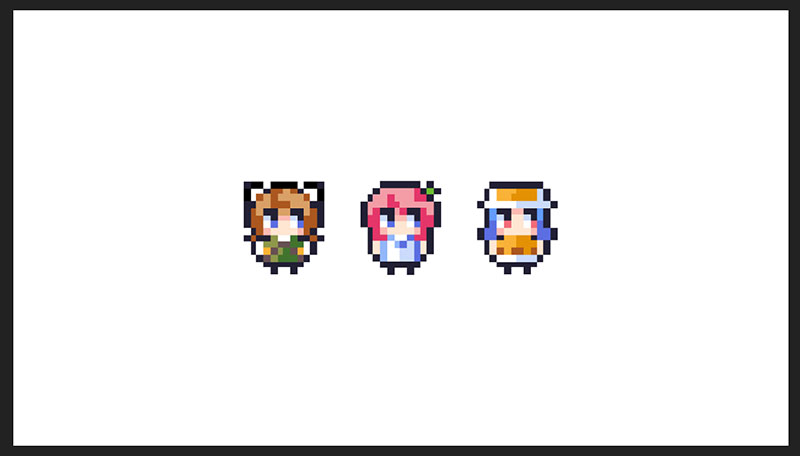
基準をきめて整列する
今度は、基準を決めて整列させてみましょう。
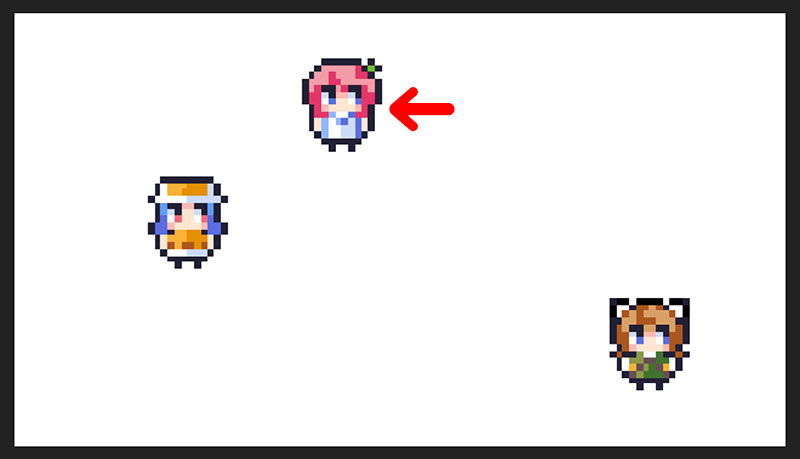
いちばん上のオブジェクトを基準に、3つのオブジェクトを縦に並べてみます。
1. Shiftキーを押しながら各オブジェクトをクリックします。この際に、基準にしたいオブジェクトを1番最初にクリックします。
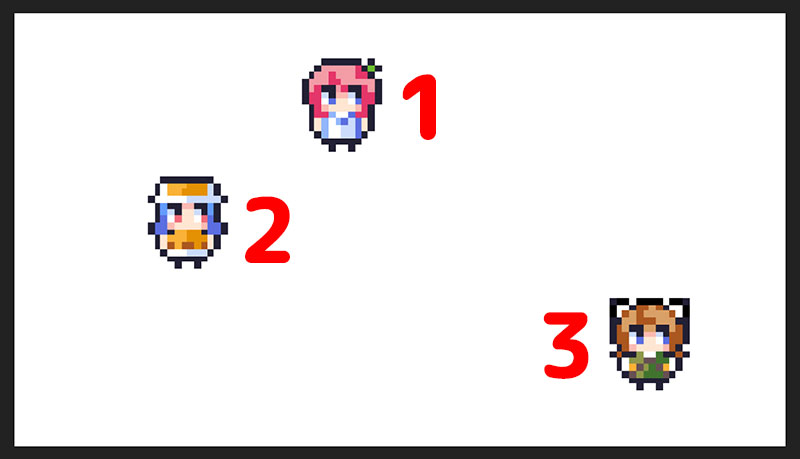
今回は、いちばん上のオブジェクトを基準にしますので、これを最初にクリックします。2つめ・3つめのオブジェクトはどちらが先でもOKです。
すべてのオブジェクトが選択できました。
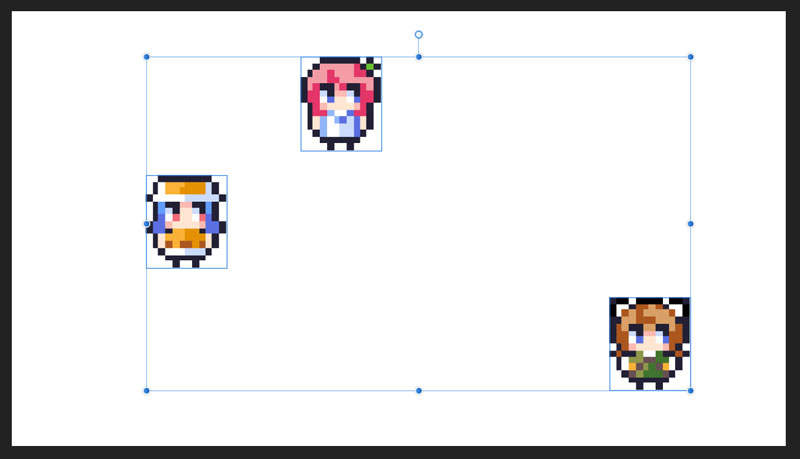
2.縦に整列するときは、「水平方向に揃える」の3つのボタンを使います。
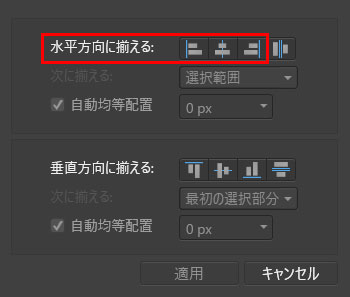
「左揃え」「中央揃え」「右揃え」の中から、任意のものを選びます。
ここでは「中央揃え」にしてみました。
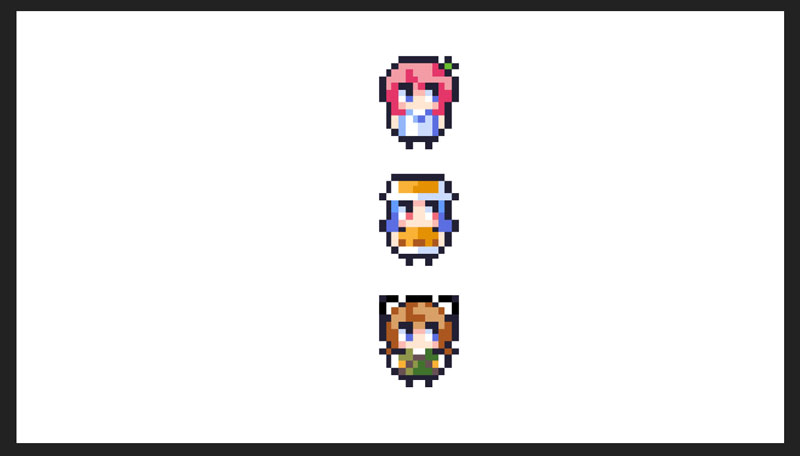
……が、縦に並んだものの、基準にしたかった位置よりもずいぶんと右側になってしまいました。
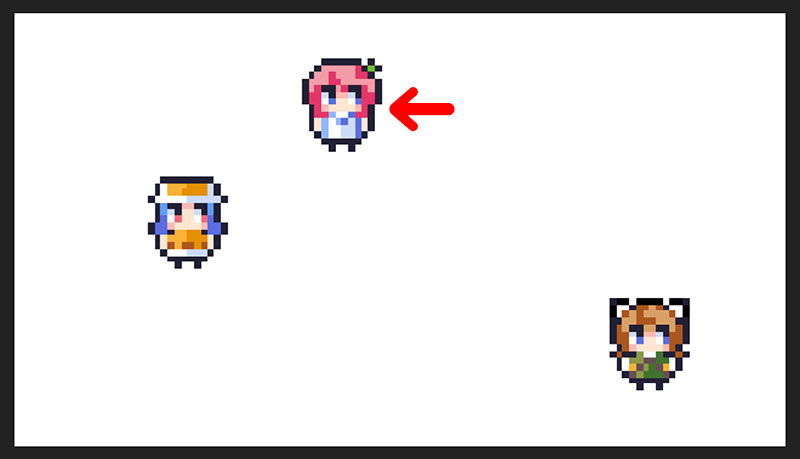
この場合は「次に揃える」を「最初の選択部分」にすればOKです。
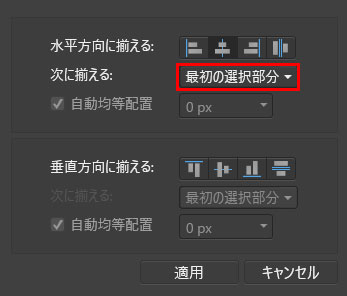
これで、最初に選択したオブジェクトを基準に整列します。
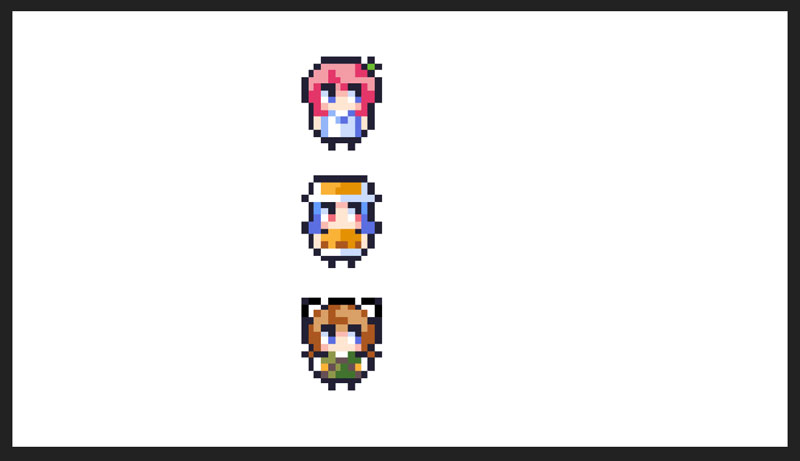
ちなみに「次に揃える」を「最後の選択部分」にすると
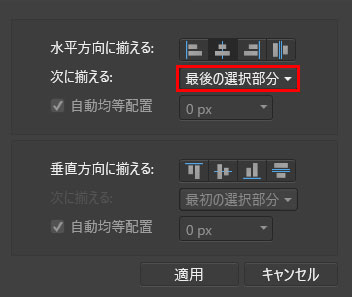
3番目に選択したオブジェクトを基準に整列します。
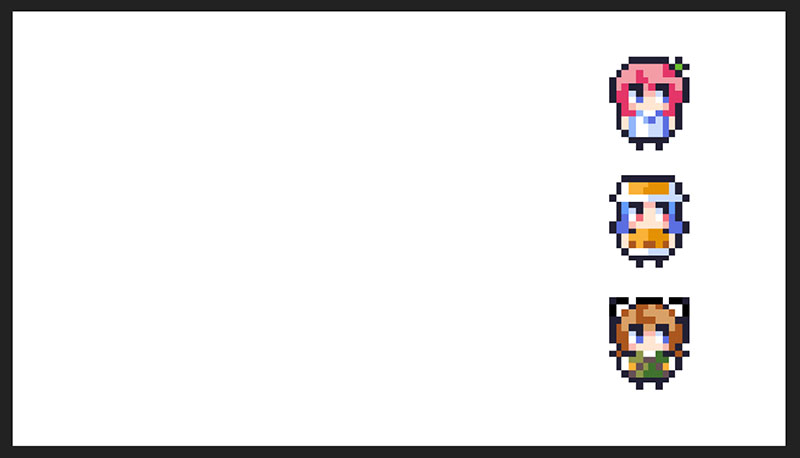
まとめ
今回はAffinity Designerで、複数のオブジェクトを整列させる方法をお届けしました。操作がユニークな部分がありますが、慣れるととてもスムーズに作業ができます。よかったら参考にしてみてください。