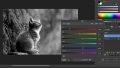文章を書くときは、アウトラインプロセッサがあると便利です。
アウトラインプロセッサは、画面が左右に分割されているエディタです。
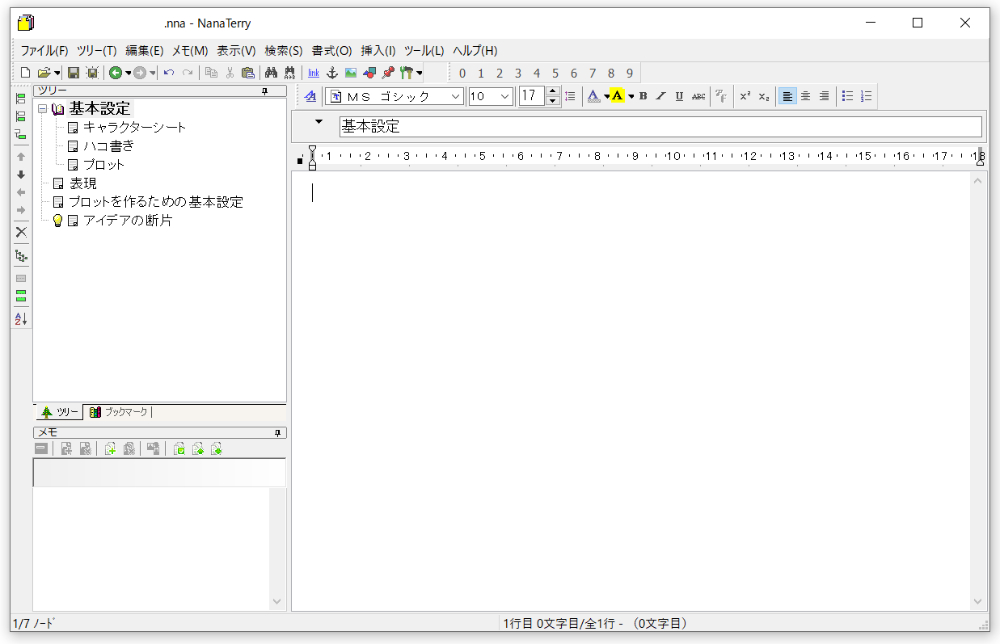
画面左に見出し、画面右に本文というレイアウトになっており、いつでも好きな項目から書けるのが魅力です。
そのため、いろいろな使い方ができます。
- 資料やブログ記事の作成に使う
- 小説や本の執筆に使う
- 資料や設定をまとめるのに使う
- アイデアを分類して書きとめておくのに使う
……などなど、様々な用途に使うことができます。
というわけで今回は、「アウトラインプロセッサを使ってみよう」と題して、アウトラインプロセッサの魅力とおすすめソフトを紹介します。
アウトラインプロセッサとは
アウトラインプロセッサは、画面が左右に分割されているエディタです。
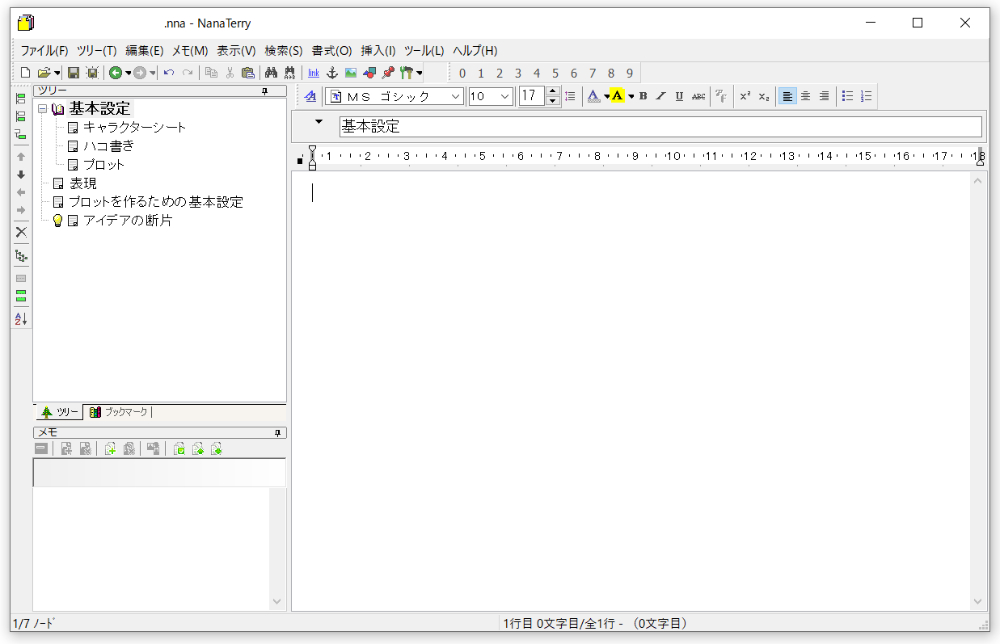
アウトライナー、アウトラインソフトとも呼ばれます。
左に「章や項」が表示され、右に本文を書きます。
好きな項目から書くことができます
アウトラインプロセッサの最大の魅力は、いつでも好きなところから書けるところです。
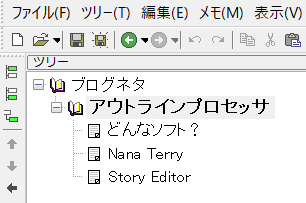
画面の左側に「章や項目」が表示され、クリックするとその項目にジャンプします。
つまり、いつでも好きなところから書きはじめられるわけですね。
また、各項目には任意のアイコンをつけることができます。
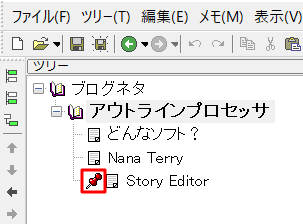
これにより、各項目の執筆状態がひと目でわかるようになります。
「執筆中」「執筆終了」「要チェック」など、アイコンを使い分けることもできます。
アイデア出しに便利
アウトラインプロセッサはアイデア出しにも便利です。
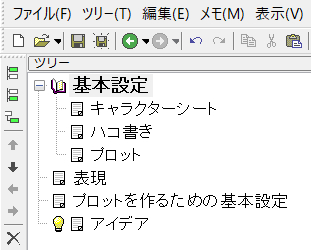
項目の追加や削除がかんたんにできるので、思いついたアイデアをざっと書いてみたり、「いいな」と思った言葉をまとめておくこともできます。
また、章や項の入れ替えも自由にできます。たとえば「小説の一章と二章を入れ替える」なんてこともかんたんにできます。
資料やブログの記事の作成にも便利
資料の作成やブログの記事を書く時にも使えます。
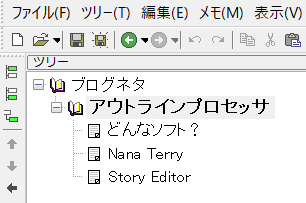
このように最初に見出しを作っておけば、あとは書きたいところから書いていくだけです。とてもかんたんです。
文字数のカウントがある
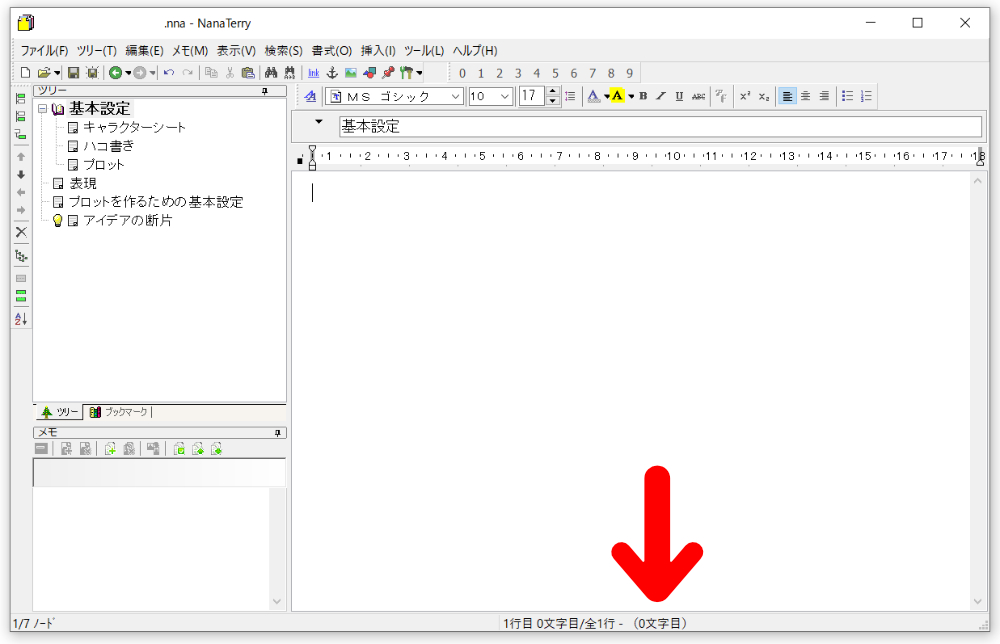
今回紹介するアウトラインプロセッサには、文字数のカウント機能があります。
現在書いている文章の文字数や行数が画面下に表示されるので、とても便利です。
私が使用しているアウトラインプロセッサ
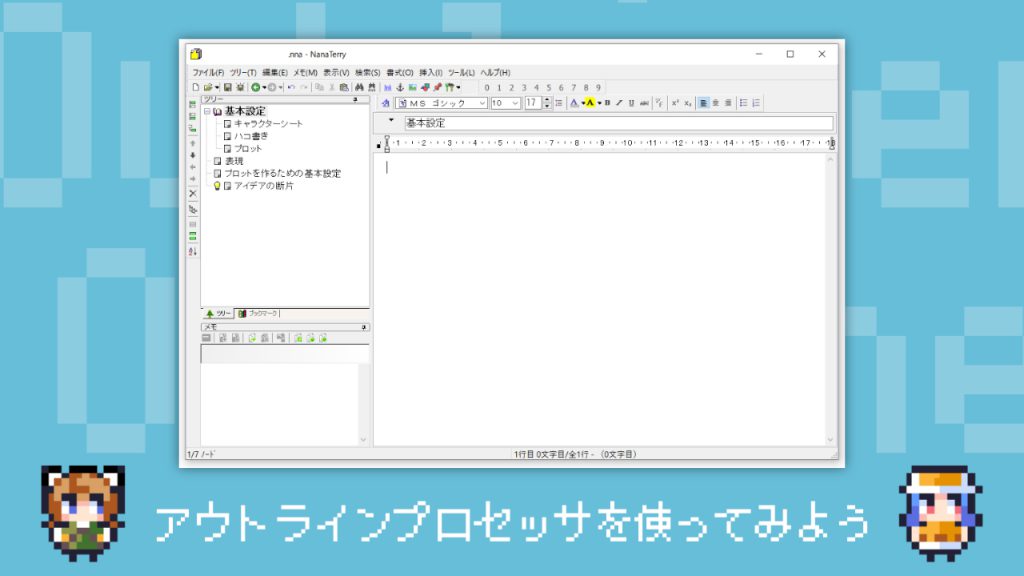
ここでは私が実際に使用しているアウトラインプロセッサを紹介します。
- Windows10でも問題なく使える
- 動作が軽い
- 操作が分かりやすく使いやすい
といった点を重視してソフトを選んでいますので、どなたでも使いやすいかと思います。
アウトラインプロセッサは1つあればOKですが、私の場合は気分や用途によって次の3つのソフトを使っています。
NanaTerry(フリーソフト)
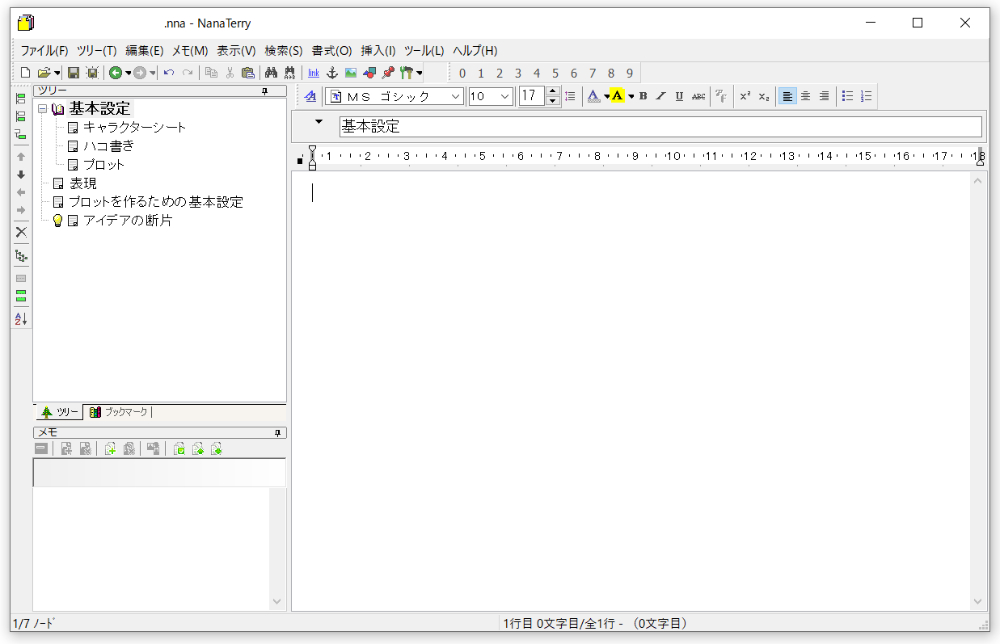
動作が軽く、非常に使いやすいアウトラインプロセッサです。
レイアウトや操作体系に癖がなく、設定もかんたん。導入後、すぐに使うことができます。どなたにでもおすすめできるアウトラインプロセッサかと思います。
現在も開発が続いており、随時アップデートされているのも心強いところです。
起動が速いことから、私は思いついたアイデアを書くのによく使っています。
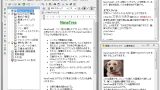
Story Editor(フリーソフト)
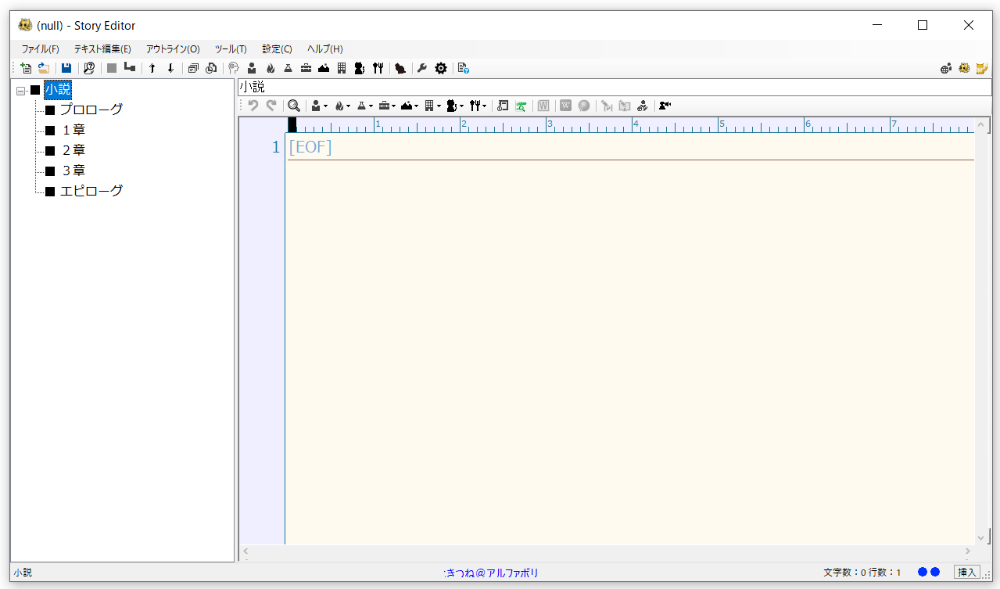
小説の執筆に特化したアウトラインプロセッサです。
「Story Editor」というと過去にCHEEBOWさんが開発したもの(公開終了)が有名ですが、本ソフトはそれとは別モノです。こちらの開発者は北きつねさんです。
NanaTerryに比べると、すこし操作に癖がありますが、こちらも使いやすいアウトラインプロセッサです。
作者の方自身が小説を書いていることもあり、小説を書くのに便利な機能が盛り込まれています。私も小説の下書きによく使っています。

Word
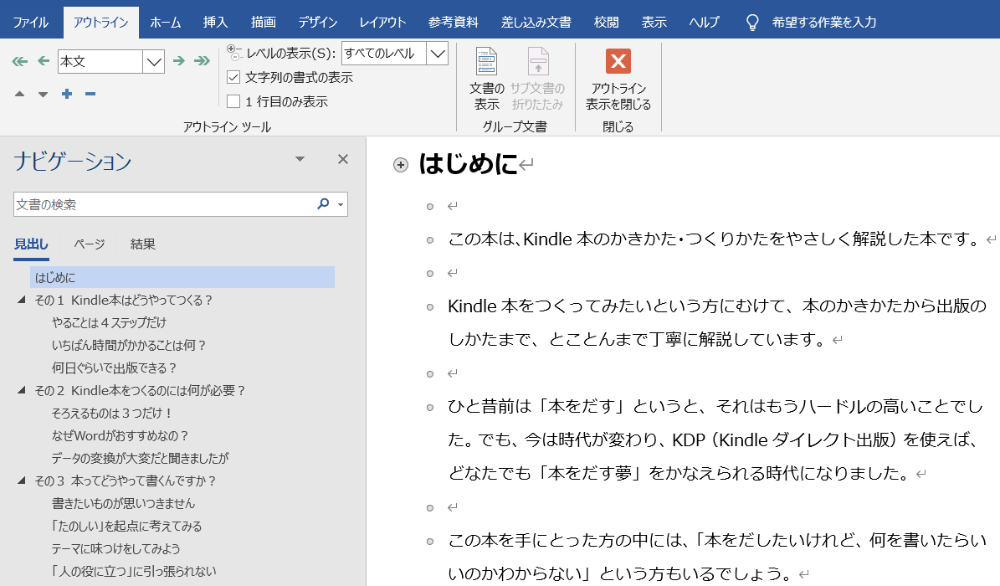
MicrosoftのWordもアウトラインプロセッサとして使えます。
「アウトライン表示」という機能を使うと、アウトラインプロセッサになります。私は原稿の仕上げによく使っています。

こまめにバックアップを取ろう
アウトラインプロセッサを使うときは、こまめにバックアップをとるようにしましょう。
こまめにバックアップをとっておけば、万が一、データトラブルが起こった場合も復元しやすくなります。
今回は、アウトラインプロセッサを紹介しました。アウトラインプロセッサを使うと、執筆がスムーズにすすむようになりますよ。よかったら参考にしてみてください。