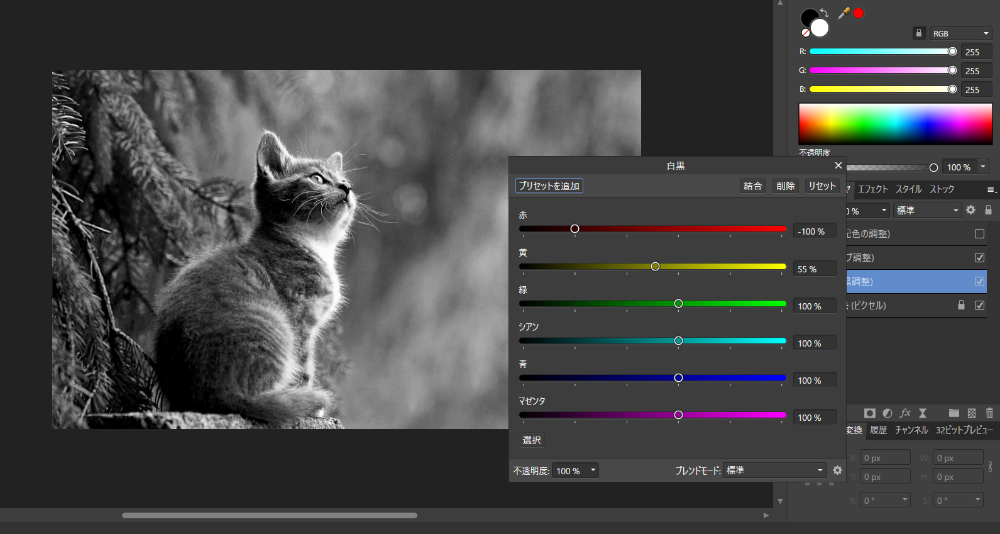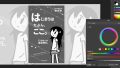Affinity Photoでカラー画像をモノクロにする方法をお届けします。
今回の方法を使うと、元の画像を直接加工せずにモノクロにすることができます。いつでももとに戻すことができます。
また、色合いの調整も随時できるのでとても便利です。
というわけで、さっそくやってみましょう。
カラー画像をモノクロにする方法
基本操作
1.Affinity Photoで任意のカラー画像を開きます。今回はこの画像を例に加工してみます。

2.レイヤーパネルの下部にある「調整」アイコンをクリックします。
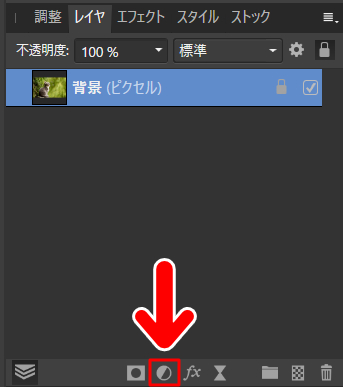
3.メニューが開きますので「白黒」を選択します。
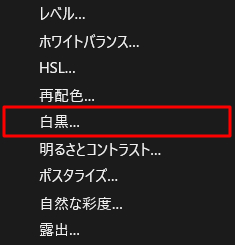
4.画像がモノクロに変わります。

このときに、「白黒」というパネルも同時に表示されます。

「赤」「黄」「緑」のつまみ(スライダー)を動かすと、元のカラー画像のそれぞれの色にあたる部分の濃淡を変えることができます。
こちらは赤のスライダをマイナスにしてみたもの。

元のカラー画像で赤みがあった部分が沈んで、濃くみえるようになりました。
「赤」「黄」「緑」を動かして、お好みの仕上がりになればOKです。
濃淡をつける
濃淡は「トーンカーブ」でも調整することができます。
1.レイヤーパネルの下部の「調整」アイコンをクリックします。
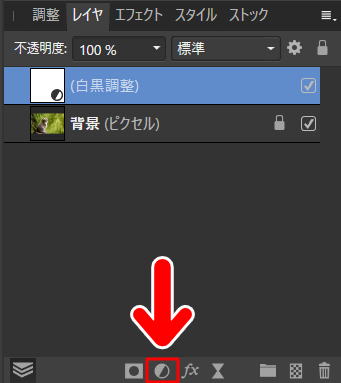
2.メニューが開きますので「カーブ」を選択します。
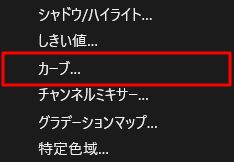
3.トーンカーブのパネルが開きます。
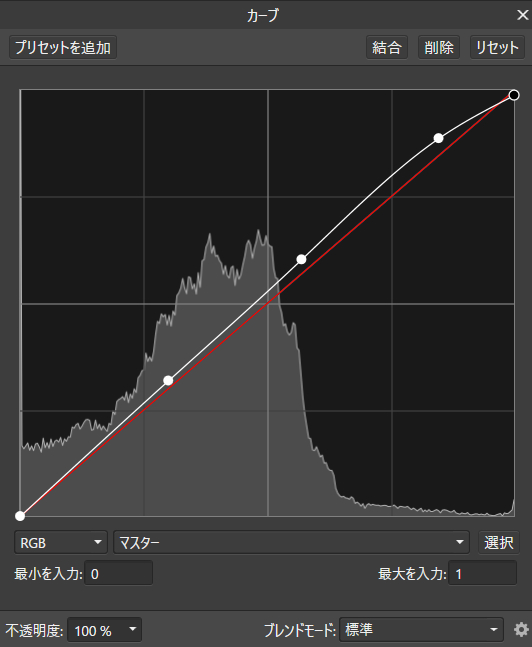
カーブの任意の場所をドラッグすると、画像内でそれに対応した箇所の濃淡が変わります。
任意の仕上がりになればOKです。

モノクロ画像に単色で色をつける
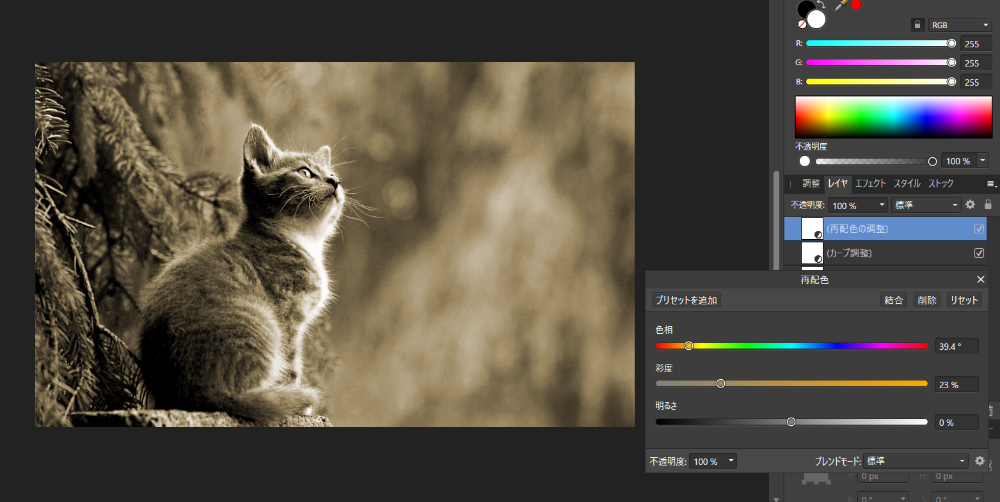
白黒画像にセピア色など、単色で色をつけることもできます。
1.レイヤパネルの下部の「調整」アイコンをクリックします。
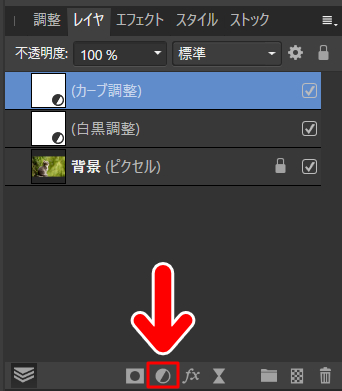
2.メニューが開きますので「再配色」を選択します。
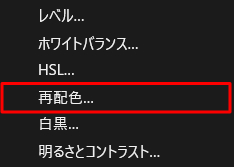
3.「再配色」パネルが開きます。

再配色は、全体に単色のフィルターをかける処理です。
「色相」で色合いを、「彩度」で鮮やかさを、「明るさ」で全体の明るさを調整できます。
4.「色相」の位置で色合いが大きく変わります。

「黄色~オレンジ」のあたりにスライダーを持っていくとセピアっぽい色合いになります。
色相のスライダーを「青~むらさき」に持っていくと、寒々しい色合いになります。

任意の色合いになれば完成です。
何度でも修正・取り消しができます
今回の方法は元の画像を加工しない方法なので、何度でも修正・取り消しができます。
修正する方法
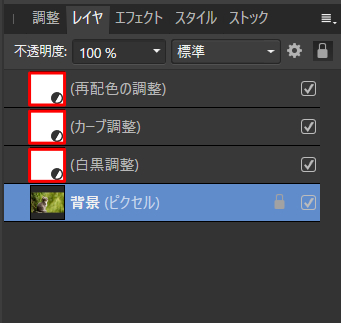
各処理を修正するときは、レイヤーパネルから行います。
調整レイヤーの左側のアイコンをダブルクリックすると、それに対応したパネルが開きます。
たとえば、トーンカーブを修正したいときは、「カーブ調整」の左にあるアイコンをダブルクリックするわけですね。
すると、再びトーンカーブのパネルが開き、再編集できます。
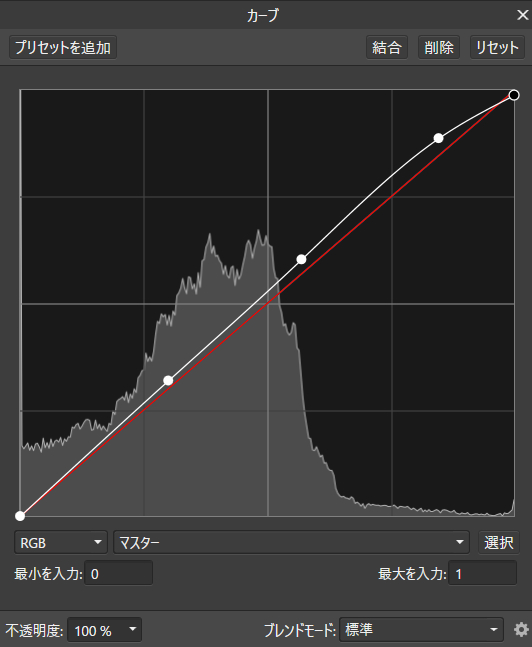
処理を取り消す(調整レイヤーを非表示にする)
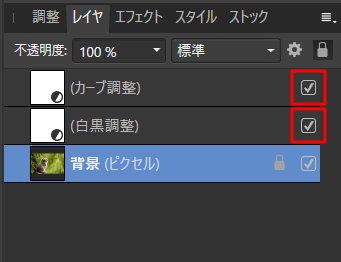
処理を取り消すときは、レイヤーの右端にあるチェックマークをはずします。対応する処理が非表示になります。
もとのカラー画像に戻したいときは、調整レイヤーのチェックをすべてはずします。
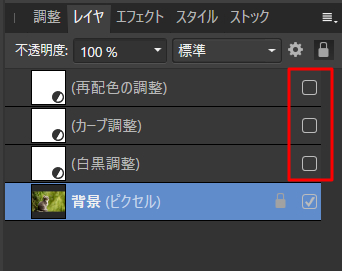
すると、元のカラー画像に戻ります。

つまり、今回の方法は元のカラー画像の上に「調整用のレイヤー」を重ねているわけですね。
元の画像を直接加工しないので、いつでも元に戻せるのが大きなメリットです。
また、処理ごとにレイヤーをつくるので、調整がしやすいのも利点ですね。
HSL、しきい値、グラデーションマップを使う方法
今回の記事では調整レイヤーの「白黒」を使ってモノクロ画像をつくりましたが、Affinity Photoではほかの方法でもモノクロ画像をつくることができます。
「HSL」「グラデーションマップ」「しきい値」を使う方法です。モノクロ2階調もできます。くわしくはこちらの記事で解説しています。

まとめ
今回はAffinity Photoでカラー画像をモノクロ画像にする方法をお届けしました。修正・取り消しがしやすいので、気楽に作業ができると思います。
よかったら参考にしてみてください。