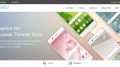AmazonのFireタブレット(Fire HD8)を愛用しています。
パソコンからFireタブレットにPDFファイルを送る時に、私は次の2つの方法を使っています。
- Kindleパーソナル・ドキュメントサービスを使う
- Amazon Drive(アマゾンドライブ)を使う
どちらも便利なのですが、容量の大きいファイルを送るときは、Amazon Driveを使うのが圧倒的に便利です。
というわけで、今回はAmazon Driveを使ってPDFファイルを送る方法を紹介します。
関連記事 Kindleパーソナル・ドキュメントサービスを使う方法
Amazon DriveにPDFをアップロードする

Amazon Drive(アマゾンドライブ)は、5Gまで無料で使えるオンラインストレージサービスです。
ここにデータをアップロードすると、パソコンやFireタブレット、Amazonの専用のアプリを入れた端末で共有することができます。
では、さっそくPDFファイルをパソコンからFireタブレットに送ってみましょう。
パソコンからPDFをアップロードする
パソコンからAmazon Driveにアクセスし、画面右上にある「アップロード」をクリックします。
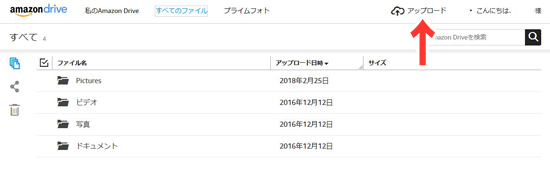
アップロードするPDFを選ぶと、保存するフォルダの選択画面になります。
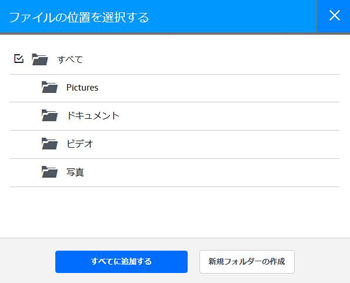
今回はPDFファイルなので、ドキュメントを選択してみます。
「ドキュメントに追加する」をクリックするとアップロードがはじまります。
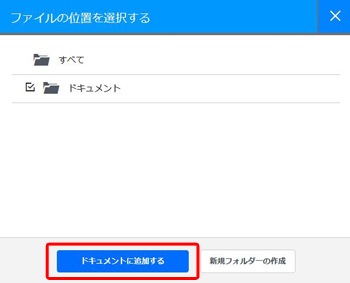
これでアップロードは完了です。
FireタブレットにPDFをダウンロードする

Fireタブレットにダウンロードすると、FireタブレットでPDFが見られるようになります。
ダウンロードは、ドキュメントから行う方法と、Amazon Driveのアプリから行う方法があります。
ドキュメントからダウンロードする方法
Fireタブレットの「ホーム」から「ドキュメント」とすすみ、「CLOUD DRIVE」をタップします。
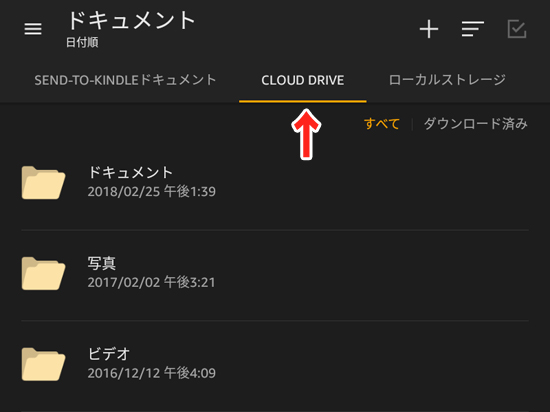
PDFファイルをアップロードしたフォルダを選択します。
今回は「ドキュメント」にアップしたので、「ドキュメント」を開きます。
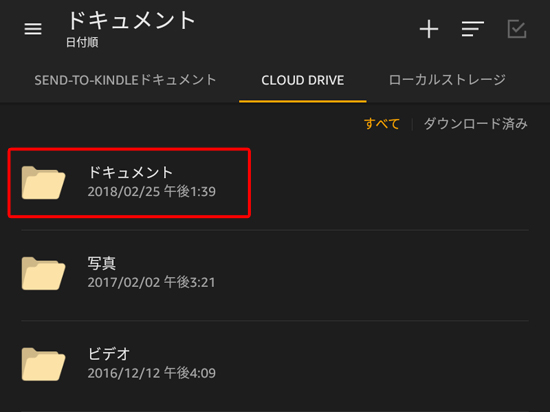
先ほどアップしたPDFファイルが入っています。タップすると、ダウンロードができます。
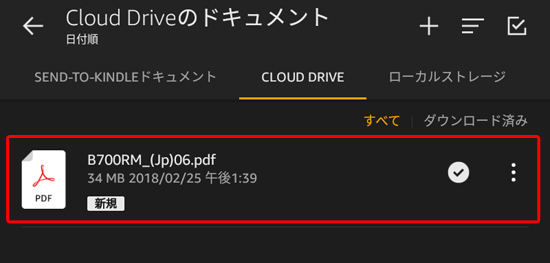
PDFの閲覧は、何で開くかを選ぶことができます。デフォルトで入っている「本で開く」でもキレイに見ることができます。
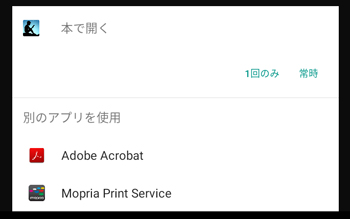
これでパソコンから送ったPDFファイルをFireタブレットでみることができます。
お好みに応じてAdobe Acrobatなど、PDF専用のアプリを入れるのもいいですよ。
アプリからダウンロードする方法
Fireタブレットに無料アプリ「Amazon Cloud Drive」を入れておくと、ダウンロードやアップロードが簡単にできます。
「ホーム」から「アプリストア」にすすみ、「Amazon Cloud Drive」を入手します。
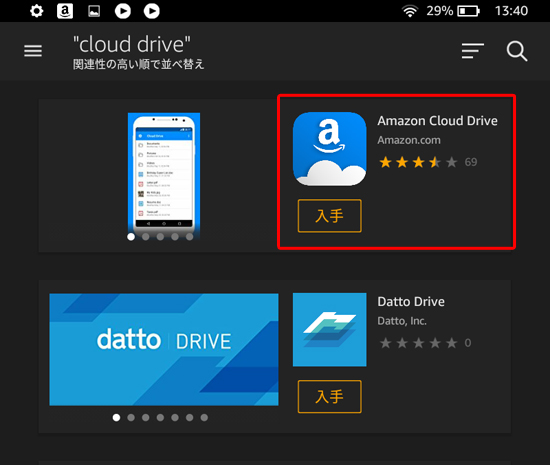
アプリを開くと、フォルダを選択する画面になります。PDFファイルをアップしたフォルダをタップします。
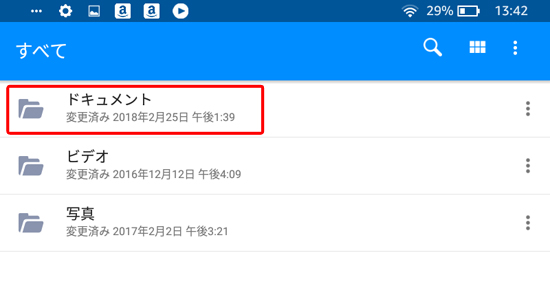
先ほどアップロードしたPDFファイルが入っています。タップするとダウンロードがはじまります。
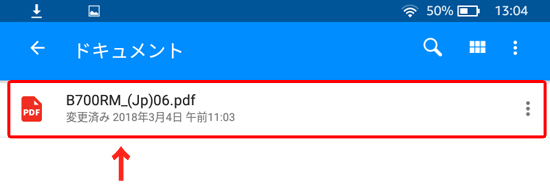
ダウンロードが完了すると、PDFが読めるようになります。
「Amazon Cloud Drive」のアプリは、ダウンロードもアップロードもやりやすいのでおすすめですよ。
まとめ
Amazon Driveを使うと、容量を気にせずにPDFファイルを送れるのがいいですね。
説明書やマンガなど容量の大きいファイルも送れるので、ずいぶんと助かります。ちちなみにPDF以外のファイルもこの方法で送れます。