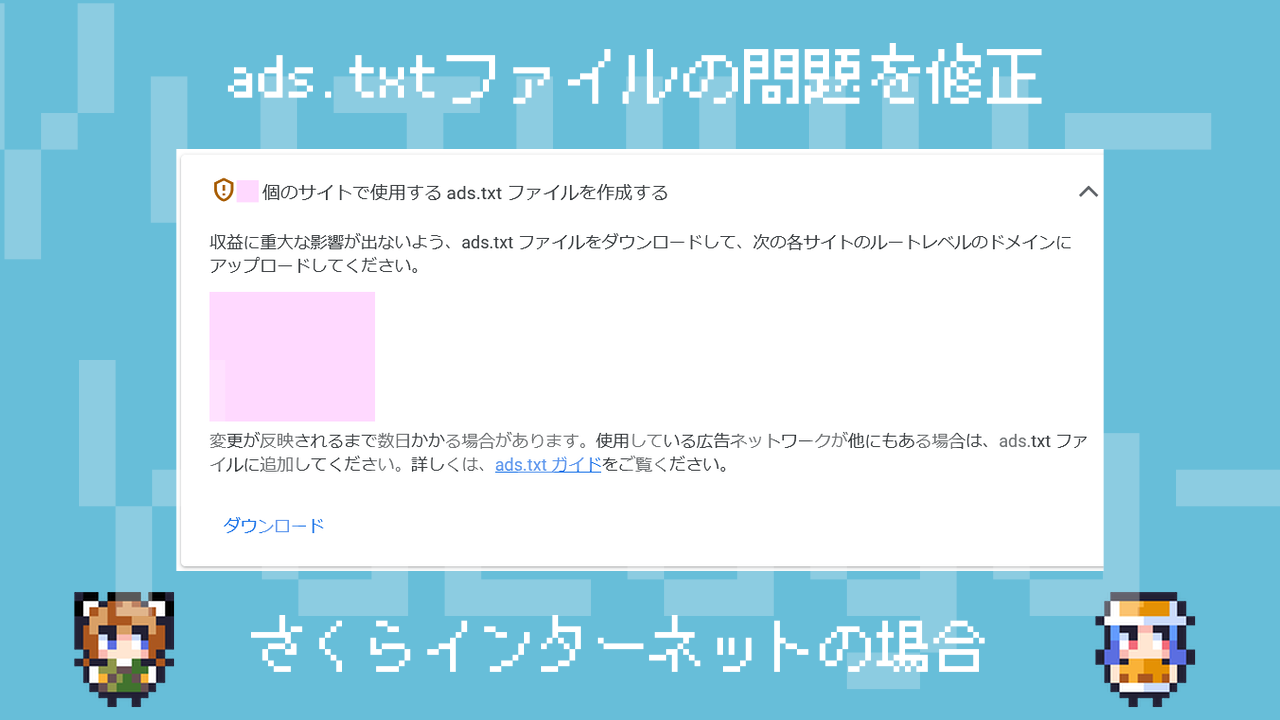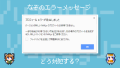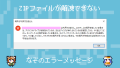先日、久しぶりにGoogle AdSenseにログインしたところ、注意マークとともに、次のようなメッセージが表示されていました。

メッセージを読むと
要注意 – 収益に重大な影響が出ないよう、ads.txtファイルの問題を修正してください。
と書かれています。
詳細をみてみると、次のように記載されています。
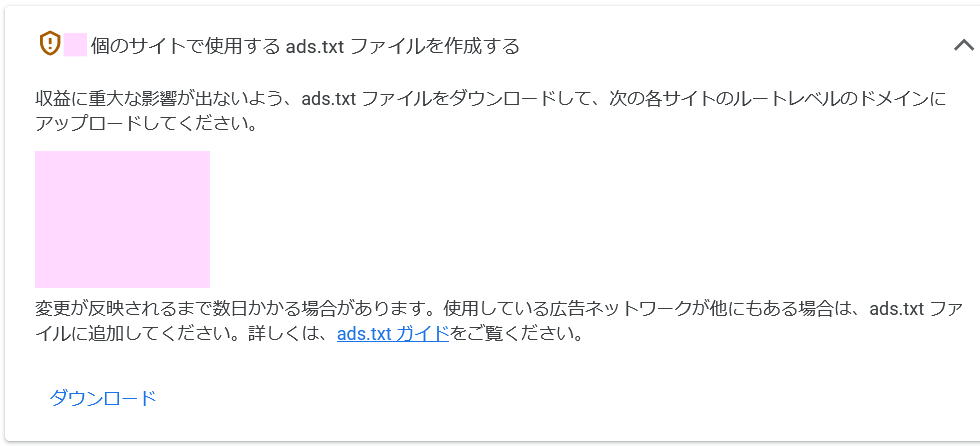
どうやら、Google AdSenseを使用している自分のサイトに「ads.txt」というファイルをアップロードしてねということのようです。
いろいろ調べてみたところ、アップロードは必須ではないようですが、やっておいて困ることはない模様。というわけで、さっそくやってみました。
やる前は「なんだか難しそうだな」と思いましたが、とってもかんたんでしたよ。
手順
私は「さくらインターネット」のレンタルサーバーでWordPressを使っていますので、今回はその手順を書いていきます。
ads.txtをダウンロードしよう
1.Google AdSenseで「〇個のサイトで使用する ads.txt ファイルを作成する」のところにある「ダウンロード」をクリックします。
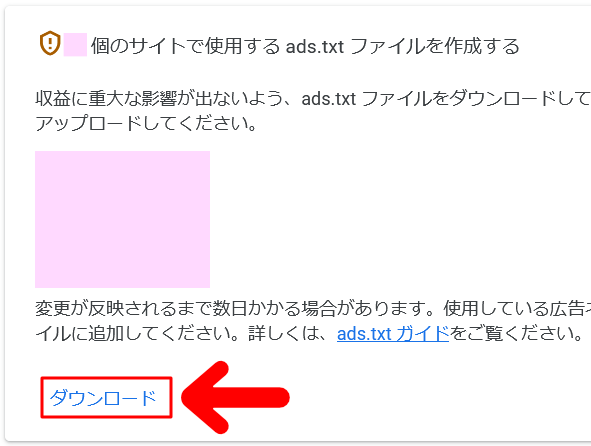
2.すると「ads.txt」というファイルが自分のパソコンにダウンロードされます。

これでGoogle AdSenseのサイトで行う作業は完了です。
ここからは「さくらのレンタルサーバー」での作業になります。
ads.txtをアップロードをしよう
1.さくらにログインしたら、「契約中のサービス一覧」をクリックします。
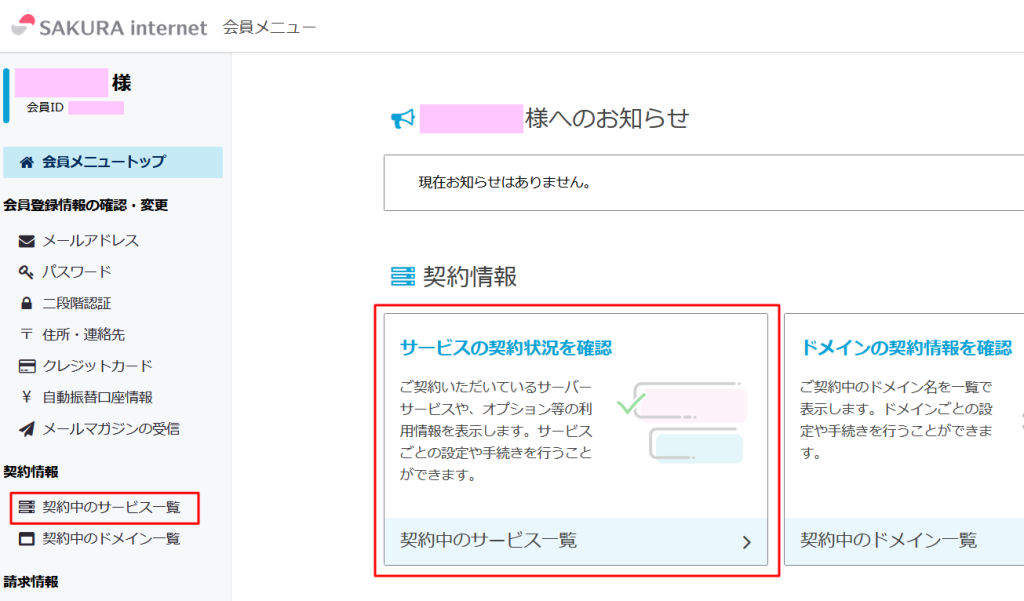
「契約中のサービス一覧」は、左側のメニューの「契約中のサービス一覧」から、または右側の「サービスの契約状況を確認」のどちらかでもいけます。
2.該当するサーバーの「コントロールパネルを開く」を押します。
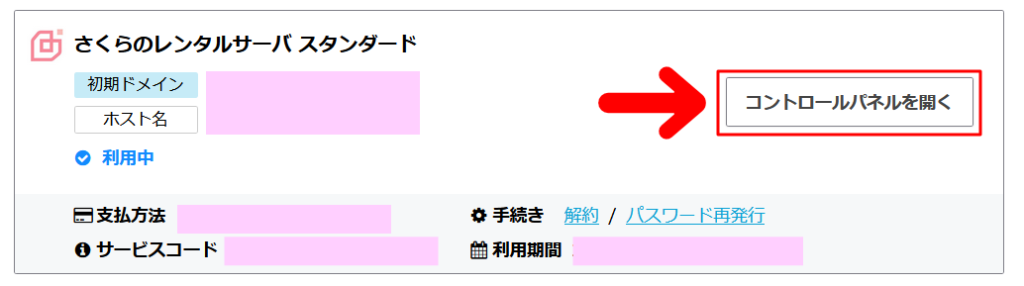
3.すると画面が切り替わりますので、「Webサイト/データ」→「ファイルマネージャー」とすすみます。
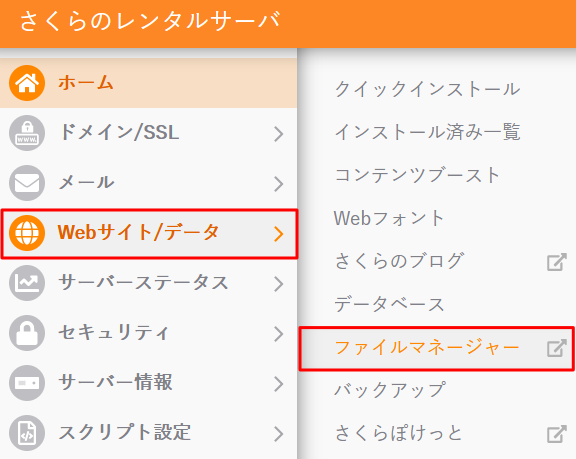
4.ファイルマネージャーが表示されたら、WordPressがインストールされているフォルダを開きます。「wp-admin」「wp-content」「wp-includes」があるフォルダです。
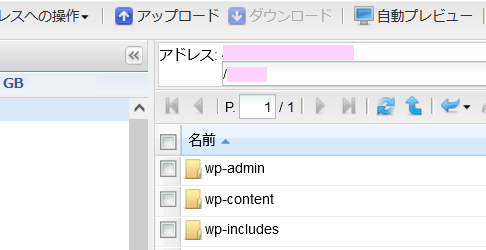
5.上部にある「アップロード」を押します。
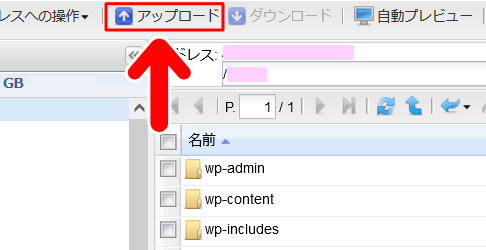
6.すると「アップロード」と書かれたウインドウが表示されます。
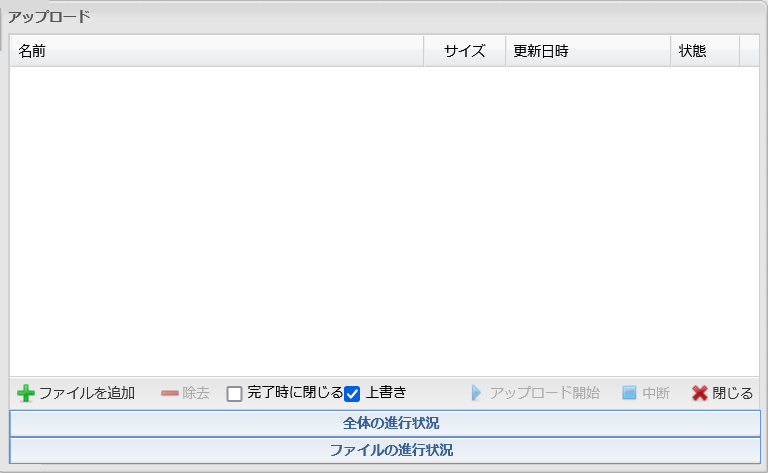
下にある「ファイルを追加」を押します。
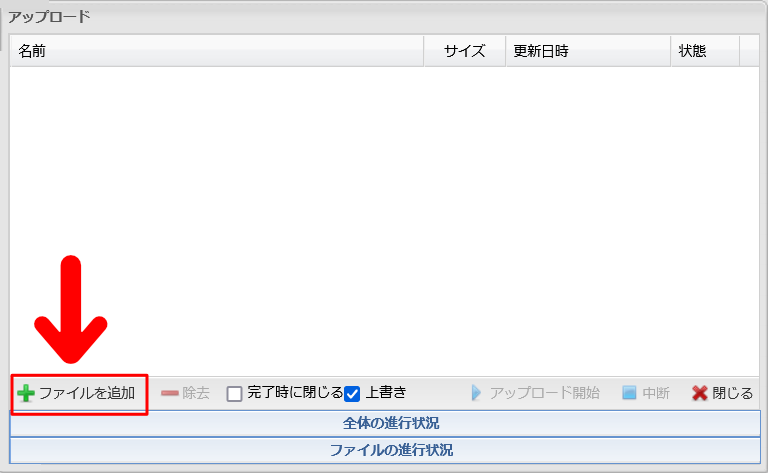
するとアップロードするファイルを選べるようになりますので、先ほどGoogle AdSenseからダウンロードした「ads.txt」を選択します。
すると、ウインドウに「ads.txt」が追加されます。
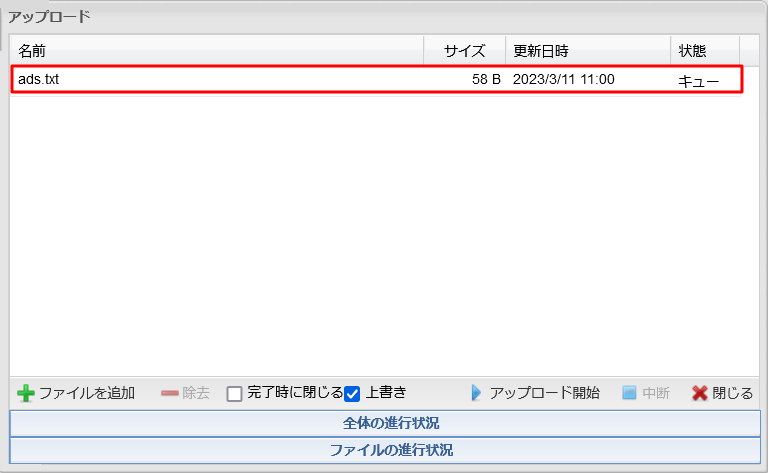
7.「アップロード開始」をクリックします。
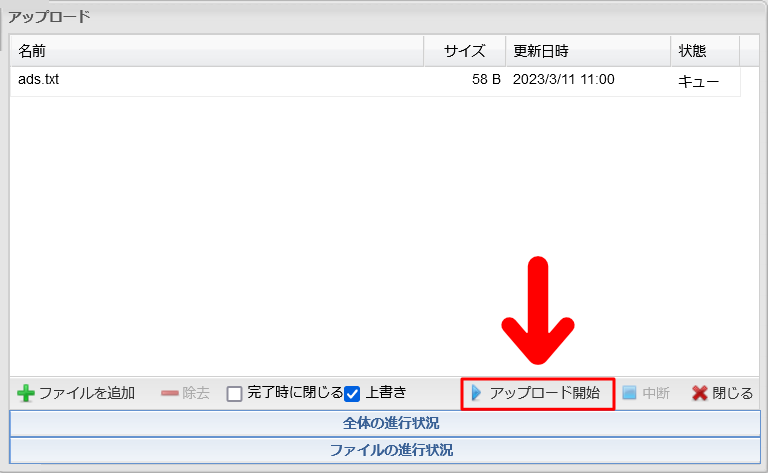
アップロードは瞬時に完了します。
ちなみに私の場合は「アップロード開始」を押した際に「同名のファイルを上書きしてアップロードしますか?」というダイアログがでました。
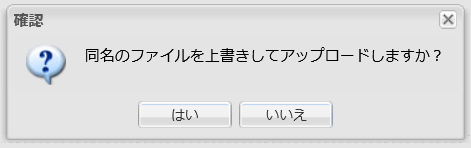
過去に同名のファイルを設置した記憶はなく、またこの階層に同名のファイルがなかったので、この表示にはちょっと戸惑いましたが、調べてみたところ「はい」を押しても問題はない様子。
これで作業は完了です。
念のため確認してみよう
ads.txtをアップロードしたあとは、ブラウザのアドレスバーに、自分のサイトのURLの後ろに
/ads.txt
をつけてアクセスしてみます。
これでアップロードした「ads.txt」の内容が表示されればOKです。間違いなくアップロードできたということですね。
あとはGoogle AdSenseに反映されるのを待てばOKです(反映されるまでには、それなりに時間がかかることもある模様です)。
まとめ
今回はさくらインターネットでGoogle AdSenseの「ads.txt」の問題を修正する方法をお届けしました。よかったら参考にしてみてください。